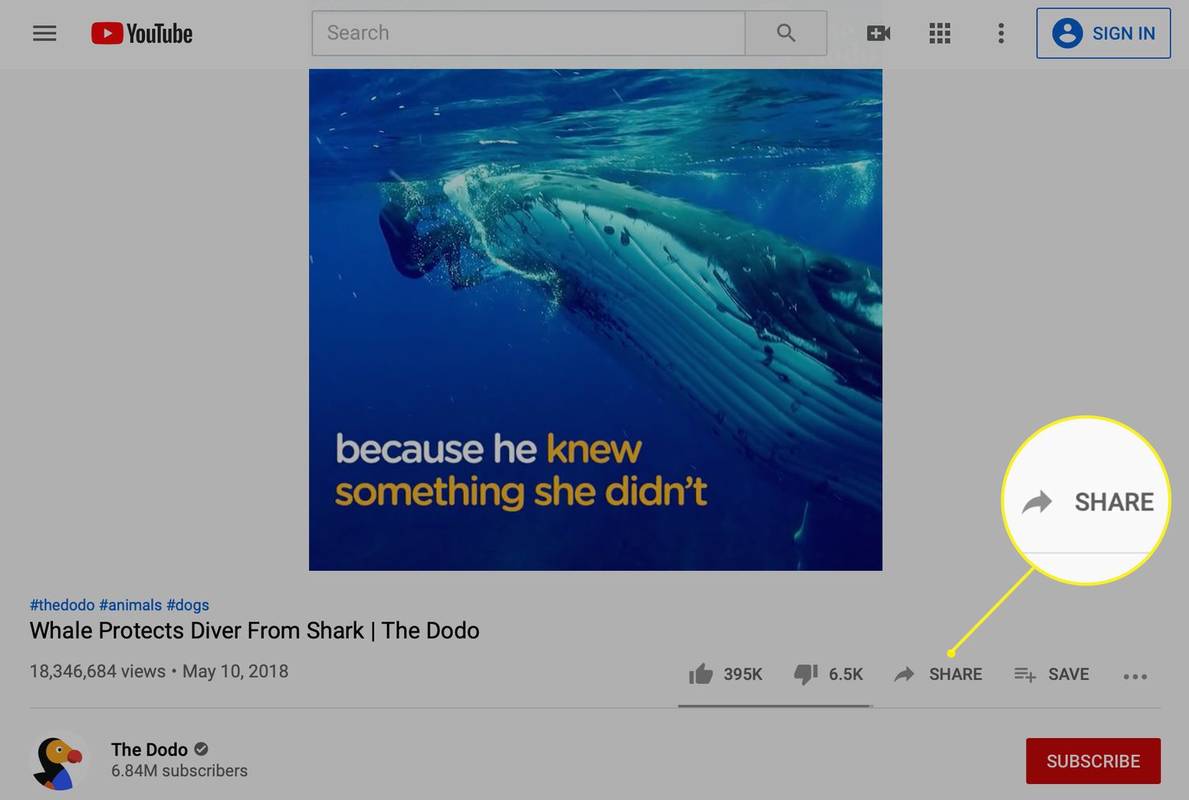AirPods su brzo postali jedna od najpopularnijih slušalica na svijetu zahvaljujući svom pouzdanom, jednostavnom i prikladnom dizajnu. Međutim, kao i bilo koje druge slušalice vani, AirPods može imati nekih problema.

Jedno od uobičajenih problema koje korisnici AirPodsa prijavljuju jest da se njihov zvuk reproducira samo na jedno uho. To, naravno, može biti vrlo neugodno - pogotovo ako uzmete u obzir troškove ovih bežičnih slušalica.
Slušati zvuk samo u jednom uhu je možda i gore nego što ga uopće ne čujete. Zvuči glupo, ali ako ste to doživjeli, znate o čemu govorimo. To može biti vrlo dezorijentirajuće, pogotovo ako se bavite video igrama.
Srećom, ipak postoje koraci koji će vam pomoći da riješite ovaj problem i vratite svoje AirPods u ispravno stanje. Ovaj je članak ovdje da bi vam pomogao da popravite da se AirPods igraju samo na jedno uho.
Započnimo.
Kako popraviti AirPods koji se igraju samo na jedno uho
Mnogo je razloga zbog kojih bi se vaši AirPods mogli igrati samo u jednom od vaših ušiju, a ovisno o uzroku problema rješenje će biti drugačije.
Uzrok tome mogu biti problemi sa softverom, problemi s Bluetooth vezom ili čak problem s baterijom. U svakom ćemo slučaju pogledati nekoliko najčešćih uzroka i kako ih možete riješiti.
Rješenja su pred nama, pa ih pažljivo pratite.

Provjerite jesu li vam AirPods napunjeni
Prvo što biste trebali provjerite jesu li vaši AirPods pravilno napunjeni . Jedan od njih mogao bi imati slabu bateriju zbog čega bi se mogao isključiti.
Da biste provjerili jesu li vaši AirPods napunjeni, jednostavno ih stavite u kućište za punjenje, otvorite poklopac kućišta i držite ga blizu iPhonea ili iPada. Ovo će vam pokazati postotak baterije za vaše AirPods. Možete i otići na postavke Bluetootha za AirPods na bilo kojem Apple uređaju i tamo provjeriti bateriju.

Ako je ovo vaš problem, popravak je nevjerojatno jednostavan i može se obaviti odmah. Jednostavno stavite AirPods u kućište i napunite ih Lightning kabelom.
kako pretražiti sve craigslist -
Kad se naplate, pokušajte se s njima igrati i provjeriti je li to riješilo problem. Ako se problem nastavi i ako imate zvuk samo u jednom uhu, pokušajte sa sljedećim rješenjem.
Očistite AirPods
U nekim slučajevima problem može biti jednostavno taj što vaši AirPodovi nisu čisti. Obavezno temeljito očistite oba AirPoda. Zvuči glupo, ali ako su puni uha, neće raditi. Ili će glasnoća biti manja ili će potpuno prestati raditi.
Upotrijebite pamučni pupić, q-vrh, vlažnu maramicu za čišćenje ili ga nježno očistite četkicom za zube s mekanim vlaknima. Piling dok ponovno ne zasjaju kao novi. Nemojte koristiti vodu jer biste ih mogli oštetiti ili pokvariti.
Na kraju, trebali biste očistiti i kućište za punjenje! Pomoću Q-vrha očistite kućište za punjenje tamo gdje se neispravni AirPod poveže. Ako AirPod ne dobije dobro punjenje, neće se čuti zvuk. Očistite priključak i napunite ga malo.
Sada ih vratite i testirajte. Ima li zvuka u oba uha? Ako nije, prijeđite na sljedeće rješenje.
Ponovno spojite svoje AirPods
Problemi s AirPodom često su rezultat loše Bluetooth veze. Kao rezultat, rješenje bi moglo biti jednostavno ponovno povezati AirPods sa pametnim telefonom.
Ovaj vam je možda već pao na pamet, ali još uvijek vrijedi pokušati. Isključivanje AirPod-a i njihovo ponovno spajanje jedno je od onih jednostavnih rješenja (poput isključivanja i ponovnog uključivanja) koje funkcioniraju većinu vremena. Evo kako to možete učiniti na svom iPhoneu:
- Otvorena Postavke na vašem iPhoneu.
- Odaberi Bluetooth .
- Dodirnite ja gumb u blizini vaših AirPods.
- Kliknite na Prekini vezu i potvrdite u skočnom prozoru.

Ponovno povežite AirPods s telefonom tako što ćete se vratiti na postavke Bluetootha i dodirnuti Airpods. Rade li sada oboje? Ako nisu, postoje i druga rješenja.
Isključite Bluetooth
Problemi s Bluetoothom na vašem uređaju mogu uzrokovati loše ponašanje AirPods-a. Bluetooth možete onemogućiti u Bluetooth postavkama. Iako u Kontrolnom centru postoji mogućnost odspajanja Bluetooth uređaja, to zapravo neće onemogućiti Bluetooth.
Nakon što potpuno isključite Bluetooth, pričekajte minutu ili malo više, a zatim ponovo uključite Bluetooth. Još jednom provjerite rade li oba AirPoda. Ako ne, prijeđite na sljedeći korak.
Potražite stereo balans
Unutar vašeg pametnog telefona nalazi se postavka za stereo ravnotežu. Stereo balans je raspodjela zvuka između svake vaše slušalice. Lijeva i desna slušalica moraju biti uravnotežene da bi radile, u suprotnom nailazite na probleme - poput moguće jedne slušalice koje prestanu raditi.
Evo kako to provjeriti na iPhoneu:
- Otvori Postavke na vašem telefonu.
- Premjestite se na Pristupačnost tab.
- Pomaknite se prema dolje Audiovizualni i dodirnite je.
- Pogledajte slova L i R . Pomaknite klizač ravno u sredinu, što će vam pružiti savršenu ravnotežu 50-50.
- Isključite Mono Audio opcija ako je omogućena.
Evo kako provjeriti stereo balans na Macu:
- Otvorena Postavke sustava .
- Odaberite Zvuk i kliknite na Izlaz .
- Odaberite svoje AirPods na ovom izborniku.
- Postavite klizač točno u sredinu između lijevo i pravo ako već nije.

Ako ovo ne riješi vaš problem, vrijeme je da isprobate posljednji korak.
Provjerite svoj uređaj
Možda je kriv vaš uređaj, a ne AirPods. Da biste vidjeli je li to slučaj, spojite se na drugi par Bluetooth slušalica i provjerite susrećete li se s istim problemom. Ako to učinite, greška leži u vašem uređaju, a ne u AirPods.
U ovom ćete scenariju trebati resetirati postavke uređaja. Evo kako to učiniti na iPhoneu:
- Ići Postavke .
- Odaberite Općenito tab.
- Pomaknite se prema dolje Resetirati
- Odaberi Poništi sve postavke .
Uređaj će se resetirati na zadane postavke, ali ne brinite, podaci se neće izgubiti. Ponovno se povežite sa svojim AirPodovima i provjerite rade li oboje. Ako ne, onda je vrijeme da potražite profesionalce.
Obratite se Apple podršci
Krajnje je rješenje izravno kontaktirati Apple. Otiđite do njihovog službenika web stranica , i pogledajte odjeljak AirPods. Pronađite karticu Kvaliteta zvuka i tamo potražite rješenja. Odatle ih možete nazvati ili ih kontaktirati putem interneta.

Ako vam nijedna od ostalih opcija nije uspjela, Apple će vas, nadam se, moći provesti kroz vaše probleme.
Često postavljana pitanja
Što učiniti ako nedostaje jedan od mojih AirPoda?
Ako nedostaje samo jedan od sitnih pupova, možete ga pokušati pronaći pomoću programa Find My iPhone. Da bi ovo uspjelo, morat ćete biti u dometu AirPoda i povezati ga s vašim iPhoneom. Dodirnite svoje AirPods u aplikaciji Find My iPhone i dodirnite ‘Reproduciraj zvuk.’ Bit će zaista tiho pa ćete morati pažljivo slušati.
kako programirati univerzalni daljinski upravljač na tv
Ako je vaš AirPod izgubljen slučaj; zamjenski AirPod možete kupiti od Applea.
Hoće li moji AirPods raditi samo s jednim AirPodom?
Da. Ako ste je izgubili ili jednostavno ne radi, i dalje možete koristiti pupoljke za uši. Nažalost, nećete ih moći upariti s novim uređajem bez obje mahune u kućištu.
Ali, ako ste već upareni, neko vrijeme trebali biste biti u redu sa samo jednim AirPodom.
Problem riješen?
AirPods su postali nevjerojatno popularni zahvaljujući svojoj jednostavnosti upotrebe, pouzdanosti i jednostavnosti. Iako su AirPods općenito izvrstan proizvod, oni mogu imati problema kao i bilo koji drugi par slušalica. Problemi poput reprodukcije zvuka na samo jedno uho vrlo su česti i vrlo frustrirajući.
Nadamo se da je jedno od rješenja iz ovog članka uspjelo za vas. Već smo iskusili ovaj problem, znamo koliko to može biti uznemirujuće. Recite nam što mislite o ovom pitanju i rješenjima. Jesu li bili korisni? Radujemo se čitanju vaših komentara!
Ako vam se svidio ovaj članak, svakako pogledajte neke druge naše sjajne komade, poput Kako automatski prebacivati AirPods između uređaja .