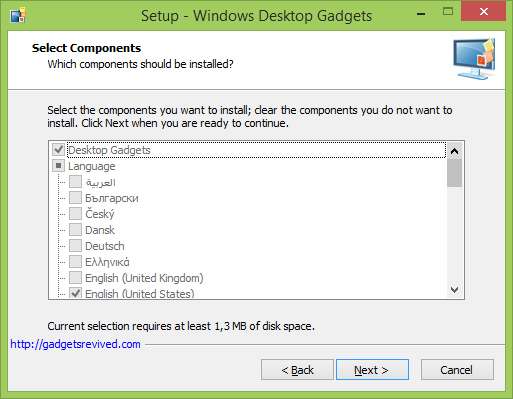U sustavu Windows 8 Microsoft je predstavio vrpcu u programu Windows Explorer, tako da se brojne naredbe Explorera mogu istaknutije prikazati kad vam zatrebaju. No, većini se korisnika to ne sviđa jer distribuira naredbe na više kartica i okomito smješta puno prostora. Korisnici više vole imati više prostora u prozoru Explorera, a mnogi nas čitatelji neprestano pitaju kako vratiti kontekstualnu naredbenu traku kakva je implementirana u sustavu Windows 7. Pogledajmo kako možemo onemogućiti vrpcu Explorera.
Oglas
Windows 8 nudi ugrađeni način za smanjivanje vrpce u File Explorer-u. Možete samo pritisnuti tipku Ctrl + F1 tipkovni prečac u bilo kojem otvorenom prozoru Explorera i vrpca će biti smanjena:

Za ponovni prikaz pritisnite Ctrl + F1 prečac još jednom.
kako koristiti kodi na android tabletu -
Možete ga i minimizirati mišem. Kliknite malu strelicu u gornjem desnom kutu prozora Explorera da biste umanjili ili prikazali vrpcu. Ili možete jednostavno dvaput kliknuti bilo koju karticu vrpce da biste je smanjili i dvaput kliknuti da biste je vratili. U minimiziranom stanju možete koristiti vrpcu poput trake izbornika, gdje će se vratiti u svoje minimalizirano stanje nakon što kliknete naredbu.

Koristeći podešavanje pravila grupe, možete prisiliti Explorer da uvijek započne s minimiziranom vrpcom.
Pritisnite Win + R tipke zajedno na tipkovnici. Pojavit će se okvir Pokreni. U okvir Run pokrenite sljedeće, a zatim pritisnite Enter:
gpedit.msc

U lijevom oknu uređivača pravila grupe pomaknite se do sljedeće staze:
Konfiguracija korisnika Administrativni predlošci Windows komponente File Explorer
Sada pronađite postavku koja se zove Pokrenite File Explorer s vrpcom minimiziranom u desnom oknu i dvaput ga kliknite.
Otvorit će se prozor za konfiguraciju pravila.

Postavite ga na stanje Omogućeno i odaberite opciju ispod njega koja vam odgovara.
Ova se postavka može postaviti i putem uređivanja registra.
- Otvorite uređivač registra ( vidi kako ).
- Idite na sljedeću tipku:
HKEY_CURRENT_USER Software Policies Microsoft Windows Explorer
Ako ovaj ključ ne postoji, samo ga stvorite.
Savjet: Možete pristupite bilo kojem željenom ključu registra jednim klikom . - Stvorite ili izmijenite imenovanu 32-bitnu vrijednost DWORD-a ExplorerRibbonStartsMinimized . Da biste pokrenuli Explorer s vrpcom koja je uvijek minimalizirana, postavite podatke vrijednosti ExplorerRibbonStartsMinimized na 3.

Da biste pokrenuli Explorer s uvijek maksimiziranom vrpcom, postavite ga na 4. Izbrišite parametar ExplorerRibbonStartsMinimized da biste vratili zadano ponašanje.
Ako vrpcu uopće ne želite, možete je se potpuno riješiti i vratiti izgled Explorer Explorera datoteka i osjećati se sličnim sustavu Windows 7 koristeći moj besplatni program, Onemogućivač vrpce .

Ribbon Disabler omogućuje vam da omogućite i onemogućite korisničko sučelje vrpce u File Explorer-u samo jednim klikom.
kako očistiti nesklad
To je to. Sada možete postaviti ponašanje vrpce prema svojim osobnim željama. Uz to, možda će vas zanimati sljedeći vodič: Kako dodati bilo koju naredbu vrpce na alatnu traku za brzi pristup programa Explorer u sustavu Windows 8.1 .
Čak i ako onemogućite vrpcu radi uštede prostora, naredbe po svom izboru možete dodati u vrpcu u kontekstni izbornik koristeći ovaj cool trik . Dakle, ne trebate držati vrpcu omogućenom ako vam treba samo jedna ili dvije naredbe iz nje. Možete ga onemogućiti i dodati te naredbe u kontekstni izbornik.
Osobno više volim imati sve naredbe koje su mi potrebne na jednostavnoj alatnoj traci poput one koju je dodao Classic Shell, gdje također mogu definirajte prilagođene naredbe kao što je Kopiraj kao put .