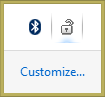Microsoft je uvijek dopuštao da se programi programski isključuju ili ponovno pokreću Windows. Instalateri različitih aplikacija za radnu površinu ili samih aplikacija, kao i raznih Windows komponenti, poput Windows Update, mogu automatski isključiti ili ponovo pokrenuti vaše računalo na zahtjev ili prema rasporedu. Ako vam se ovo ponašanje ne sviđa, srećom, Windows ima način da ga izbjegne. Korištenjem jednostavnog alata treće strane tzv ShutdownGuard , možemo zaustaviti automatsko isključivanje, ponovno pokretanje i odjavu bez utjecaja na ručne načine za to.
Oglas
Microsoft nudi API u OS-u koji aplikacije mogu koristiti za odgađanje ili stavljanje veta na isključivanje, ponovno pokretanje ili odjavu. Potrebno je imati ovu sposobnost, jer tijekom obavljanja određenih radnji na računalu, poput snimanja optičkog diska ili preuzimanja datoteka, neophodno je da računalo ne napusti Windows iznenada. Aplikacija nazvana ShutdownGuard koristi ovaj API kako bi spriječila isključivanje kada je neki program zahtijeva.- Preuzmite i instalirajte ShutdownGuard s ove stranice . Tijekom instalacije provjerite mogućnost automatskog pokretanja.
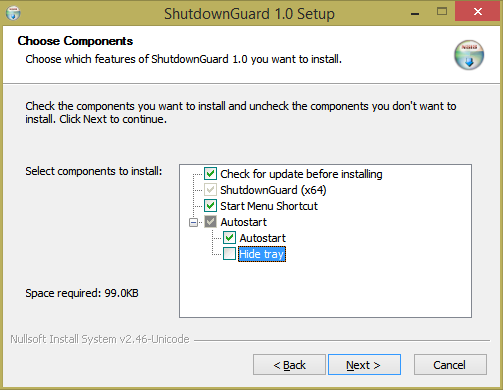
- Dopustite instalacijskom programu da otvori ShutdownGuard ili ga pokrene ručno. Postavit će svoju ikonu u područje obavijesti (sistemska ladica). Ikona se također može skrivati unutar područja preljeva. U tom slučaju kliknite sićušnu strelicu da biste je prikazali.
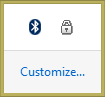
- Desnom tipkom miša pritisnite ShutdownGuard da biste pristupili njegovim postavkama. Možete sakriti ikonu ladice (ne preporučuje se), onemogućiti je ili konfigurirati opcije kao što je Automatsko pokretanje.
- Ima napredne postavke u INI datoteci pod nazivom C: Program Files ShutdownGuard ShutdownGuard.ini. Ako ste kontrolu korisničkog računa (UAC) postavili na najvišu razinu, možda ćete trebati otvoriti ovu datoteku kao administrator da biste na njoj spremili promjene. Uređivanjem INI-ja u Notepadu ili drugom uređivaču teksta možete prilagoditi tekstualnu poruku koju prikazuje kada je zaustavljeno isključivanje i neke druge opcije.
- Kad je pokrenut ShutdownGuard i ikona ladice je 'zaključana', svaki put kad Windows ili neka aplikacija ili korisnik pokuša ponovno pokrenuti ili isključiti, Windows će prikazati sljedeću poruku:
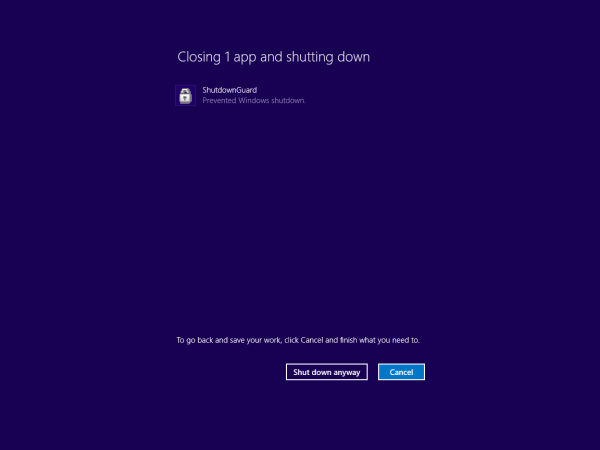 Možete kliknuti ovdje 'Ionako se isključi' ili 'Ipak pokreni' da biste nastavili s isključivanjem. Međutim, ovo će prisilno ukinuti sve aplikacije. Ovaj zaslon prikazat će vam sve pokrenute programe. Ako imate nespremljeni posao, možete kliknuti Odustani koji će vas vratiti na radnu površinu. Tamo možete pravilno zatvoriti aplikacije, spremiti svoj rad i zatim sigurno nastaviti s isključivanjem.
Možete kliknuti ovdje 'Ionako se isključi' ili 'Ipak pokreni' da biste nastavili s isključivanjem. Međutim, ovo će prisilno ukinuti sve aplikacije. Ovaj zaslon prikazat će vam sve pokrenute programe. Ako imate nespremljeni posao, možete kliknuti Odustani koji će vas vratiti na radnu površinu. Tamo možete pravilno zatvoriti aplikacije, spremiti svoj rad i zatim sigurno nastaviti s isključivanjem. - Da biste omogućili isključivanje, samo jednom kliknite lijevu tipku miša na ikonu ShutdownGuard u području za obavijesti kako bi se 'otključalo'. Sada kada pokušate ručno isključiti / ponovo pokrenuti ili odjaviti se ili kad neka aplikacija to pokuša, neće biti blokirana.
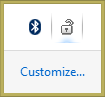
To je to. Sada možete znati kako izbjeći većinu tih neočekivanih i nepravovremenih ponovnih pokretanja. Važno je napomenuti da ShutdownGuard nije 100% siguran. Windows ili aplikacije još uvijek imaju mogućnost poništiti je ako prisiljavaju isključenje. ShutdownGuard vam daje samo priliku da sačuvate svoj rad u otvorenim prozorima i izbjegnete neočekivana ponovna pokretanja koja automatski pokreću instalacijski programi ili aplikacije.
ShutdownGuard izradio je programer Stefan Sundin. To je besplatna aplikacija, ali prihvaća donacije.

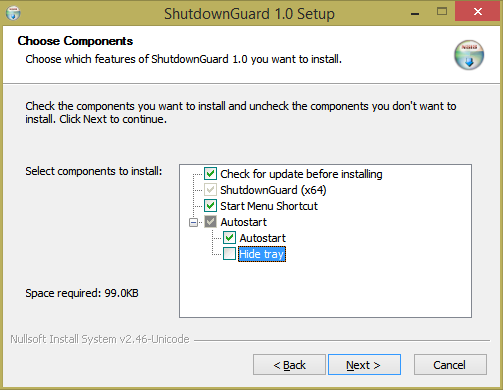
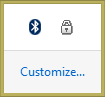
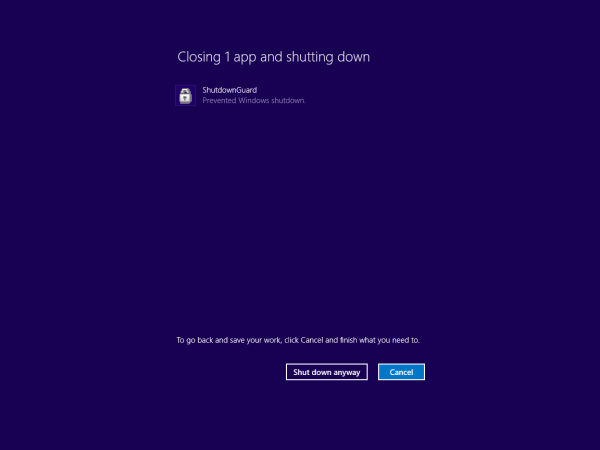 Možete kliknuti ovdje 'Ionako se isključi' ili 'Ipak pokreni' da biste nastavili s isključivanjem. Međutim, ovo će prisilno ukinuti sve aplikacije. Ovaj zaslon prikazat će vam sve pokrenute programe. Ako imate nespremljeni posao, možete kliknuti Odustani koji će vas vratiti na radnu površinu. Tamo možete pravilno zatvoriti aplikacije, spremiti svoj rad i zatim sigurno nastaviti s isključivanjem.
Možete kliknuti ovdje 'Ionako se isključi' ili 'Ipak pokreni' da biste nastavili s isključivanjem. Međutim, ovo će prisilno ukinuti sve aplikacije. Ovaj zaslon prikazat će vam sve pokrenute programe. Ako imate nespremljeni posao, možete kliknuti Odustani koji će vas vratiti na radnu površinu. Tamo možete pravilno zatvoriti aplikacije, spremiti svoj rad i zatim sigurno nastaviti s isključivanjem.