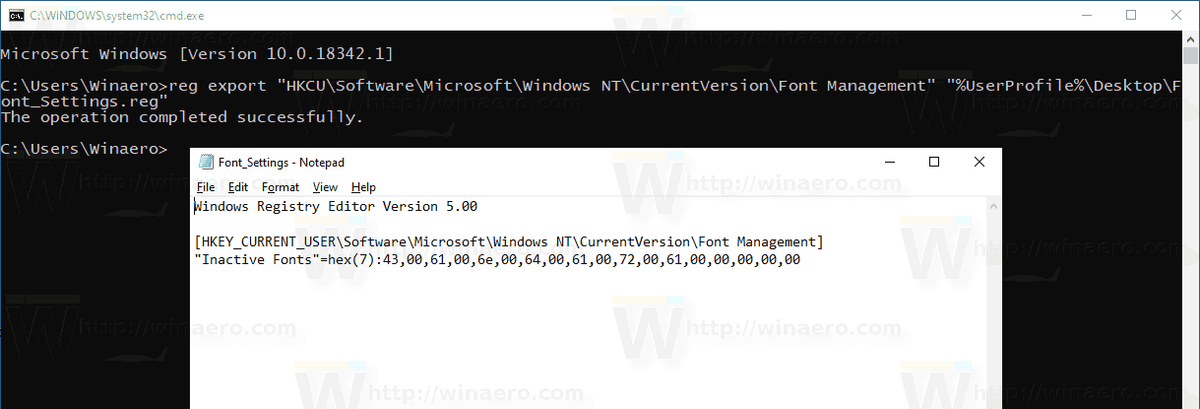Windows 10 dolazi s TrueType fontovima i OpenType fontovima instaliranim izravno. Imaju ili TTF ili OTF nastavke datoteka. Podržavaju skaliranje i izgledaju oštro na modernim zaslonima. OpenType je moderniji format, koji može podržati bilo koju skriptu za pisanje, ima napredne tipografske značajke 'izgleda' koje propisuju pozicioniranje i zamjenu prikazanih glifa.
Oglas
kako promijeniti ime u mećavi
Počevši od gradnje 17083, Windows 10 ima a poseban odjeljak u aplikaciji Postavke . Novi odjeljak, nazvan jednostavno 'Fontovi', možete pronaći u odjeljku Personalizacija.
Možda su vam poznati klasični apleti Upravljačke ploče fontova pomoću kojih možete vidjeti trenutno instalirane fontove ili instalirati ili deinstalirati fontove. Umjesto klasičnog apleta, nedavna izdanja Windows 10 nude stranicu Fontovi u Postavkama, koja može pokazati novije mogućnosti fonta, poput fontova u boji ili varijabilnih fontova. Osvježavanje korisničkog sučelja za fontove kako bi se pokazale novije mogućnosti bilo je dugo trebalo.
U Postavkama, posebna stranica za postavke fontova pruža kratki pregled svake porodice fontova. Pregledi koriste razne zanimljive nizove koji su odabrani kako bi se podudarali s primarnim jezicima za koje je dizajnirana svaka porodica fontova, zajedno s vašim postavkama jezika. A ako font ima ugrađene mogućnosti u više boja, pregled će to pokazati.
Ako ste prilagodili opcije fonta, možda će vas zanimati stvaranje sigurnosne kopije vaših postavki. Uključit će skriveni fontovi uključujući i skrivene na temelju postavki jezika i druge opcije. Evo kako se to može učiniti.
Za izradu sigurnosne kopije postavki fonta u sustavu Windows 10,
- Otvorite a novi naredbeni redak .
- Upišite ili kopirajte-zalijepite i pokrenite sljedeću naredbu:
reg izvoz 'HKCU Software Microsoft Windows NT CurrentVersion Font Management' '% UserProfile% Desktop Font_Settings.reg'. - To će stvoriti datoteku Font_Settings.reg u mapi Desktop koja sadrži vaše postavke. Kopirajte ga na neko sigurno mjesto da biste ga kasnije vratili.
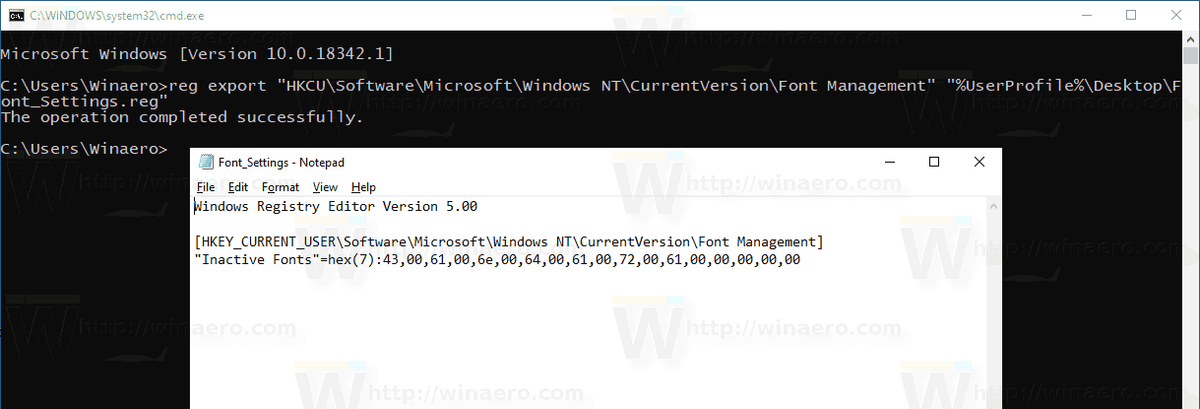
Da biste vratili postavke fonta u sustavu Windows 10,
- Otvorite Explorer.
- Dođite do mape u kojoj pohranjujete sigurnosnu kopiju postavki fonta.
- Dvaput kliknite datoteku Font_Settings.reg.
- Potvrdite postupak.
- Trebate učiniti da promjene učinjene dotjerivanjem Registra stupe na snagu odjavi se i prijavite se na svoj korisnički račun.
Povezani članci:
- Izbrišite i deinstalirajte font u sustavu Windows 10
- Kako obnoviti predmemoriju fontova u sustavu Windows 10
- Promijenite postavke fonta ClearType u sustavu Windows 10
- Kako instalirati fontove u sustavu Windows 10
- Kako instalirati fontove iz Microsoftove trgovine u sustavu Windows 10
- Kako sakriti font u sustavu Windows 10
- Sakrijte font na temelju jezičnih postavki u sustavu Windows 10
- Vratite zadane postavke fonta u sustavu Windows 10