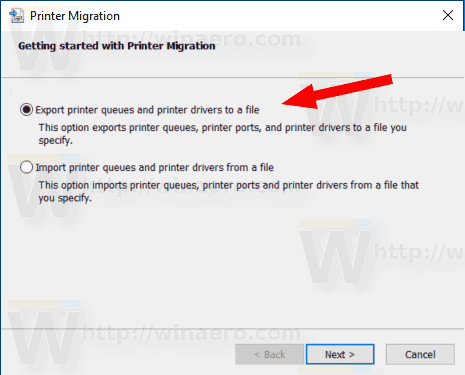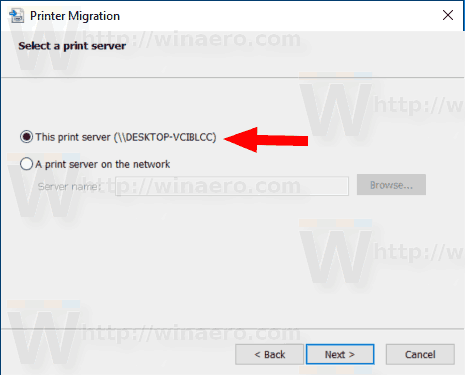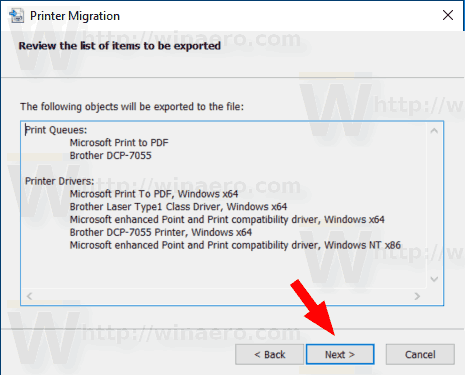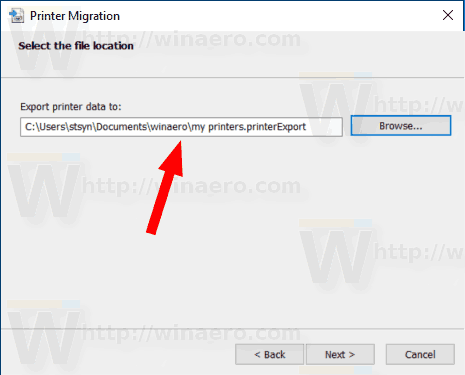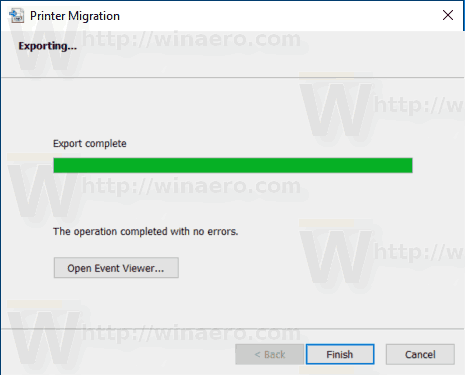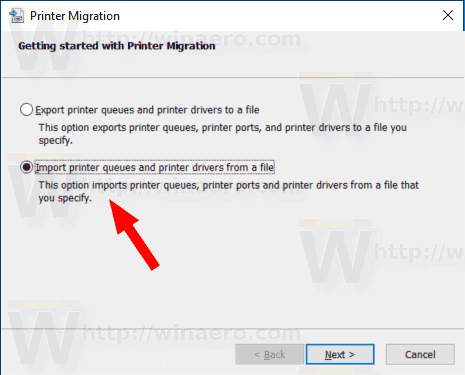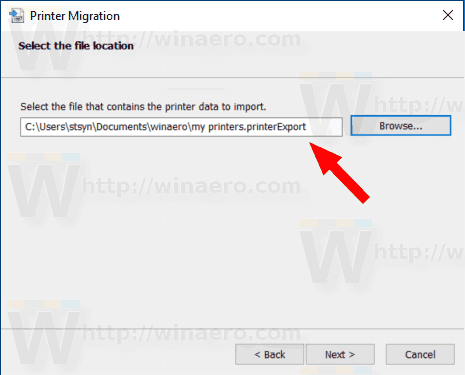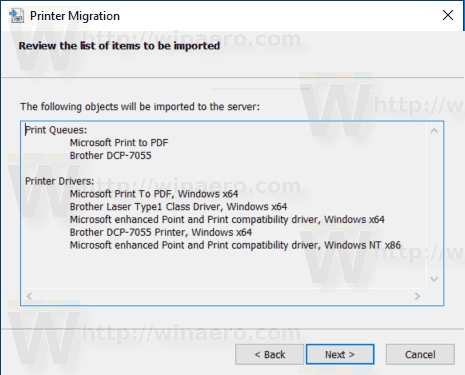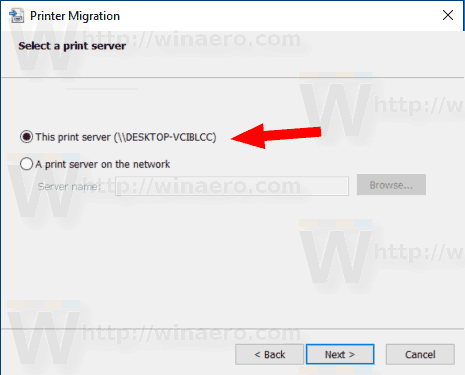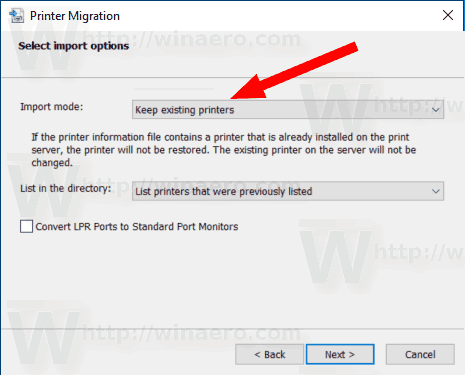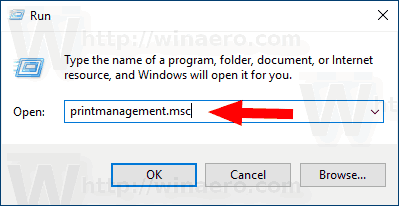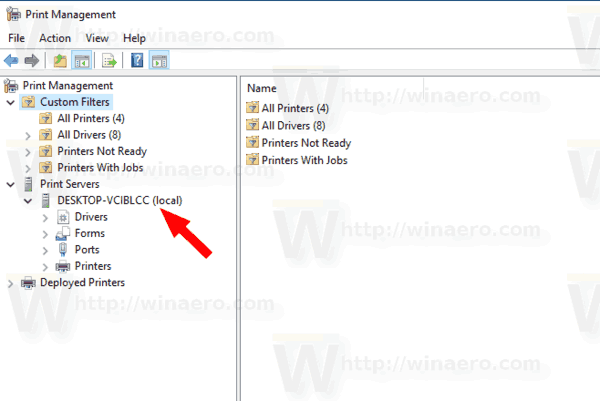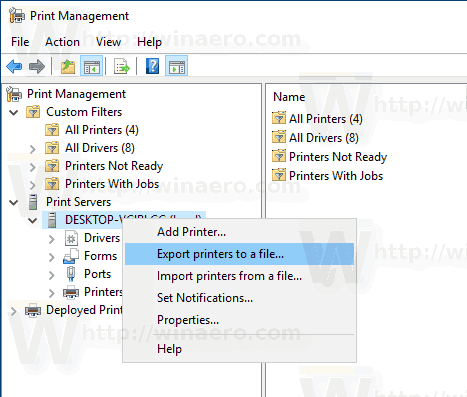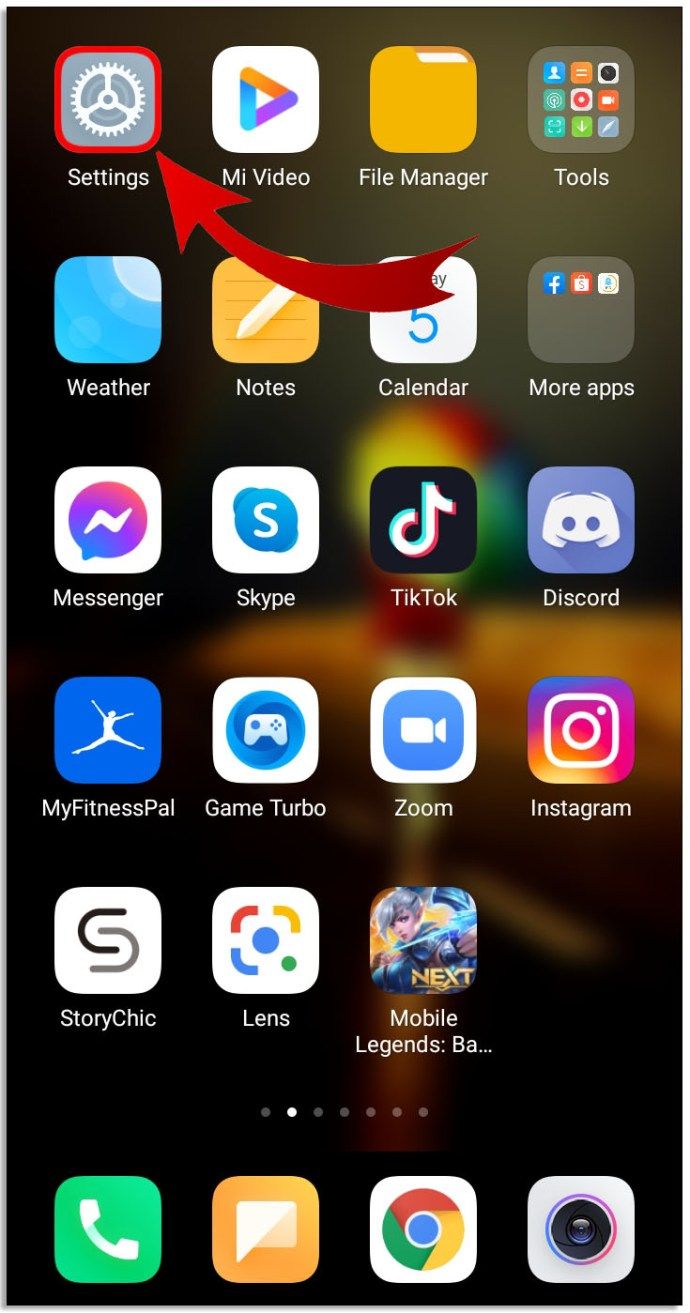U sustavu Windows 10 moguće je sigurnosno kopirati i vratiti pisače, uključujući njihove redove, konfigurirane priključke i upravljačke programe. Operativni sustav uključuje posebnog čarobnjaka koji omogućuje izvoz i uvoz pisača u posebnu datoteku.
Oglas
Windows 10 dolazi sMigracija pisačaaplikacija koja korisniku omogućuje izvoz i uvoz instaliranih pisača. Aplikacija se može otvoriti pomoću izvršne datoteke,PrintBrmUi.exe. Evo kako ga koristiti.
Prije nastavka, imajte na umu sljedeće. Ako koristite a 32-bitna verzija sustava Windows 10 , svoje izvezene pisače moći ćete uvesti samo na 32-bitno računalo sa sustavom Windows 10. Isto je i sa 64-bitnom verzijom sustava Windows 10. Nećete moći vratiti 32-bitnu datoteku sigurnosne kopije u 64-bitni Windows 10 i obrnuto.
kako vidjeti veličinu mape na Google pogonu -
Za sigurnosno kopiranje pisača u sustavu Windows 10 , učinite sljedeće.
- Pritisnite tipke Win + R na tipkovnici i upišite
PrintBrmUi.exeu okvir Run.
- UMigracija pisačadijaloškom okviru odaberite opcijuIzvezite redove i upravljačke programe pisača u datoteku.
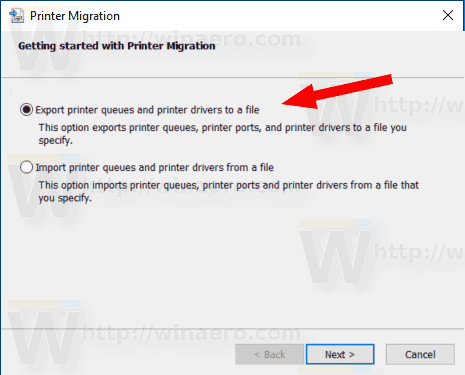
- Na sljedećoj stranici odaberiteOvaj ispisni poslužitelji kliknite naSljedećidugme.
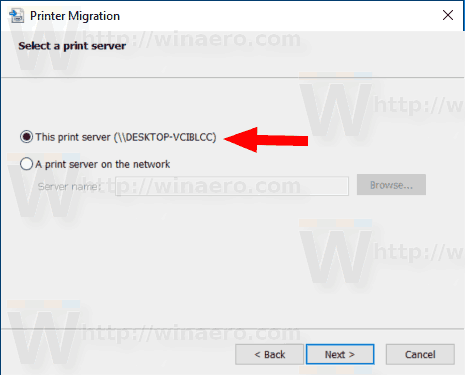
- Na sljedećoj stranici pregledajte promjene i kliknite gumb Dalje.
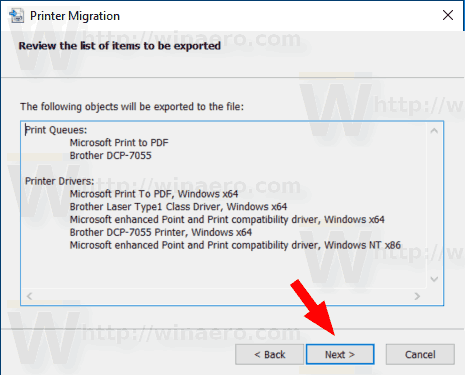
- Sada odredite mjesto datoteke na koje želite spremiti izvezenu datoteku.
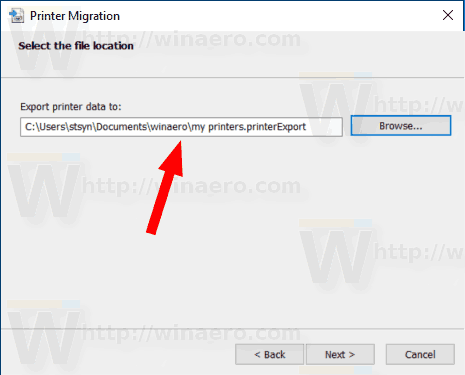
- Klikni naSljedećidugme. Vaši su pisači sada izvezeni.
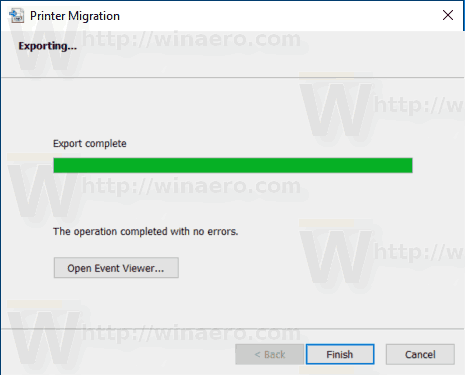
Ti si gotov. TheUpravljanje pisačemtakođer se može koristiti za vraćanje pisača.
Da biste vratili pisače u sustavu Windows 10 , učinite sljedeće.
kako pretvoriti val u mp3 -
- Pritisnite tipke Win + R na tipkovnici i upišite
PrintBrmUi.exeu okvir Run.
- UMigracija pisačadijaloškom okviru odaberite opcijuUvezite redove i upravljačke programe pisača iz datoteke.
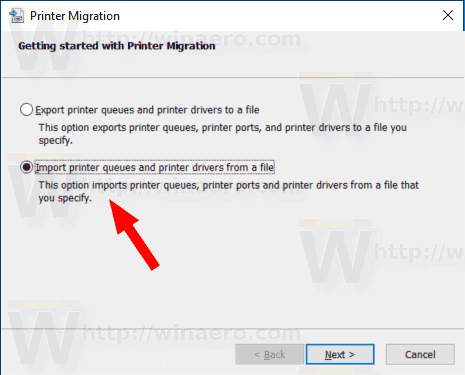
- Potražite sigurnosnu kopiju i odaberite je. Zatim kliknite naSljedećidugme.
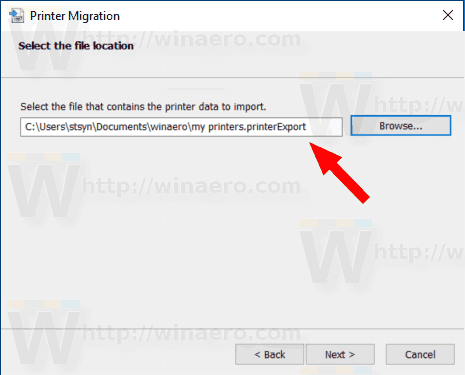
- Pregledajte popis stavki koje želite uvesti i kliknite naSljedećidugme.
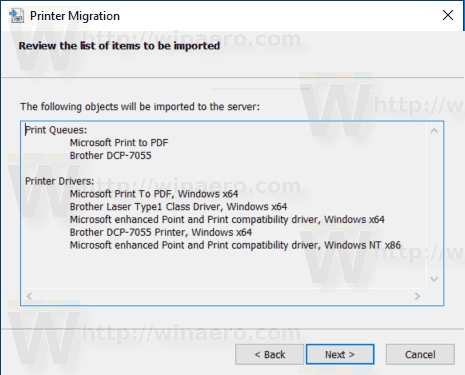
- Na sljedećoj stranici odaberiteOvaj ispisni poslužiteljza uvoz pisača na trenutno računalo.
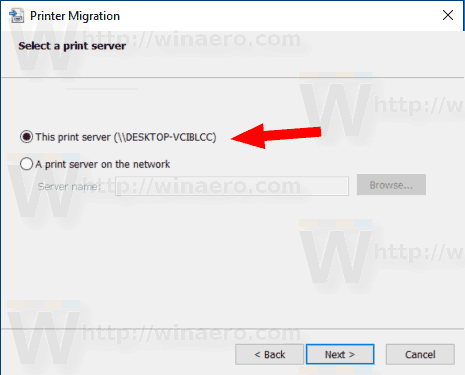
- Na sljedećoj stranici dobit ćete opcijeZadržite postojeće pisačeiPrepiši postojeće pisače. Odabirom druge opcije zamijenit ćete instalirane pisače koji postoje na vašem računalu pisačima iz sigurnosne datoteke. Ako datoteka sigurnosne kopije sadrži već instalirani pisač, zamijenit će ga pisač iz datoteke.
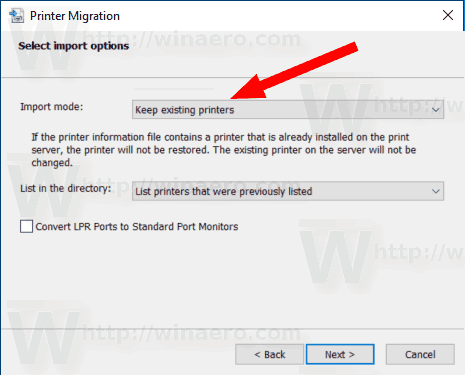
Ti si gotov.
Možete koristiti iUpravljanje pisačem MMCraspon za sigurnosno kopiranje i vraćanje podataka vašeg pisača.
Uređaj za upravljanje pisačem MMC
Ovaj raspon nudi proširene mogućnosti za upravljanje lokalnim i mrežnim pisačima. Može se koristiti za izvoz i uvoz podataka o vašem pisaču.
- Pritisnite tipke Win + R na tipkovnici i upišite
printmanagement.mscu okvir Run.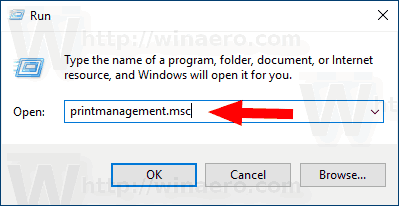
- Odaberite s lijeve strane Upravljanje pisačemPoslužitelji pisačai proširite ga na stavku lokalnog poslužitelja za ispis.
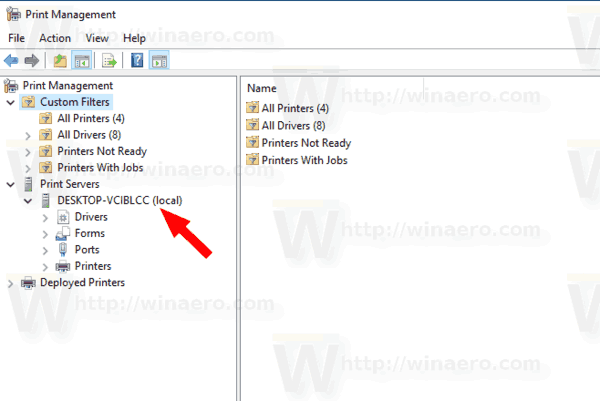
- Desnom tipkom miša kliknite tu stavku i odaberite naredbeUvezite pisače iz datotekeiIzvoz pisača u datotekuiz kontekstnog izbornika.
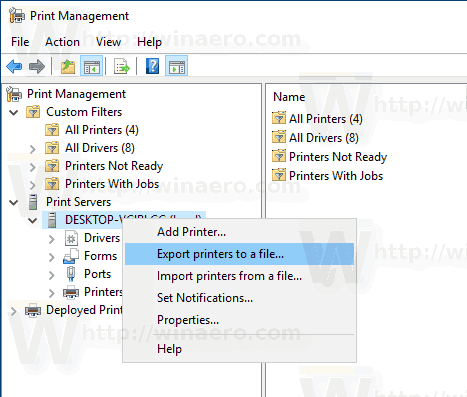
- Ovo će pokrenutiMigracija pisačačarobnjak.
To je to.
Povezani članci:
- Otvorite red čekanja za pisač prečacem u sustavu Windows 10
- Postavite zadani pisač u sustavu Windows 10
- Kako zaustaviti Windows 10 da promijeni zadani pisač
- Otvorite Red čekanja za pisač u sustavu Windows 10
- Stvorite prečac mape pisača u sustavu Windows 10
- Očistite zaglavljene poslove iz reda čekanja za pisač u sustavu Windows 10
- Stvorite prečac za uređaje i pisače u sustavu Windows 10
- Dodajte kontekstni izbornik uređaja i pisača u sustavu Windows 10
- Dodajte uređaje i pisače na ovo računalo u sustavu Windows 10