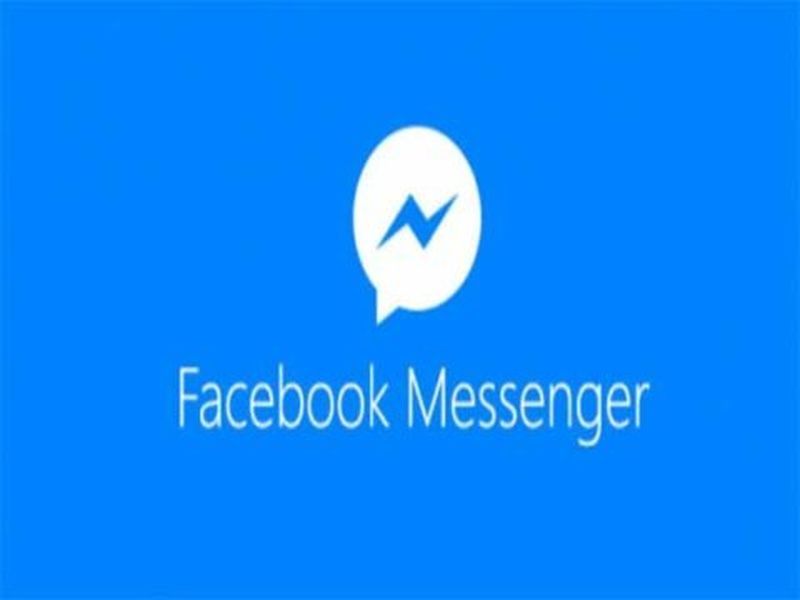Neki su ljudi vrlo osjetljivi na količinu svjetlosti u svom okruženju i to im može uzrokovati nelagodu. Čak i bez takvog stanja, možda će vam biti ugodnije kretati se preglednikom kad bijela boja nije tako svijetla.
Mračni način rada također je praktičan ako upotrebljavate računalo ili pametni telefon u mračnoj sobi, kao što većina nas čini neposredno prije odlaska na spavanje.
Koji god bili vaši razlozi, pružit ćemo vam popis najboljih proširenja tamnog načina rada za Chrome kako biste mogli odabrati ono koje će odgovarati vašim potrebama.
Koja su najbolja proširenja tamnog načina rada za Chrome?
Zašto biste uopće morali preuzeti proširenje ako Chrome već nudi mogućnost tamnog načina rada? Pa, ima, ali taj način rada ne pokriva sva područja na vašem zaslonu. Štoviše, ne odnosi se na stranice web mjesta i tu vam je obično najpotrebnija.
Tu stupaju ova proširenja. Možete ih jednostavno postaviti i vidjeti koje vam najbolje odgovara.
Evo naših prijedloga:
# 1 Mračni čitač

Ovo proširenje za Chrome izbor je broj jedan za značajan broj korisnika. Ima prilično dobru ocjenu na Chrome web trgovini, tako da je možete preuzeti bez ikakvih nedoumica.
The Tamno proširenje čitača omogućuje visoki kontrast na svakom web mjestu, preokrećujući svijetle boje i čineći ga ugodnijim za čitanje u mračnoj sobi.
Štoviše, dostupno je i puno mogućnosti prilagodbe. Možete postaviti različite elemente, kao što su sepia filter, svjetlina ili kontrast, kako bi savršeno odgovarali vašim očima.
Možda ćete primijetiti i da se u proširenju ne prikazuju oglasi, što čini vaše Chrome iskustvo ugodnim kao u svijetlom načinu rada.
Kada preuzmete Dark Reader, morat ćete ukloniti sva slična proširenja u slučaju da ometaju rad.
# 2 Noćno oko - mračni način na bilo kojoj web lokaciji

Ovo je proširenje još jedna visoko ocijenjena opcija koja može odgovarati vašim zahtjevima. Čak radi izvan mreže i nudi kupnje putem aplikacije ako ste zainteresirani za dodavanje dodatnih značajki za njegovo poboljšanje.
The Produženje noćnog oka kompatibilan je sa širokim spektrom uređaja. Djeluje malo drugačije od ostalih proširenja noćnog načina, jer ne invertira boje, već koristi pojedinačne algoritme svake web stranice koju posjetite. Stoga, ako web lokacija koju ste već otvorili nudi mračni način rada za svoje korisnike, moći ćete je kontrolirati. YouTube i Reddit su među tim web mjestima.
# 3 Mjesečev čitač

Čitač Mjeseca daje vam slobodu podešavanja postavki svjetline, tako da točno odgovara vašim potrebama. Ne vole svi istu razinu svjetline, pa je dobra vijest da je možete promijeniti ako odaberete ovo proširenje. Za razliku od većine ostalih proširenja tamnog načina rada, ovo ima način rada koji može dodati malo žute nijanse bilo kojoj web lokaciji, pa se osjeća prirodnije kada je gledate.
kako ss snaps a da oni ne znaju
Također dolazi s nizom drugih korisnih značajki, poput bijelih i crnih popisa. To može biti osobito korisno ako niste jedini koji koristi uređaj na koji ste instalirali proširenje.
# 4 Način mračne noći

Ako tražite jednostavno proširenje bez previše dodatnih značajki, Dark Night Mode možda dobro odgovara. Međutim, možete podesiti razinu svjetline u mračnom načinu, ali to je to.
Ovo je jednostavan način da noću napravite pomicanje po Facebooku, YouTubeu i drugim web stranicama ugodnijim za vaše oči.
Pogledajte automatsko spremanje
The Proširenje mračnog noćnog načina besplatan je softver otvorenog koda koji omogućuje tamni način rada na svim web mjestima u kojima se krećete u stvarnom vremenu. Istodobno, ne invertira boje i ne iskrivljuje slike, tako da možete računati na istu razinu kvalitete kao da koristite uobičajeni način rada.
Kako omogućiti proširenja u Chromeu
Ako ste novi korisnik Chromeovih proširenja, ne brinite. Evo brzog načina kako ih omogućiti.
- Pokrenite svoj preglednik Chrome i unesite Chrome trgovinu u polje za pretraživanje.

- Kada otvorite web stranicu, unesite željeno proširenje u polje u gornjem lijevom kutu. Pritisni enter.

- Kliknite proširenje koje želite instalirati, a zatim odaberite Dodaj u Chrome.

- Potvrdite da dajete proširenju potrebna dopuštenja klikom na Dodaj proširenje. Budući da mu možda dajete pristup svojim podacima, instalirajte samo pouzdana proširenja.

- Kada je proširenje instalirano, vidjet ćete njegovu ikonu u desnom kutu prozora preglednika, pored polja za pretraživanje.

Ako ne vidite ikonu proširenja, kliknite ikonu slagalice na istom uglu na kojem stoji 'Proširenja'. Novopostavljeni ćete pronaći na padajućem izborniku.
Kako omogućiti tamni način rada u Chromeu
Tamni način rada u Chromeu možete omogućiti na nekoliko načina. Naravno, trebalo bi instalirati i omogućiti jedno od preporučenih proširenja mračnog načina, ali možete koristiti i različite postavke dostupne na računalu. Možda nećete dobiti iste rezultate kao s proširenjima, ali možete provjeriti rade li sljedeće metode za vas.
1. Windows tamni način rada
- Idite na gumb Start na programskoj traci na dnu i kliknite da biste otvorili glavni izbornik.

- Kliknite ikonu zupčanika s lijeve strane da biste otvorili Postavke.

- Odaberite Personalizacija i na izborniku s lijeve strane odaberite Colors.

- Na padajućem izborniku odaberite Dark.

Vaše će se promjene primijeniti i vidjet ćete tamni način rada Windows na računalu. To bi trebalo utjecati i na Chrome. Međutim, imajte na umu da ova promjena ne utječe na web stranice - samo na neke elemente vašeg preglednika Chrome, poput trake oznaka na vrhu, skočnih prozora, obavijesti itd.
Odabir tamne teme na kartici Izgled preglednika Google Chrome u Postavkama funkcionira na isti način. Možete se poigrati bojama i odabrati prilično tamne teme iz prilično širokog spektra mogućnosti, ali web mjesta koja posjetite ostat će bijela.
2. Oznaka web sadržaja
Ako niste zadovoljni rezultatom prethodne metode, isprobajte ovu.
- Otvorite preglednik Chrome i u polje URL unesite sljedeće: chrome: // flags /

- Kada se otvori nova stranica, u polje za pretraživanje unesite tamno.

- Vidjet ćete Prisilni način rada za web sadržaj, pa odaberite Omogućeno na padajućem izborniku pokraj njega.

Ako želite omogućiti tamni način rada na svom mobilnom uređaju, ovu opciju možete pronaći u postavkama zaslona. Koraci se mogu razlikovati ovisno o vrsti pametnog telefona ili tableta koji trenutno koristite. Tamnu temu možda ćete moći preuzeti i iz App Storea ili Google Play trgovine.
Poznati problemi s Chromeovim tamnim načinom rada
Budući da je upotreba stranice s zastavicama uvijek bila zaobilazno rješenje, a ne službeni način postavljanja mračnog načina rada u Chromeu, možda ćete iskusiti pogreške ako koristite ovu metodu. Neki su se korisnici žalili na bijele bljeskove, što je nesumnjivo neugodno za njihove oči.
S najnovijim ažuriranjem Chromea, koje je izašlo početkom ove godine, čini se da stranice s zastavicama koje smo koristili više nisu. Međutim, i dalje ih možete pokušati koristiti za prisiljavanje mračnog načina na web stranice koje posjećujete - možda imate sreće i uspijete.
Međutim, ako vam to ne uspije, ne budite razočarani. Sve je više web lokacija koje su uvele tamne načine rada za svoje web stranice, tako da možete upotrebljavati njihove izvorne opcije umjesto da prisiljavate Chromeov mračni način rada.
kako premjestiti paru na novi pogon
Dodatna česta pitanja
Imate li još pitanja o upotrebi mračnog načina rada u Chromeu? Sljedeći odjeljak može vam pomoći.
Kako mogu onemogućiti tamni način rada u Chromeu?
Onemogućavanje mračnog načina rada u Chromeu funkcionira na isti način na koji to omogućuje - samo trebate odabrati suprotnu opciju u zadnjem koraku postupka.
Ako ste postavili tamni način rada Windows, samo odaberite Svjetlo umjesto Tamno pod Boje.
Ako ste to učinili putem stranice zastavica, odaberite Onemogućeno umjesto Omogućeno.
Oni koji su instalirali ekstenziju mračnog načina, samo ga trebaju ukloniti, a Chrome će se vratiti u prethodno stanje.
Zašto trebam proširenje tamnog načina rada u Chromeu?
Prema riječima stručnjaka, naše se oči mogu brže umoriti kada čitamo sa svijetlog zaslona u mračnoj sobi. To se događa zato što neprestano trebaju prebacivati između svijetlog i tamnog okruženja.
To dodatno opterećuje vaše oči, prvenstveno zbog plavog svjetla koje emitira bijeli zaslon. Ako svakodnevno unosite previše ovog plavog svjetla, mogli biste primijetiti da imate problema s zaspanjem noću.
Stručnjaci također sugeriraju da bi soba u kojoj radite na računalu ili u kojoj čitate trebala biti iste svjetline kao i uređaj s kojeg čitate, ako ne i svjetlija. Zbog toga biste trebali omogućiti tamni način rada ako upotrebljavate računalo i noću se krećete kroz Chrome.
Pazi na svoje oči
Postoji mnogo načina kako omogućiti nekoliko razina mračnog načina rada pomoću Chromea. Ako ništa drugo ne uspije, možete preuzeti besplatno proširenje koje će vam omogućiti rad na računalu ili telefonu noću bez previše naprezanja očiju.
U ovom smo članku preporučili nekoliko proširenja s izvrsnim ocjenama i sigurni smo da ćete pronaći ono koje savršeno odgovara vama i vašim uređajima.
Jeste li već isprobali neka proširenja s popisa? Imate li drugih prijedloga? Javite nam u odjeljku za komentare u nastavku.