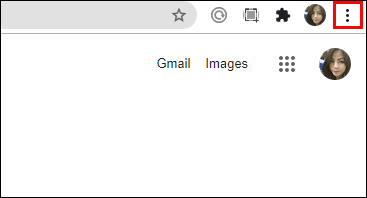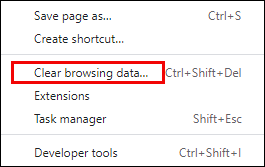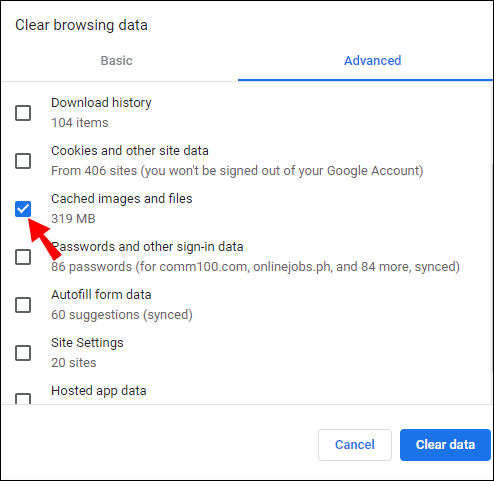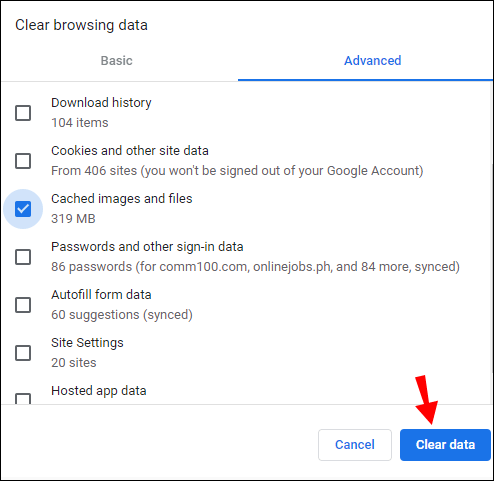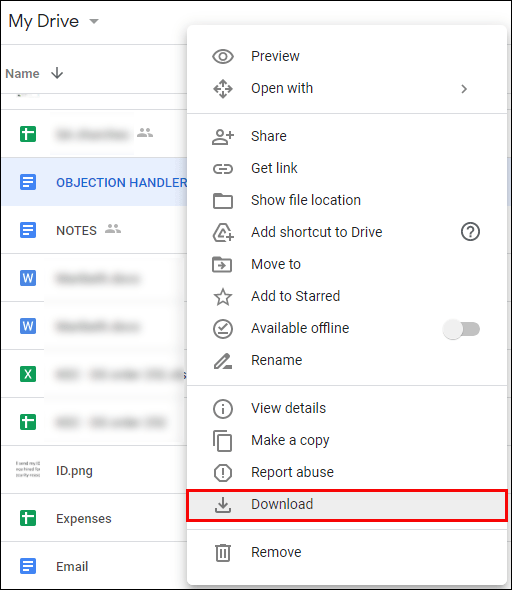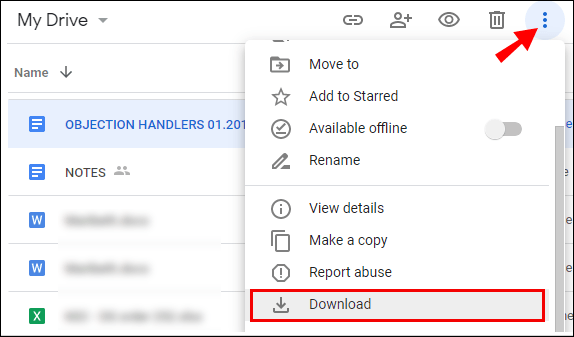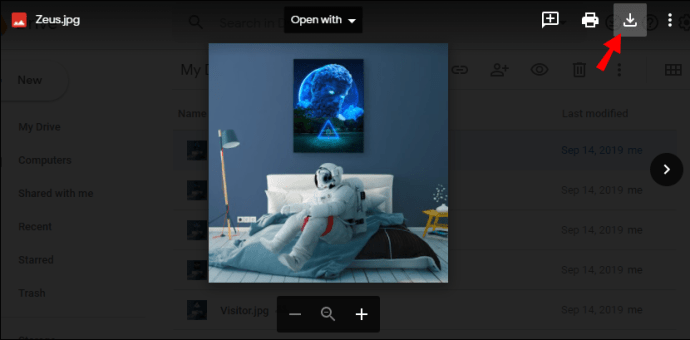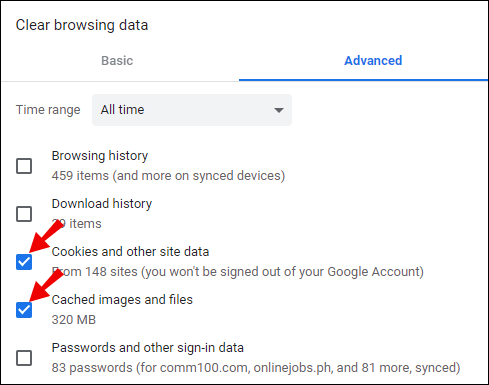Ako imate Google račun, imate i 15 GB besplatnog prostora za pohranu na Google disku. Ako kupite pretplatu, možete dobiti još više. Bez obzira na broj datoteka koje čuvate na Google disku, ideja je da ih možete preuzeti bilo gdje u bilo koje vrijeme i na bilo kojem uređaju.

Google pogon uglavnom radi kao što je oglašeno, ali ponekad se jednostavno neće preuzeti ono što vam treba. Razloga zašto se to događa može biti nekoliko, a neke je lakše popraviti od drugih.
U ovom ćemo članku pružiti detaljni vodič o tome kako riješiti probleme s time što se Google Drive ne preuzima.
Kako popraviti da se Google Drive ne preuzima?
Kao vlasnik Google računa možete pristupiti Google disku na prijenosnom računalu, računalu ili koristiti aplikaciju Google pogon na mobilnom uređaju.
Rješenja za rješavanje problema zbog nepreuzimanja Google diska bit će slična na svim uređajima, ali neka će biti konkretnija.
Kako popraviti da se Google pogon ne preuzima na računalo?
Ako ste korisnik računala, Google pogon dostupan vam je u operacijskim sustavima Windows i MacOS. Razbijemo rješavanje problema s datotekama koje se ne preuzimaju za obje.
kako izbrisati sve objave na facebooku -
Kako popraviti Google Drive koji se ne preuzima u Windows?
Korisnici Windowsa mogu pristupiti Google disku putem bilo kojeg preglednika. Ako Google pogon ne preuzme ništa, prvi korak do rješavanja problema je zatvaranje preglednika i njegovo ponovno pokretanje.
Preglednik Chrome najkompatibilniji je s Google diskom, ali može i uspjeti kada pokušavate preuzeti s Google diska. Jedno od najboljih rješenja je brisanje predmemorije iz Chromea. To je često kamen spoticanja što se tiče učinkovitog rada. Evo kako to možete učiniti:
- Pokrenite Chrome, a zatim kliknite tri okomite točke u gornjem desnom kutu.
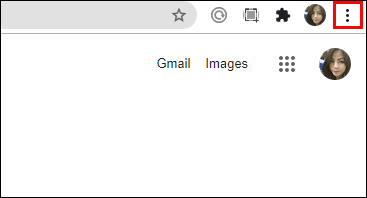
- Odaberite Više alata, a zatim Obriši podatke pregledavanja.
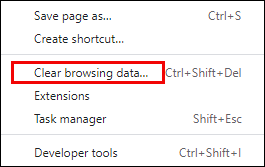
- Prebacite se na karticu Napredno, a zatim potvrdite okvir Predmemorirane slike i datoteke.
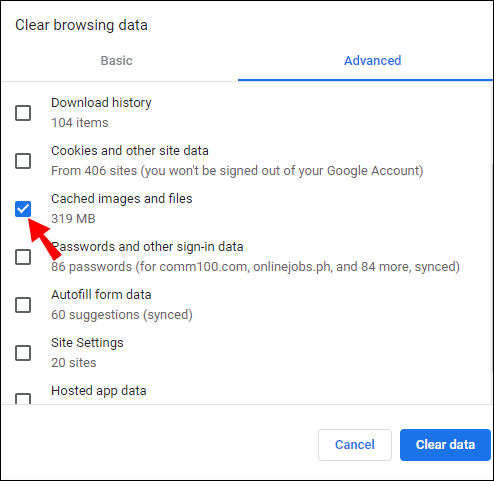
- Zatim odaberite Izbriši podatke.
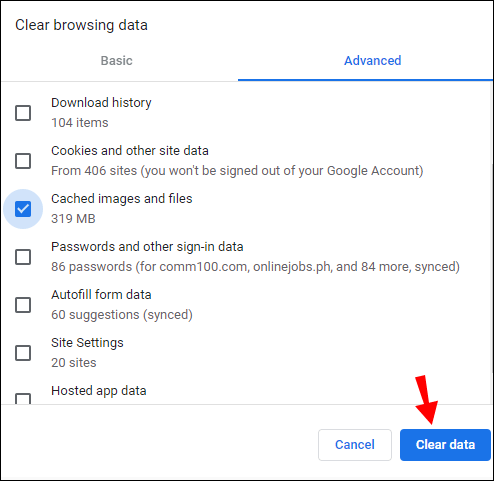
Nakon brisanja datoteka predmemorije, ponovno pokrenite Chrome i pokušajte ponovo.
Kako popraviti Google Drive koji se ne preuzima na Mac?
Jeste li sigurni da datoteke s Google diska ispravno preuzimate? Tri su osnovne metode koje možete pokušati koristiti bilo kojim preglednikom u bilo kojem operacijskom sustavu, uključujući macOS.
- 1. način - Desnom tipkom miša kliknite datoteku na Google disku i odaberite Preuzmi.
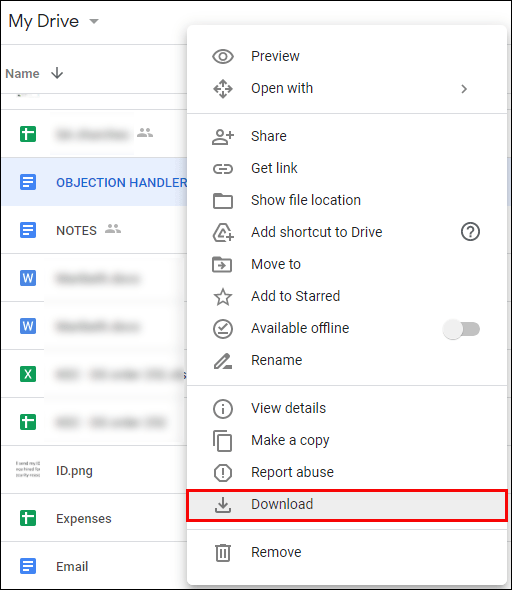
- 2. način - Označite datoteku ili datoteke, kliknite tri okomite točke u gornjem desnom kutu i s padajućeg izbornika odaberite Preuzmi.
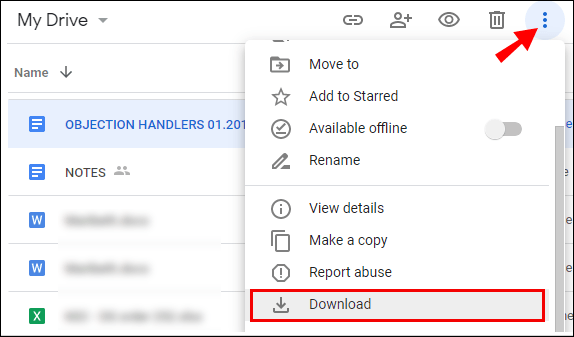
- 3. način - Otvorite datoteku na Google disku i kliknite ikonu usmjerenu prema dolje u gornjem desnom kutu.
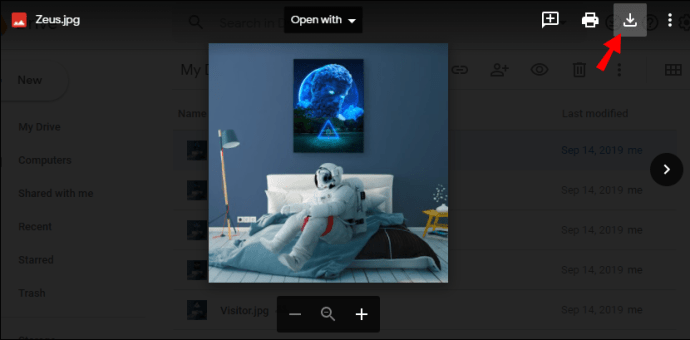
Ako ne primijenite jedan od ovih načina, nećete moći preuzeti datoteke Google diska. Međutim, ako ste pokušavali ispravno, ali još uvijek nemate puno uspjeha, možete pokušati i druge stvari.
- Provjerite jeste li prijavljeni na ispravan Google račun ako pokušavate pristupiti dijeljenim datotekama.
- Očistite predmemoriju i podatke preglednika.
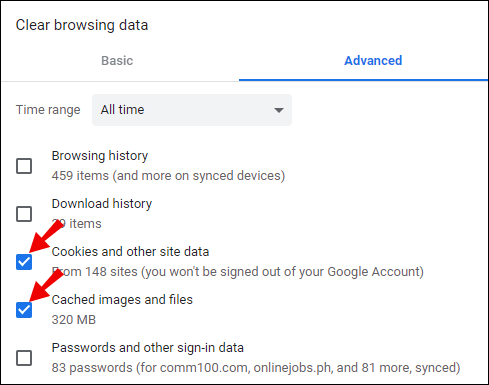
- Provjerite internetsku vezu.
Kako popraviti Google Drive koji se ne preuzima na Android?
Morate imati Google račun da biste iskusili sve značajke bilo kojeg Android uređaja. To također znači da možete koristiti aplikaciju Google pogon i pristupiti svim datotekama pohranjenim na uređaju.
Ako pokušavate preuzeti dokument, fotografiju ili videozapis na svoj Android uređaj s Diska, a on ne radi, moglo bi biti nekoliko razloga zašto. Prvo provjerite internetsku vezu, bilo da se radi o Wi-Fi-ju ili mobilnim podacima. Možda ste premašili mjesečno ograničenje?
Druga je mogućnost da na uređaju nemate dovoljno prostora za spremanje preuzete datoteke. Provjerite pohranu telefona i izbrišite datoteke da biste napravili mjesta. Napokon, možda ćete morati ažurirati aplikaciju Google pogon ako je niste postavili za automatsko ažuriranje. Ići Trgovina igračaka i dobiti najnovije ažuriranje.
Kako popraviti Google Drive koji se ne preuzima na iPhone?
Kada pokušavate preuzeti datoteku na iPhone s Diska, a ona se neće pomaknuti, provjerite internetsku vezu. Ovisno o veličini datoteke, možda ćete trebati imati vrlo jaku vezu kako biste odmah vidjeli napredak u preuzimanju.
U slučaju da ste apsolutno sigurni da je vaš internet stabilan, pobrinite se da vaš iPhone ima dovoljno besplatne pohrane za spremanje datoteke koju namjeravate preuzeti. Kada nema dovoljno prostora za pohranu, preuzimanje će se zaustaviti i na zaslonu ćete vjerojatno vidjeti pogrešku.
Na kraju, osigurajte da je aplikacija Google Drive iOS na vašem iPhoneu ažurirana. Krenite prema Trgovina aplikacijama i provjerite imate li najnoviju verziju.
Kako popraviti da se Google Drive ne preuzima na Chromebook?
Google pogon jedna je od zadanih aplikacija OS Chrome. Ne samo da web-verziji Diska možete pristupiti putem web-trgovine Chrome, već možete koristiti i Android aplikaciju.
Da budemo precizniji, pod uvjetom da koristite Chromebook kupljen nakon 2017. godine, Android OS integriran je s OS Chrome i imate najbolje od oba svijeta.
Kada pokušavate preuzeti nešto s Google diska na Chromebook, možda imate posla s ograničenim prostorom za pohranu. Chromebook se u pravilu uglavnom temelji na oblaku i nema puno prostora za spremanje datoteka.
Dakle, to bi trebala biti prva stvar na dnevnom redu koju treba provjeriti. Međutim, drugi problemi mogu biti nestabilna internetska veza ili grozna aplikacija. U slučaju da se zamrzava Android aplikacija Google Drive, možete je ponovo instalirati u nekoliko jednostavnih koraka. Evo što radite:
- Kliknite mali krug u donjem lijevom kutu zaslona.
- Kad se pojavi vaša podloga za pokretanje, odaberite strelicu usmjerenu prema gore.
- Ovo će proširiti vašu ladicu aplikacija. Pronađite aplikaciju Google Drive i kliknite je desnom tipkom miša.
- Odaberite Deinstaliraj, a zatim potvrdite klikom na Deinstaliraj ponovo u sljedećem skočnom prozoru.
Nakon nekoliko trenutaka, aplikacija Google pogon nestat će iz vaše ladice aplikacija. Zatim, sve što morate učiniti je otići u Trgovinu Play na Chromebooku i ponovo ga preuzeti. Cijeli postupak trajat će nekoliko minuta. Nadamo se da ćete ponovno moći preuzeti datoteke s Google diska.
Kako popraviti da se Google Drive ne preuzima nakon komprimiranja?
Kada na svoj uređaj preuzimate više datoteka s Google diska, stvorit će se komprimirana datoteka radi veće praktičnosti. Međutim, ponekad Drive zapne dok priprema Zip datoteku.
Neko ćete vrijeme vidjeti Priprema za preuzimanje, ali ništa se ne događa. Trik koji često uspijeva je kliknuti X da biste zatvorili karticu preglednika, a kada se zatraži da napusti web mjesto, odaberite Napusti.
Umjesto da u potpunosti izgubite preuzimanje, pojavit će se skočni prozor u kojem se traži da spremite Zip datoteku na računalo. To se događa samo ako je datoteka već bila pripremljena, ali je došlo do kašnjenja neke vrste. Ako to ne uspije, morat ćete početi ispočetka. Ovaj put pokušajte s drugim preglednikom ili prvo očistite datoteke predmemorije.
Kako popraviti Google Drive da ne preuzima fotografije?
Mnogi ljudi koriste Google pogon prvenstveno za spremanje fotografija kojima žele pristupiti s bilo kojeg mjesta. Kad vam Drive ne dopušta preuzimanje slika, posebno jednu po jednu, to je obično problem s internetskom vezom.
Malo je vjerojatno da nemate dovoljno prostora za jednu ili dvije fotografije. Dakle, provjerite jesu li vaše računalo ili mobilni uređaj povezani s internetom. Ako upotrebljavate telefon ili tablet, također provjerite ima li na Google disku i nedavna ažuriranja koja također morate preuzeti.
Kako popraviti da Google pogon ne preuzima videozapise?
Najveći problem s preuzimanjem videozapisa s Google diska je taj što su video datoteke često velike, čak i kad nisu jako dugačke.
Možete naići na situaciju da na primjer želite spremiti kratki videozapis na telefon, ali niste svjesni da je datoteka blizu 100 GB.
Moguće je da na telefonu ili tabletu nemate dovoljno prostora za pohranu i da se video jednostavno ne može spremiti. Međutim, ako to nije slučaj, moguće je da Disk ima kvarova i možete ponovno pokrenuti uređaj ili provjeriti zahtijeva li ažuriranje aplikacije.
kako dodati pouzdane web stranice u chrome mac
Kako popraviti Google Drive da ne preuzima velike datoteke?
Neki korisnici Google računa plaćaju puno prostora za pohranu na Google disku da bi imali dovoljno prostora da svoje ogromne datoteke čuvaju na jednom mjestu. Na primjer, netko bi možda želio preuzeti datoteku veću od 200 GB.
To će zahtijevati ne samo stabilnu i brzu internetsku vezu, već i dovoljno prostora za pohranu na računalu - i malo domišljatosti ako naiđete na problem.
Kad Google pogon počne komprimirati datoteku, moguće je da će na kraju zapeti i propasti. Zaobilazno rješenje zahtijeva da korisnici koriste anonimni način rada u svom pregledniku za ovaj zadatak.
Međutim, ako ste započeli postupak preuzimanja bez korištenja anonimnog načina, X izlazi iz prozora preglednika. Zatim pričekajte i provjerite hoćete li dobiti upit za spremanje datoteke na računalo.
Dodatna česta pitanja
1. Zašto je Google pogon tako spor?
Može postojati bilo koji broj razloga zašto vaš Google pogon radi polako, ali u većini slučajeva spora je internetska veza ili procesor uređaja. Alternativno, Google Drive možda ima problema s Googleovim krajem, ali to je puno rjeđa pojava.
2. Kako mogu preuzeti datoteku koja se ne može preuzeti s Google diska?
Kada s drugima dijelite datoteku ili mapu s Google diska, možete osigurati da ih nitko ne može uređivati ili preuzimati. Kada desnom tipkom miša kliknete datoteku i odaberete Dijeli, možete poništiti izbornik Uređivači mogu mijenjati dopuštenja i dijeliti.
Zbog toga se datoteka neće moći preuzeti. No ako to slučajno nije označeno i osobe s kojima dijelite datoteke žale se da ih ne mogu preuzeti, provjerite ponovo taj okvir.
3. Kako popraviti ograničenje preuzimanja na Google disku?
Opet, ako svoju datoteku s Google diska dijelite s drugima, oni mogu dobiti poruku o pogrešci da su premašili ograničenje preuzimanja.
To je zato što Google postavlja ograničenja na dijeljene datoteke, a zatim ih ponovno pokreće nakon 24 sata. Da biste zaobišli ovaj problem, napravite kopiju dotične datoteke, preimenujte je, a zatim je ponovno podijelite sa suradnicima.
4. Kako popraviti da se Google Drive ne preuzima?
Ovisno o tome zašto se Google Drive ne preuzima, vaša će se rješenja razlikovati. Možda ćete morati promijeniti preglednik, koristiti anonimni način, očistiti predmemoriju preglednika ili provjeriti internetsku vezu.
Kada upotrebljavate mobilnu aplikaciju Drive, uvijek pazite da vaš uređaj ima dovoljno prostora za pohranu i da imate i najnoviju verziju aplikacije.
5. Zašto se datoteke s Google pogona ne preuzimaju?
Prilikom preuzimanja više datoteka s Diska, proces komprimiranja datoteka može se neočekivano usporiti. Ako je moguće, pokušajte ponovo i provjerite imate li stabilnu internetsku vezu.
6. Kako mogu preuzeti Google pogon na svoj laptop?
Verziju Google pogona za stolna računala možete koristiti na prijenosnom računalu ili računalu. Idite na službeni Google pogon stranica i odaberite opciju Drive for Mac / PC.
Zatim u odjeljku Za pojedince kliknite na Preuzmi. Pojavit će se skočni prozor. Odaberite Slažem se i preuzmi. Kada se datoteka preuzme, pokrenite je na računalu, a zatim se prijavite svojim Google računom.
koji je moj ip za minecraft
Uvijek postoji način da Google Drive preuzme datoteke
Google pogon jedan je od najpopularnijih i najčešće korištenih Googleovih proizvoda. Svi smo ovisili o spremanju datoteka na Disk. U normalnim okolnostima možete ih pregledati kad god ih preuzmete na računalo ili mobilni uređaj.
Ako se Google Drive ne preuzima, to je obično problem s internetskom vezom ili prostorom za pohranu. Na mobilnim uređajima neupotreba najnovije verzije Diska može uzrokovati problem s preuzimanjima.
Jeste li već imali problema s Google diskom? Javite nam u odjeljku za komentare u nastavku.