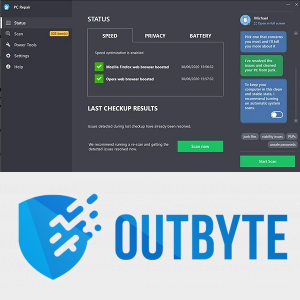Veze uređaja
Zoom je popularan alat za videokonferencije koristan za dopuštanje ljudima da se povežu s različitih lokacija. Osim toga, njegova opcija dijeljenja zaslona može biti iznimno korisna u dijeljenju informacija tijekom sastanaka. Međutim, kao što se često događa s tehnologijom, možete doživjeti neuspjehe korištenjem Zooma, uključujući i dijeljenje zaslona. Ako imate problema s ovom značajkom u Zoomu, možemo vam pomoći.

Sastavili smo četiri uobičajena rješenja za probleme dijeljenja zaslona Zoom, s posebnim koracima o tome kako ih primijeniti putem više uređaja.
Dijeljenje zaslona ne radi u Zoomu na Macu
Da bi vaše dijeljenje zaslona radilo putem macOS-a, isprobajte sljedeće popravke. Na kraju svakog od njih provjerite je li problem riješen.
1. Provjerite svoju internetsku vezu
Da bi dijeljenje zaslona dobro funkcioniralo, morate imati pristup solidnoj internetskoj vezi. Kako biste osigurali da imate dovoljno propusnosti na raspolaganju, razmislite o korištenju Ethernet kabela za izravno povezivanje računala s usmjerivačem ili modemom.
2. Provjerite jeste li dopustili pristup mikrofonu i kameri
Zoom zahtijeva pristup vašem mikrofonu i kameri da bi sve njegove značajke funkcionirale. Provjerite jeste li dopustili pristup web-pregledniku svom mikrofonu i kameri:
- U gornjem lijevom kutu kliknite na ikonu Apple.

- Odaberite Postavke sustava, Sigurnost i privatnost, a zatim Privatnost.

- Odaberite kameru ili mikrofon.

- Označite potvrdni okvir pored vašeg preglednika i dopustite mu pristup vašoj kameri ili mikrofonu.

3. Onemogućite drugim aplikacijama koje pristupaju vašoj kameri
Zoom će imati problema s pristupom vašoj kameri ako joj trenutno pristupaju druge aplikacije. Da biste onemogućili pristup drugoj aplikaciji vašoj kameri:
- Kliknite na ikonu Apple u gornjem lijevom kutu.
- Kliknite Postavke sustava, Sigurnost i privatnost, a zatim Privatnost.
- Odaberite Kamera.
- Poništite odabir potvrdnog okvira(e) pored aplikacije(a) da biste isključili pristup.
4. Pokušajte izbrisati pa ponovno instalirati aplikaciju Zoom
Brisanjem aplikacije Zoom uklonit ćete sve povezane podatke koji bi mogli uzrokovati problem. Zatim ga ponovno instalirajte kako biste imali najnoviju verziju na radnoj površini. Za brisanje Zooma:
- Kliknite Finder na Docku.

- Na bočnoj traci kliknite Aplikacije.

- Povucite aplikaciju u Otpad ili kliknite aplikaciju, a zatim odaberite Datoteka i Premjesti u Otpad.

- Unesite korisničko ime i lozinku za Mac ako se to od vas zatraži.
Za ponovnu instalaciju Zooma:
- Kliknite na aplikaciju App Store putem Dock-a.
- Unesite pretragu za aplikaciju Zoom, a zatim kliknite na nju.
- Kliknite Dobiti ispod aplikacije da biste je instalirali.
Dijeljenje zaslona ne radi u Zoomu na Windows računalu
Isprobajte sljedeće popravke putem Windowsa da bi vaše dijeljenje zaslona radilo. Svaki put provjerite jeste li riješili problem.
1. Provjerite svoju internetsku vezu
Zoomu je potrebna jaka internetska veza za dijeljenje zaslona jer zauzima puno propusnosti. Pokušajte se povezati s usmjerivačem ili modemom putem Ethernet kabela za najbolju vezu.
2. Provjerite jeste li dopustili pristup mikrofonu i kameri
Da biste riješili problem s dijeljenjem zaslona u Zoomu, pokušajte dopustiti pristup mikrofonu i kameri. Da biste to učinili putem Windowsa:
- Odaberite Postavke, a zatim Privatnost.

- U lijevom oknu ispod Dopuštenja aplikacije odaberite Kamera.

- Omogućite sljedeće dvije opcije: Dopusti pristup kameri na ovom uređaju i Dopusti aplikacijama pristup kameri.
- Idite na Dopusti aplikacijama za stolna računala da pristupe vašoj kameri i provjerite je li Zoom na popisu.

- Ponovite korake za svoj mikrofon.
3. Onemogućite drugim aplikacijama koje pristupaju vašoj kameri
Da bi Zoom pristupio kameri radi dijeljenja zaslona, morat ćete onemogućiti pristup drugim aplikacijama. Uraditi ovo:
- Idite na Postavke, Privatnost, a zatim iz lijevog okna, Kamera.

- U desnom oknu pomaknite se prema dolje do odjeljka Odaberite koje aplikacije mogu pristupiti vašoj kameri.

- Ovdje možete spriječiti pristup bilo kojoj aplikaciji vašoj kameri tako da prebacite prekidač aplikacije na OFF.

4. Pokušajte izbrisati pa ponovno instalirati aplikaciju Zoom
Pokušajte izbrisati aplikaciju Zoom da biste uklonili sve povezane podatke. Zatim ga ponovno instalirajte kako biste imali najnoviju verziju na radnoj površini. Da biste uklonili aplikaciju Zoom:
- Kliknite Start i na popisu pronađite Zoom.

- Dugo pritisnite ili kliknite desnom tipkom miša, a zatim odaberite Deinstaliraj.

Za ponovnu instalaciju Zooma:
- Kliknite na Start, a zatim odaberite Microsoft Store.
- Idite na karticu Aplikacije.
- Odaberite Prikaži na kraju retka kategorije da biste vidjeli više aplikacija.
- Pronađite aplikaciju Zoom, a zatim odaberite Get da biste je preuzeli.
Dijeljenje zaslona ne radi u Zoomu na iPadu
Isprobajte sljedeće putem svog iPada da bi funkcija dijeljenja zaslona radila. Nakon svakog rješenja provjerite je li problem riješen.
1. Provjerite svoju internetsku vezu
Značajka dijeljenja zaslona zumiranja zauzima puno propusnosti. Stoga provjerite snagu svoje internetske veze. Ako je slab, pokušajte ponovno pokrenuti usmjerivač kako biste osvježili vezu.
2. Provjerite jeste li dopustili pristup mikrofonu i kameri
Dopustite mikrofonu i kameri pristup Zoomu putem iPada kako biste riješili problem s dijeljenjem zaslona:
- Pokrenite aplikaciju Postavke.
- Odaberite Privatnost.
- Odaberite Mikrofon i omogućite preklopnu vješticu pored Zoom.
- Vratite se na Privatnost da odaberete Kamera.
- Omogućite prekidač pored Zoom.
3. Onemogućite drugim aplikacijama koje pristupaju vašoj kameri
Provjerite da druge aplikacije instalirane na vašem iPadu ne ograničavaju pristup vašoj kameri ili će Zoom imati problema s pristupom. Da biste onemogućili pristup kameri druge aplikacije:
- Pokrenite aplikaciju Postavke.
- Odaberite Privatnost.
- Odaberite Kamera.
- Onemogućite prekidač pored drugih aplikacija u kojima je omogućen.
4. Pokušajte izbrisati pa ponovno instalirati aplikaciju Zoom
Počnite iznova brisanjem aplikacije Zoom i uklanjanjem svih povezanih podataka. Zatim ponovno instalirajte aplikaciju kako biste instalirali najnoviju verziju. Da biste uklonili Zoom sa svog iPada:
- Dugo pritisnite aplikaciju Zoom.
- Dodirnite Ukloni aplikaciju na skočnom izborniku.
- Dodirnite Izbriši aplikaciju, a zatim Izbriši za potvrdu.
Za ponovnu instalaciju Zooma:
- Pokrenite App Store.
- Naći Zoom aplikacija .
- Dodirnite oblak i ikonu strelice prema dolje da biste ga instalirali.
Dijeljenje zaslona ne radi u Zoomu na iPhoneu
Isprobajte sljedeće savjete putem svog iPhonea da biste riješili probleme s dijeljenjem zaslona. Nakon svakog savjeta provjerite je li problem riješen.
1. Provjerite svoju internetsku vezu
Dijeljenje zaslona u Zoomu zahtijeva veliku propusnost; stoga provjerite je li vaša Wi-Fi veza čvrsta. Ako ne, pokušajte pojačati svoj signal ponovnim pokretanjem usmjerivača ili modema kako biste osvježili vezu.
2. Provjerite jeste li dopustili pristup mikrofonu i kameri
Da bi značajka dijeljenja zaslona radila, Zoom zahtijeva pristup vašem mikrofonu i kameri. Da biste omogućili pristup putem svog iPhonea:
- Otvorite aplikaciju Postavke.

- Dodirnite Privatnost.

- Dodirnite Mikrofon, a zatim omogućite prekidač pored Zoom.

- Dodirnite Privatnost u gornjem lijevom kutu za povratak.

- Odaberite Kamera.

- Omogućite prekidač pored Zoom.

3. Onemogućite drugim aplikacijama koje pristupaju vašoj kameri
Provjerite da druge aplikacije instalirane na vašem iPhoneu nemaju pristup vašoj kameri. Oni bi mogli uzrokovati probleme s pristupom Zoomu. Da biste onemogućili pristup kameri druge aplikacije:
- Otvorite Postavke.

- Dodirnite Privatnost.

- Odaberite Kamera.

- Onemogućite prekidač pored drugih aplikacija u kojima je omogućen.

4. Pokušajte izbrisati pa ponovno instalirati aplikaciju Zoom
Izbrišite aplikaciju Zoom da biste uklonili sve povezane podatke. Zatim ga ponovno instalirajte kako biste imali najnoviju verziju na svom iPhoneu. Da biste uklonili Zoom sa svog iPhonea:
- Dugo pritisnite aplikaciju Zoom.

- Na skočnom izborniku dodirnite Ukloni aplikaciju.

- Sada dodirnite Izbriši aplikaciju, a zatim Izbriši za potvrdu.

Za ponovnu instalaciju Zooma:
- Otvorite App Store.

- Locirajte Zoom aplikacija .

- Dodirnite oblak i ikonu strelice prema dolje da biste ga instalirali.

Dijeljenje zaslona ne radi u Zoomu na Android uređaju
Da biste riješili problem dijeljenja zaslona Zoom, pokušajte sljedeće putem svog Android uređaja. Testirajte ponovo nakon svakog popravka kako biste vidjeli je li problem riješen.
1. Provjerite svoju internetsku vezu
Značajka dijeljenja zaslona dobro funkcionira uz jaku internetsku vezu jer zahtijeva puno propusnosti. Provjerite je li vaša Android Wi-Fi veza čvrsta. Ako je slab, pokušajte ponovno pokrenuti usmjerivač ili modem kako biste ponovno uspostavili vezu.
kako promijeniti ciljeve aktivnosti na satu s jabuka -
2. Provjerite jeste li dopustili pristup mikrofonu i kameri
Zoom također zahtijeva pristup vašem mikrofonu i kameri za dijeljenje zaslona. Da biste dopustili pristup putem svog Android uređaja:
- Otvorite aplikaciju Postavke.

- Odaberite Aplikacije i obavijesti.

- Pronađite i dodirnite Zoom, a zatim dodirnite Dozvole.

- Odaberite dopuštenja za mikrofon i kameru da biste omogućili pristup zumiranju.

3. Onemogućite drugim aplikacijama da pristupaju vašoj kameri
Ako druge aplikacije instalirane na vašem Android uređaju imaju pristup vašoj kameri, Zoom će imati problema s pristupom kameri. Da biste onemogućili pristup kameri za druge aplikacije:
- Otvorite Postavke i dodirnite Aplikacija.

- Odaberite aplikaciju, a zatim na zaslonu s informacijama o aplikaciji dodirnite Dozvole.

- Provjerite je li dopuštenje kamere isključeno.

- Provjerite dopuštenja za svoje druge aplikacije.
4. Pokušajte izbrisati pa ponovno instalirati aplikaciju Zoom
Možete pokušati ukloniti aplikaciju i sve povezane podatke brisanjem. Zatim ćete, ako ga ponovno instalirate, imati najnoviju verziju aplikacije. Da biste uklonili aplikaciju putem svog Android uređaja:
- Dugo pritisnite aplikaciju Zoom.

- Trebali biste jednom osjetiti kako vam telefon vibrira. Sada ćete imati pristup za pomicanje aplikacije po zaslonu.
- Premjestite aplikaciju na Deinstaliraj na vrhu zaslona.

- Kada pocrveni, otpustite aplikaciju da biste je izbrisali.

Za ponovnu instalaciju Zooma:
- Dodirnite aplikaciju Google Play za Zoom aplikacija .

- Dodirnite Instaliraj da biste instalirali Zoom na svoj uređaj.

Dijeljenje zaslona na Zoomu – riješeno!
Aplikacije za videokonferencije poput Zooma postaju sve popularnije jer ih sve više nas koristi za rad s različitih lokacija ili za održavanje kontakta s voljenima.
Zoomova značajka dijeljenja zaslona izvrsna je za prezentacije ili pružanje tehničke podrške. Međutim, ponekad je dijeljenje zaslona neuspješno.
Srećom, savjeti za rješavanje problema poput brisanja i ponovne instalacije aplikacije ili osiguravanja da samo Zoom ima pristup kameri mogu riješiti problem.
Što mislite o Zoomu općenito? Koristite li druge alate za videokonferencije? Ako je tako, kako su u usporedbi sa Zoomom? Podijelite svoja mišljenja u odjeljku za komentare ispod.