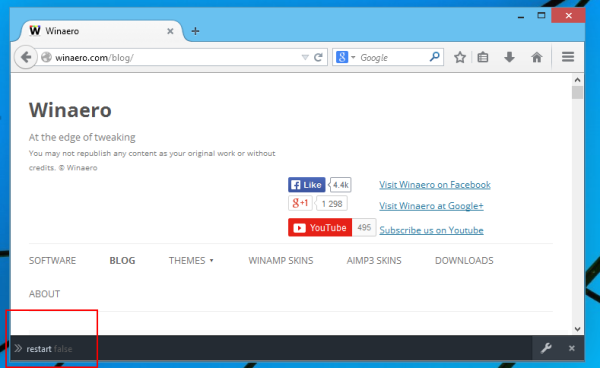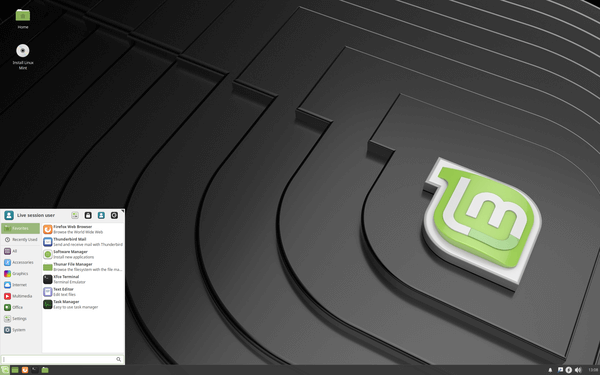Ako dizajnirate vizualni sadržaj u Canvi, tada morate prilagoditi dimenzije svakog projekta kako bi zadovoljili zahtjeve različitih platformi. Srećom, postoji nekoliko načina na koje možete brzo i bez napora promijeniti mjere svojih dizajna. Iako su neke značajke dostupne samo članovima Canva Pro, oni koji koriste besplatne alate Canve također imaju ograničene mogućnosti izmjene dimenzija.

U ovom vodiču pokazat ćemo vam različite metode koje možete koristiti za promjenu dimenzija projekata, slika, teksta i predložaka u Canvi na različitim uređajima.
Kako promijeniti dimenzije u Canvi?
Canva vam nudi mnoštvo inovativnih opcija za stvaranje i optimizaciju vašeg vizualnog sadržaja. Možete odabrati dizajne iz opsežne kolekcije predložaka – postova na društvenim mrežama, pozivnica, čestitki, životopisa, prezentacija, logotipa, web stranica, postera i mnogih drugih obrisa.
Oni koji svakodnevno koriste Canvu obično moraju promijeniti dimenzije svog sadržaja kako bi zadovoljili različite zahtjeve za društvene mreže, postove na blogu, web stranice itd.
Postoji nekoliko metoda koje možete koristiti za promjenu dimenzija u Canvi. Možete birati između predložaka različitih veličina. Također možete upisati prilagođene dimenzije, kopirati i zalijepiti mjere te ručno promijeniti veličinu elemenata. Prve dvije metode primjenjuju se na predloške, dok se druge dvije mogu koristiti samo za određene elemente, poput slika i tekstova.
Iako su neke od ovih opcija rezervirane za korisnike Canva Pro, postoje stvari koje možete učiniti bez pretplate. Proći ćemo kroz svaku od ovih metoda za različite uređaje.
Mac
Prva metoda koju ćemo pokriti zahtijeva samo nekoliko brzih koraka. Međutim, ova metoda, također poznata kao metoda jednim klikom, dostupna je samo korisnicima Canva Pro. Evo kako možete promijeniti dimenzije u Canvi na svom Macu:
- Otvorite Canva u svom pregledniku.

- Otvorite projekt koji želite urediti.
- Dođite do opcije Promjena veličine u gornjem lijevom kutu zaslona.

- Odaberite predložak za svoj projekt.

- Kliknite Promjena veličine na padajućem izborniku.

Neki od predložaka koje Canva nudi su prezentacije, objave na Facebooku, videozapisi i naslovnice, posteri, Instagram postovi, logotipi itd.
Sada sve što trebate učiniti je spremiti svoj dokument i spremni ste. Ova Canva Pro metoda posebno je prikladna jer vam štedi puno vremena.
Da biste otišli korak dalje, možete kliknuti na gumb Kopiraj i promijeni veličinu, koji se nalazi pored gumba Promjena veličine na padajućem izborniku. To vam omogućuje da napravite kopije svojih dimenzija i zalijepite ih na različite stranice i projekte.
Windows 10
Budući da je metoda jednim klikom identična i na Macu i na Windowsima 10, proći ćemo kroz još jednu korisnu tehniku koju možete koristiti za promjenu dimenzija u Canvi – metodu prilagođenih dimenzija. Imajte na umu da je ova značajka također dostupna samo korisnicima Canva Pro. Ovako se to radi:
- Otvorite Canva u svom pregledniku.

- Idite na projekt kojem želite promijeniti veličinu.

- Kliknite na opciju Promjena veličine u gornjem lijevom kutu zaslona.

- Označite okvir Prilagođene dimenzije na padajućem izborniku.

- Upišite prilagođenu visinu i širinu svog dizajna.

- Postavite vrijednost na inče, centimetre, milimetre ili piksele.

- Kliknite Promjena veličine.

Od ovog trenutka nadalje možete kopirati prilagođenu veličinu tako da je možete koristiti za različite projekte.
Android
Da biste promijenili veličinu u aplikaciji Canva na svom Androidu, slijedite korake u nastavku:
- Otvorite aplikaciju na svom Androidu.

- Odaberite novi predložak na svojoj početnoj stranici ili idite na Dizajni da biste otvorili postojeći.

- Dodirnite tri točke na vrhu zaslona.

- Pronađite Promjena veličine na skočnom izborniku.

- Odaberite dimenzije za svoj projekt ili unesite prilagođene mjere.

- Odaberite Promjena veličine.

Kao i kod verzije za stolna računala, ove su značajke dostupne samo članovima Canva Pro.
iPhone
Za promjenu dimenzija u Canvi na iPhoneu, slijedite ove upute:
- Otvorite Canva na svom iPhoneu.

- Otvorite projekt kojem želite promijeniti veličinu.

- Dodirnite tri točke na gornjem banneru.

- Idite dolje dok ne pronađete opciju Promjena veličine.

- Odaberite neki od predložaka ili upišite prilagođene dimenzije.

- Dodirnite Promjena veličine.

Također možete odabrati opciju Promjena veličine i kopiranja u aplikaciji za telefon da biste primijenili iste mjere na druge dizajne.
Kako promijeniti veličinu slike u Canvi?
Iako samo članovi programa Canva Pro imaju mogućnost promjene veličine predložaka, korisnici s besplatnim računima mogu promijeniti dimenzije slika. Dimenzije možete podesiti ručno ili kopirati i zalijepiti mjere. Pokazat ćemo vam kako to učiniti na različitim uređajima.
Mac
Da biste promijenili dimenzije slike u Canvi na svom Macu, slijedite korake u nastavku:
- Otvorite Canva u svom pregledniku.
- Otvorite projekt koji želite urediti.
- Kliknite na jedan od kutova slike kojoj želite promijeniti veličinu.
- Povucite kutove kako biste sliku povećali ili smanjili.
Proces ručnog mijenjanja veličine slike na Canvi jednostavan je i lak. Nakon što promijenite dimenzije slike, možete kliknuti na nju i promijeniti njezino mjesto pomicanjem preko predloška.
Windows 10
Proces ručnog mijenjanja dimenzija slike u Canvi je isti na Windows 10. Zato ćemo vam pokazati alternativu – metodu copy-paste. Ovako se to radi:
- Otvorite Canva u svom pregledniku.

- Idite na projekt koji želite urediti.

- Kliknite na sliku i povucite njezine rubove da biste joj promijenili veličinu.

- Pritisnite Ctrl + C na tipkovnici da biste kopirali sliku.
- Pritisnite Ctrl + V na tipkovnici da biste ga zalijepili u novi dokument.
Ova je metoda prikladna kada tijekom cijelog projekta koristite slike različitih veličina. Također vam štedi puno vremena.
Android
Da biste promijenili dimenzije slike u Canvi na svom Androidu, slijedite korake u nastavku:
- Otvorite aplikaciju na svom Androidu.

- Otvorite datoteku koju želite urediti.

- Dodirnite sliku kojoj želite promijeniti veličinu.

- Pritisnite jedan od rubova slike prstom i povucite ga preko zaslona.

Da biste smanjili sliku, povucite rubove prema sredini zaslona. Da biste povećali dimenzije, povucite kutove slike prema rubovima zaslona.
iPhone
Ako želite prilagoditi dimenzije slike u Canvi na svom iPhoneu, slijedite korake u nastavku:
- Otvorite aplikaciju na svom iPhoneu.
- Idite na projekt koji želite urediti.
- Dodirnite sliku.
- Pritisnite jedan od rubova slike i povucite ga preko obje strane zaslona.
Kao što je već spomenuto, ova metoda radi samo s elementima u vašem dizajnu. Ako biste stisnuli i povukli cijeli dizajn, to bi samo povećavalo i smanjivalo.
Kako promijeniti veličinu teksta u Canvi?
Da biste promijenili veličinu teksta u Canvi, zapravo trebate promijeniti veličinu fonta. Ovako se to radi na različitim uređajima:
Mac
Da biste promijenili veličinu teksta u Canvi na Macu, učinite sljedeće:
- Otvorite Canva.

- Kliknite na projekt koji želite urediti.
- Dvaput kliknite na tekst kojem želite promijeniti veličinu.

- Dođite do veličine fonta na vrhu zaslona.
- Odaberite + ili - za promjenu veličine teksta.

Na ovaj način također možete promijeniti font i poravnanje teksta.
Windows 10
Da biste promijenili veličinu teksta u Canvi u sustavu Windows 10, slijedite korake u nastavku:
- Otvorite Canva i idite na projekt koji želite urediti.
- Dvaput kliknite na tekst.

- Idite na veličinu fonta na gornjem banneru.

- Kliknite + ili - za promjenu veličine teksta.

Android
Da biste prilagodili veličinu teksta u aplikaciji Canva na svom Androidu, slijedite ove upute:
- Otvorite aplikaciju.

- Idite na projekt koji želite urediti.

- Dodirnite tekst.

- Pronađite veličinu fonta na donjoj alatnoj traci.

- Dodirnite krug na klizaču i povucite prst na obje strane klizača. Da biste povećali tekst, povucite krug udesno, a da biste ga smanjili, povucite ga na lijevu stranu.

- Odaberite Gotovo.

iPhone
Ako želite promijeniti veličinu teksta u Canvi na svom iPhoneu, učinite sljedeće.
kako mogu spojiti chromecast na wifi -
- Otvorite aplikaciju.
- Odaberite predložak da ga uredite.
- Dodirnite tekst da biste mu promijenili veličinu.
- Dođite do Veličina fonta na alatnoj traci pri dnu zaslona.
- Povucite prstom preko klizača na lijevu ili desnu stranu da promijenite veličinu teksta.
- Dodirnite Gotovo.
Dodatna često postavljana pitanja
Možete li promijeniti veličinu predloška u Canvi?
Samo Canva Pro pretplatnici imaju mogućnost promjene dimenzija predloška u Canvi. To možete učiniti metodom jednim klikom ili možete odabrati prilagođene dimenzije za svoj predložak.
Promijenite veličinu i uštedite vrijeme
Sada znate kako promijeniti dimenzije predložaka, slika i teksta u Canvi na različitim uređajima. Znati kako prilagoditi veličinu ovih elemenata može biti izuzetno zgodno, a može vam i uštedjeti puno vremena.
Jeste li ikada mijenjali dimenzije u Canvi? Jeste li koristili neku od metoda navedenih u ovom članku? Javite nam u odjeljku za komentare u nastavku.