ClearType je posebna tehnologija koja čini tekst u klasičnim aplikacijama za radnu površinu oštrijim, jasnijim i lakšim za čitanje. U početku implementiran u Windows XP, podržavaju ga sve moderne verzije sustava Windows. U ovom ćemo članku vidjeti kako promijeniti postavke fonta ClearType u sustavu Windows 10.
Oglas
Windows 10 uključuje posebnu aplikaciju ClearType Text Tuner koja dobro obavlja svoj posao. Međutim, pomalo je nezgodno izvršiti ga, jer je klasični aplet Svojstva prikaza uklonjen s upravljačke ploče. Evo kako ga lansirati.
- Otvoren Postavke .
- U okvir za pretraživanje upišitejasan tip.
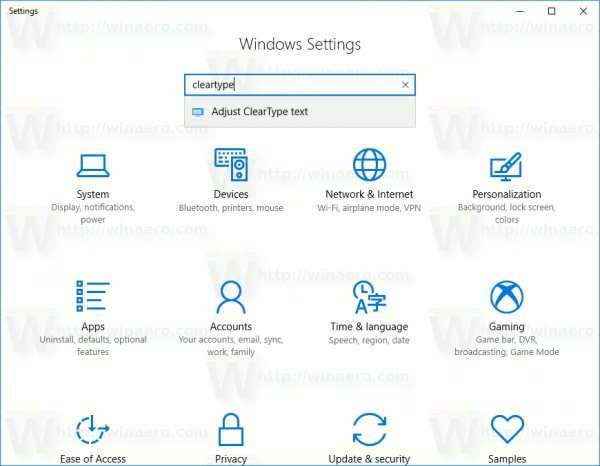
- Na popisu za pretraživanje odaberite stavku Prilagodite ClearType tekst . Pogledajte snimak zaslona.
Možete ga i izravno pokrenuti. Pritisnite Win + R na tipkovnici i u okvir Run pokreni sljedeće:
cttune

Na zaslonu će se otvoriti aplikacija ClearType Text Tuner. Evo kako ga koristiti.

Kako promijeniti postavke fonta ClearType u sustavu Windows 10
Prva stranica omogućuje brzo onemogućavanje značajke ClearType. Poništite potvrdni okvir ClearType da biste ga u potpunosti onemogućili. Da biste konfigurirali opcije ClearType, pritisnite Dalje.

Ako imate više zaslona, odaberite željeni zaslon za koji ćete konfigurirati ClearType. Alternativno možete podesiti opcije samo za odabrani zaslon. Također, možda će se od vas zatražiti da postavite izvornu razlučivost zaslona ako je niste postavili ranije.

kako povezati instagram s tiktokom -
Na sljedećoj stranici odaberite uzorak teksta koji vam se čini najčitljivijim i kliknite gumb Dalje.

Ponovite isti korak na sljedećim stranicama. Vidjet ćete 5 zaslona s uzorcima teksta u nizu.




Ako imate postavke multimonitora, možda će se od vas zatražiti da konfigurirate sljedeći zaslon.
Kliknite gumb Završi da biste prihvatili promjene koje ste napravili.

To je to.
Imajte na umu da aplikacije Universal Windows Platform ne koriste prikazivanje teksta ClearType, već se oslanjaju na umanjenje sive skale. Dakle, dijelovi sustava Windows 10 koji koriste Univerzalnu platformu Windows, poput izbornika Start ili alata u ladici, neće vidjeti nikakvu razliku u prikazivanju teksta čak i nakon što podesite ClearType. ClearType nastavljaju koristiti samo one stolne aplikacije koje izričito ne koriste DirectWrite.

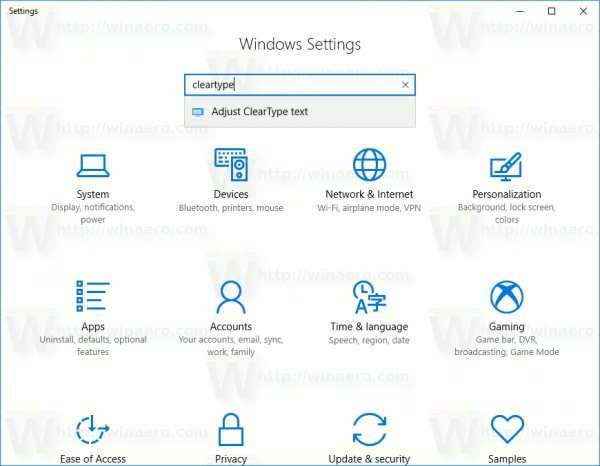



![5 savjeta koje trebate znati prije instaliranja aplikacija za nadzor na iPhone [Detaljno objašnjenje]](https://www.macspots.com/img/mobile/08/5-tips-know-before-installing-monitoring-apps-iphone.jpg)



