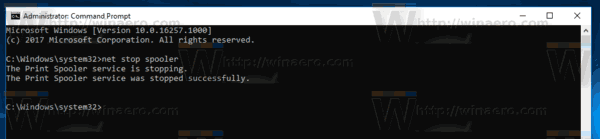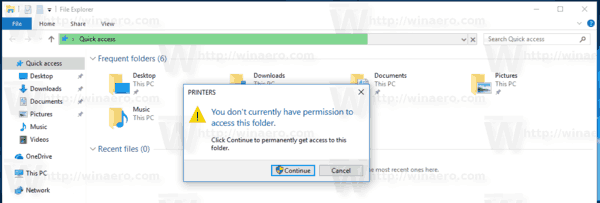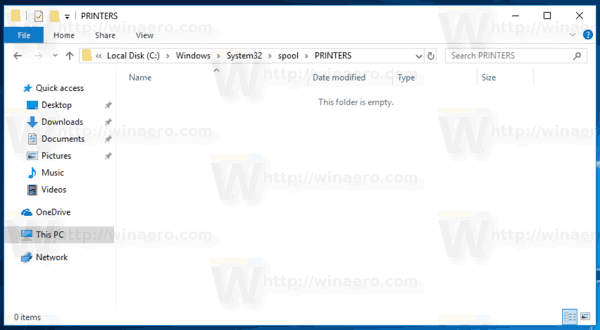Ako imate lokalni ili mrežni pisač povezan s računalom sa sustavom Windows 10, možda ćete morati pauzirati ispis ili ukloniti zadatke ispisa koji su zapeli. Windows ponekad ignorira naredbu jasnog reda dostupnu u korisničkom sučelju prozora za upravljanje pisačem. Evo brzog rješenja za uklanjanje zaglavljenih zadataka ispisa.
Oglas
Savjet: Red čekanja na pisaču možete otvoriti jednim klikom. Pogledajte sljedeći članak:
kako pretraživati na vatrogasnom štapu Amazon -
Otvorite red čekanja za pisač prečacem u sustavu Windows 10
Windows koristi posebnu uslugu koja se naziva 'Spooler ispisa'. Pohranjuje vaše zadatke ispisa u mapu C: Windows System32 spool PRINTERS. Povezani pisač dohvaća ove zadatke s namotaja i ispisuje vaše dokumente. Ako dokument zaglavi u redu, trajno će se pojaviti u korisničkom sučelju. Ponekad pomogne isključiti pisač i ponovo ga uključiti. To ovisi o upravljačkom programu pisača i ne funkcionira pouzdano za sve modele pisača. U sustavu Windows 10 možete upravljati redom pisača pomoću Uređaji i pisači na klasičnoj upravljačkoj ploči ili u Postavkama-> Uređaji-> Pisači i skeneri. Ako odatle ne možete ukloniti zadatak ispisa, pokušajte sljedeće.
Za brisanje zaglavljenih poslova iz reda čekanja za pisač u sustavu Windows 10 , učinite sljedeće.
- Otvoren povišeni naredbeni redak .
- Upišite ili kopirajte-zalijepite sljedeću naredbu:
mrežni zaustavljač
Ova naredba zaustavit će uslugu Spooler. Pogledajte sljedeće članke za više informacija: Kako pokrenuti, zaustaviti ili ponovo pokrenuti uslugu u sustavu Windows 10 .
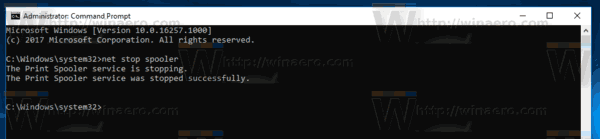
- Sada upišite ili kopirajte-zalijepite sljedeću naredbu:
del / s / f / q C: Windows System32 spool PRINTERS *. *Ovo će ukloniti sve datoteke u mapi PRINTERS. Zahvaljujemo našem čitatelju Rick Onanian za ovaj savjet.
- Alternativno, otvorite File Explorer . Ne zatvarajte prozor naredbenog retka.
- Idite u mapu:
C: Windows System32 spool PRINTERS
Potvrdite sigurnosni upit.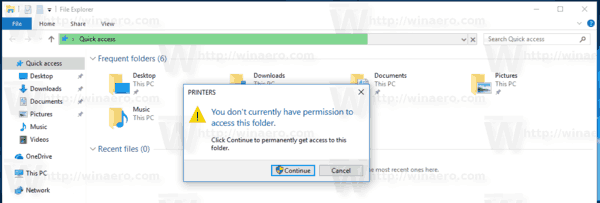
- Izbrišite sve datoteke i mape koje vidite u mapi.
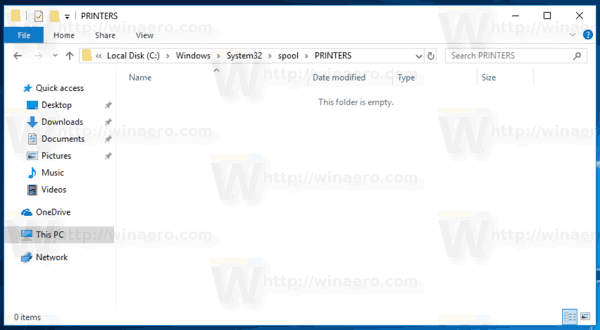
- Vratite se u prozor naredbenog retka i upišite sljedeću naredbu:
mrežni start namotač
 Ti si gotov.
Ti si gotov.
Možda će vas zanimati čitanje sljedećih članaka:
- Otvorite Red čekanja za pisač u sustavu Windows 10
- Stvorite prečac mape pisača u sustavu Windows 10
- Naredbe Windows 10 Rundll32 - cjelovit popis