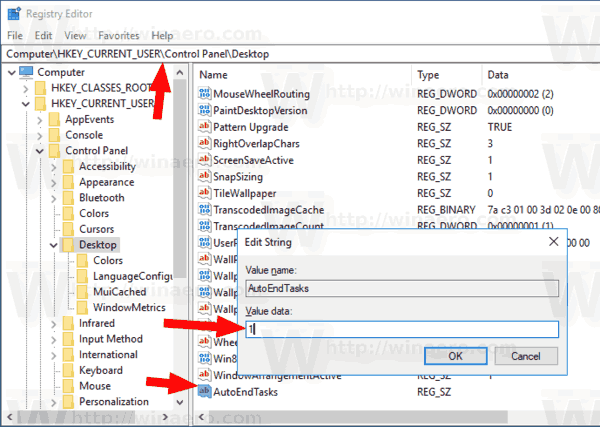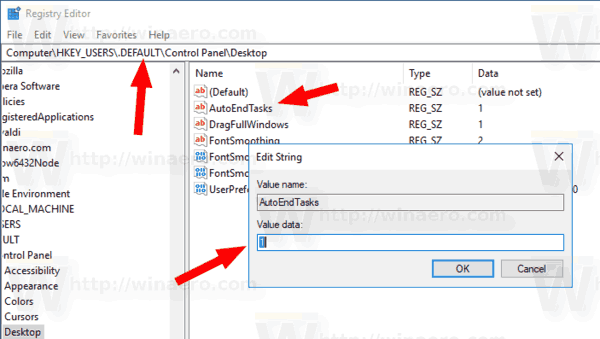U sustavu Windows 10, kada pokušate isključiti ili ponovo pokrenuti OS i pokrenuti neke aplikacije koje se ne zatvaraju kad prime poziv od OS-a za zatvaranje, operativni sustav prikazuje poruku 'Zatvaranje X aplikacija i ponovno pokretanje / odjava / shutdown ', gdje je X broj pokrenutih aplikacija. Oni se ne ukidaju prisilno jer možda još uvijek imaju nespremljene podatke. Međutim, ako ste iskusni korisnik koji uvijek sprema svoj rad prije isključivanja ili ponovnog pokretanja, možda ćete htjeti onemogućiti ovaj zaslon.
Oglas
Kada se odjavite ili ponovno pokrenete / isključite računalo, Windows pokušava elegantno zatvoriti pokrenute aplikacije obavještavanjem svake pokrenute aplikacije da ih treba zatvoriti. Windows daje tim aplikacijama vremena da se zatvore pa će zaustaviti ono što rade i spremiti svoje podatke. Na primjer, ako neki program zapisuje CD / DVD, može obavijestiti OS da odgodi isključivanje / ponovno pokretanje / odjavu kako bi mogao završiti s izvršavanjem zadatka. Kad se postupak aplikacije ne završi i nastavi se izvoditi, vidite nešto slično.


Ako u ovom dijaloškom okviru ne odaberete prije isteka vremenskog ograničenja od 1 minute, Windows 10 automatski će otkazati ponovno pokretanje, isključivanje ili odjavu prema zadanim postavkama.
Postoji posebna opcija Registra, AutoEndTasks . Kad je omogućeno, Windows 10 će reći da automatski zatvara aplikacije i nastavlja se ponovno pokretati, isključiti ili odjaviti. Gore navedeni dijaloški okvir neće se pojaviti. Opcija se može omogućiti za sve korisnike računala ili samo za trenutnog korisnika. Pogledajmo kako se to može učiniti.
može se prebaciti na play wii u igre
Da biste automatski zatvorili aplikacije na ponovnom pokretanju, isključivanju ili odjavi u sustavu Windows 10 , učinite sljedeće.
- Otvori Aplikacija Registry Editor .
- Idite na sljedeći ključ registra.
HKEY_CURRENT_USER Upravljačka ploča Desktop
Pogledajte kako otići do ključa registra jednim klikom .
- S desne strane stvorite novu vrijednost nizaAutoEndTasks.
Postavite njegovu vrijednost na 1 da biste aktivirali značajku i prisilno zatvorili aplikacije sljedeći put kada se isključite, ponovo pokrenete OS ili odjavite sa svog korisničkog računa.
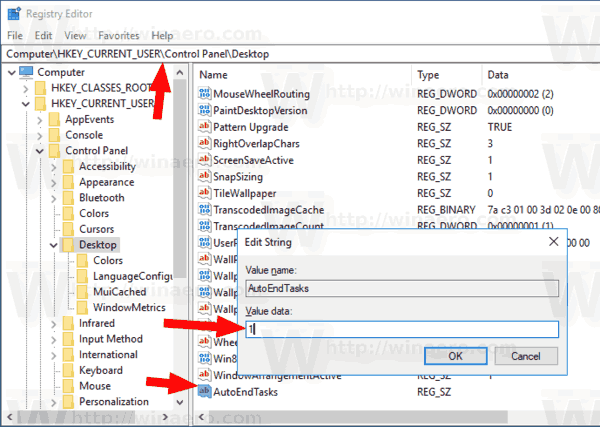
Promjene će stupiti na snagu odmah.
Ovu značajku možete primijeniti i na sve korisnike. Evo kako.
Omogućite AutoEndTasks za sve korisnike u sustavu Windows 10
Možete primijeniti još jedno podešavanje da biste aktivirali ove značajke za sve korisničke račune vašeg računala. Trebaš prijavite se kao Administrator prije nastavka. Učinite sljedeće.
- Otvori Aplikacija Registry Editor .
- Idite na sljedeći ključ registra.
HKEY_USERS .DEFAULT Control Panel Desktop
Pogledajte kako otići do ključa registra jednim klikom .
- S desne strane stvorite novu vrijednost nizaAutoEndTasks.
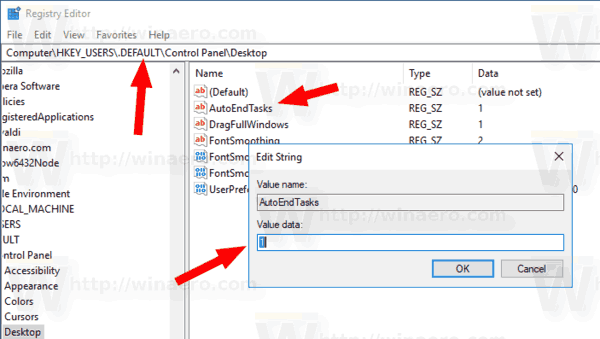
Postavite njegovu vrijednost na 1 da biste aktivirali značajku za sve korisnike.
Da biste uštedjeli vrijeme, možete preuzeti sljedeće datoteke registra:
Preuzmite datoteke registra
kako reći kakav ovan imaš
ZIP arhiva uključuje REG datoteke kako bi se omogućila značajka samo za trenutnog korisnika, sve korisnike, uz datoteke za poništavanje.
Također, preporučujem vam da pogledate sljedeće članke:
- Ubrzajte polagano isključivanje u sustavu Windows 10
- Kako onemogućiti poruku 'programi i dalje trebaju zatvoriti'
To je to.