Kontekstni izbornik Pošalji u File Explorer u sustavu Windows 10 prema zadanim postavkama sadrži razne stavke kao što su Desktop, Bluetooth, Mail i tako dalje. Možda ste primijetili da neke aplikacije mogu proširiti izbornik Pošalji na pomoću svojih prečaca. Na primjer, Skype postavlja svoju ikonu u izbornik Send To. Evo kako prilagoditi ikone za stavke koje vidite na izborniku Pošalji u sustavu Windows 10.
Oglas
U sustavu Windows 10 kontekstni izbornik Send To u File Explorer sadrži razne stavke:
- Stisnuta mapa - omogućuje vam dodavanje odabrane datoteke ili mape u ZIP datoteku.
- Desktop - omogućuje vam stvaranje prečaca do odabrane datoteke i postavljanje izravno na radnu površinu.
- Dokumenti - omogućuje vam slanje odabrane stavke u mapu Dokumenti.
- Primatelj faksa - poslat će odabir faksom putem zadanog programa za faks.
- Primatelj pošte - odabir će poslati e-poštom putem vašeg zadanog programa e-pošte.
- Izmjenjivi pogoni i mrežne dionice.
- Bluetooth uređaj - omogućuje slanje datoteka na upareni Bluetooth uređaj.
![]()
Korisnik ga može proširiti i dodati prilagođene mape i aplikacije na taj izbornik.
![]()
Pojedinosti potražite u sljedećem članku:
Kako dodati prilagođene stavke na izbornik Send To u sustavu Windows 10
Postoje dvije vrste prečaca pohranjenih u mapi Pošalji u sustavu Windows 10. Neki od njih su uobičajeni prečaci, tako da se njihove ikone mogu lako promijeniti iz kontekstnog izbornika desnom tipkom miša, pomoću dijaloškog okvira Svojstva.
Ostali prečaci su veze do odgovarajućih ActiveX objekata (mape ljuske). U njihovom slučaju to trebate prilagodite ikonu povezane mape ljuske .
Sljedeće prečace možete prilagoditi putem njihovih svojstava:
- Bluetooth uređaj
- primatelj faksa
Sljedeću grupu prečaca treba prilagoditi podešavanjem njihovih Shell mapa:
kako deblokirati broj mobitela -
- Stisnuta (zip) mapa
- Radna površina (stvoriti prečac)
- Dokumenti
- Primatelj pošte
Pogledajmo kako se to može učiniti.
Da biste prilagodili ikone izbornika Pošalji u sustavu Windows 10 , učinite sljedeće.
- Otvoren File Explorer .
- U adresnu traku unesite sljedeći tekst:
ljuska: sendto. Pritisnite tipku Enter.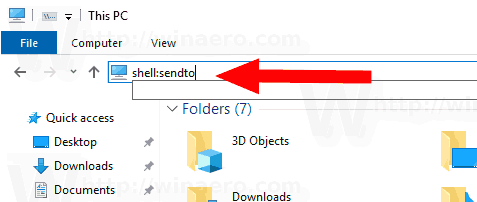
- Pritisnite i držite tipku Alt na tipkovnici i dvaput pritisnite prečac koji želite prilagoditi. Vidjeti Kako brzo otvoriti svojstva datoteke ili mape u programu Windows File Explorer .
- Prebacite se na karticu prečaca i kliknite gumbPromijeni ikonu ....
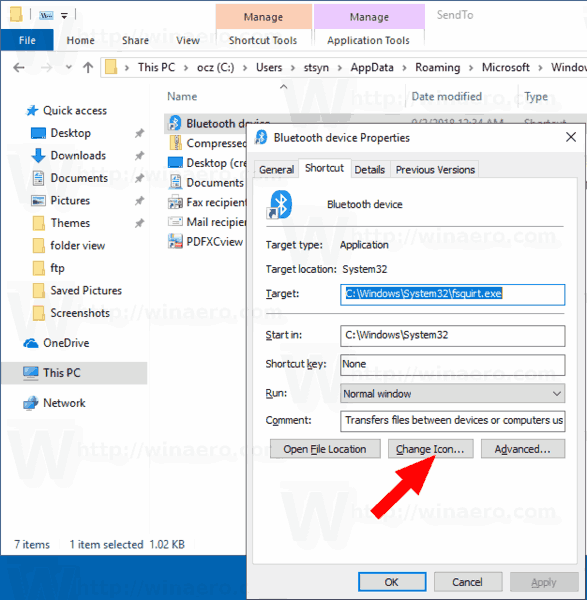
- U sljedećem dijaloškom okviru odaberite željenu ikonu iz datoteke * .ICQ ili iz sistemskih datoteka c: windows system32 imageres.dll, c: windows system32 shell32.dll i c: windows system32 moricons.dll. Sadrže većinu ikona sustava Windows.
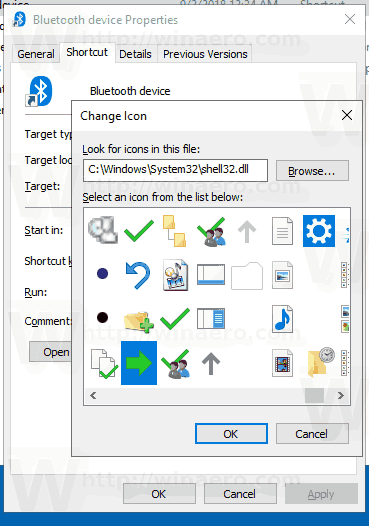
Gore opisana metoda primjenjiva je naBluetooth uređajiprimatelj faksaprečaci.
![]()
Napomena:ljuska: sendtoje posebna naredba ljuske koja se može koristiti za brzo otvaranje sistemskih mapa.Pojedinosti pročitajte u sljedećim člancima:
- Popis naredbi ljuske u sustavu Windows 10
- Popis lokacija ljuske CLSID (GUID) u sustavu Windows 10
Sada, da vidimo kako prilagoditi ostale prečace pohranjene uPošalji namapa.
Prilagodite prečace za slanje promijenivši njihove mape ljuske
- Otvori Aplikacija Registry Editor .
- Idite do tipke
HKEY_CURRENT_USER Software Classes CLSID.Pogledajte kako otići do ključa registra jednim klikom . - Ovdje je novi potključ.
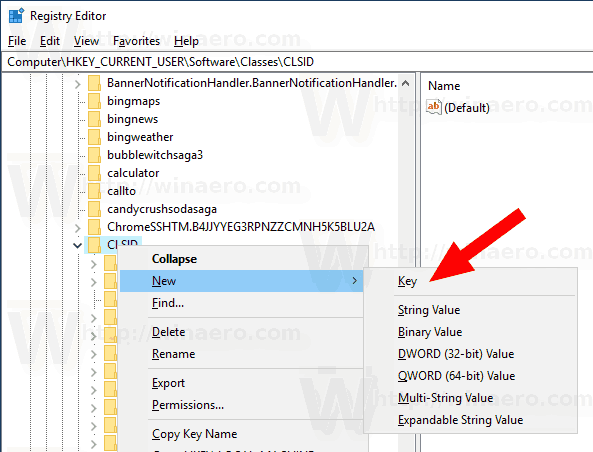 Za ključ upotrijebite jedno od sljedećih imena:
Za ključ upotrijebite jedno od sljedećih imena:
{888DCA60-FC0A-11CF-8F0F-00C04FD7D062} za Stisnutu (zipiranu) mapu
{9E56BE61-C50F-11CF-9A2C-00A0C90A90CE} za radnu površinu
{ECF03A32-103D-11d2-854D-006008059367} za dokumente
{9E56BE60-C50F-11CF-9A2C-00A0C90A90CE} za primatelja pošte.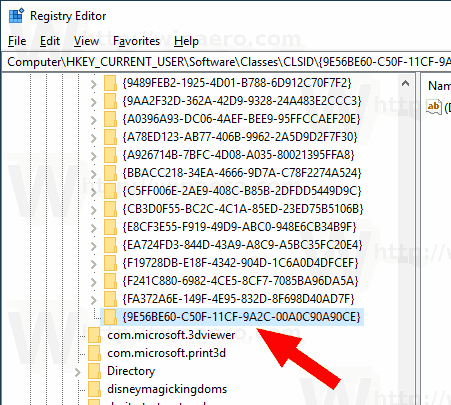
- Pod ključem CLSID koji ste stvorili izradite novi potključ s imenomDefaultIcon.
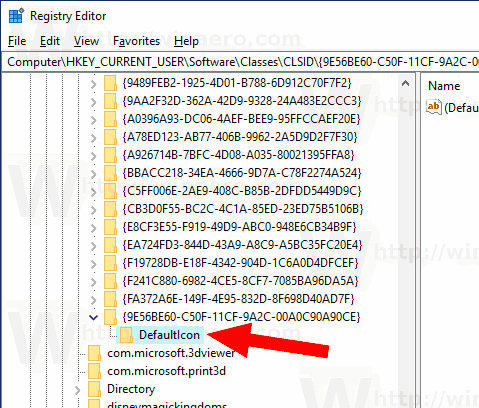
- S desne strane dvaput kliknite zadani (neimenovani) parametar niza. Postavite podatke o vrijednosti na puni put do datoteke * .ico koju želite koristiti kao novu ikonu.
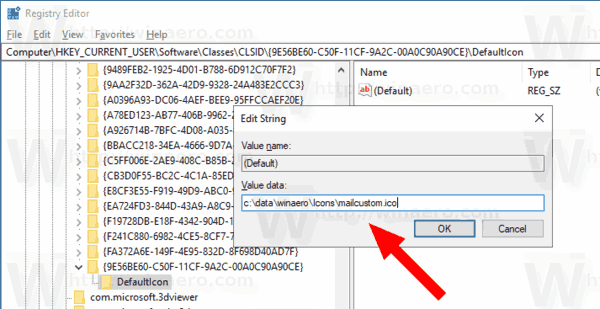
- Trebate učiniti da promjene učinjene dotjerivanjem Registra stupe na snagu odjavi se i prijavite se na svoj korisnički račun. Alternativno, možete ponovno pokrenite ljusku Explorera . Ako ovo ne pomogne, resetiraj predmemoriju ikona .
Ovo će promijeniti ikone samo za trenutnog korisnika.
![]()
Savjet: Umjesto * .ico datoteke, možete odrediti put do DLL datoteke koja sadrži ikonu i broj resursa ikone. Na primjer, ovo je ikona upravljačke ploče:% SystemRoot% system32 imageres.dll, -27.
Promijenite ikone za sve korisnike
Da biste ih promijenili za sve korisnike, izmijeniteneimenovanvrijednostDefaultIconpotključ ispod sljedeće grane.
HKEY_CLASSES_ROOT CLSID {GUID} DefaultIcon
Upotrijebite sljedeće vrijednosti GUID-a:
{888DCA60-FC0A-11CF-8F0F-00C04FD7D062} za Stisnutu (zipiranu) mapu
{9E56BE61-C50F-11CF-9A2C-00A0C90A90CE} za radnu površinu
{ECF03A32-103D-11d2-854D-006008059367} za dokumente
{9E56BE60-C50F-11CF-9A2C-00A0C90A90CE} za primatelja pošte.
Učinite to kako slijedi.
- Morate biti prijavljeni sa administrativni račun nastaviti.
- Preuzmite ExecTI besplatni program i započetiregedit.exekoristeći ga. Ovo će otvoriti Aplikacija Registry Editor s najvišom razinom privilegija. U suprotnom, nećete moći izmijeniti spomenuti ključ registra.
- Idite na odgovarajuću granu registra i uredite put do ikone u registru.
To je to.
Povezani članci:
- Kako premjestiti datoteke pomoću izbornika Send To u sustavu Windows 10
- Kako dodati prilagođene stavke na izbornik Send To u sustavu Windows 10
- Kako sakriti pogone s izbornika Pošalji na u sustavu Windows 10
- Popravi mapu Send to Compressed (zipped) u kontekstnom izborniku sustava Windows 10
- Dodajte Quick Launch na izbornik Send To da biste brže stvorili nove prečace
- Promjena ikone bilo koje stavke upravljačke ploče u sustavu Windows 10 (mapa školjke)
- Promijenite ikonu upravljačke ploče u sustavu Windows 10






![Xbox One se neće uključiti [objašnjeno i popravljeno]](https://www.macspots.com/img/blogs/50/xbox-one-won-t-turn.jpg)

