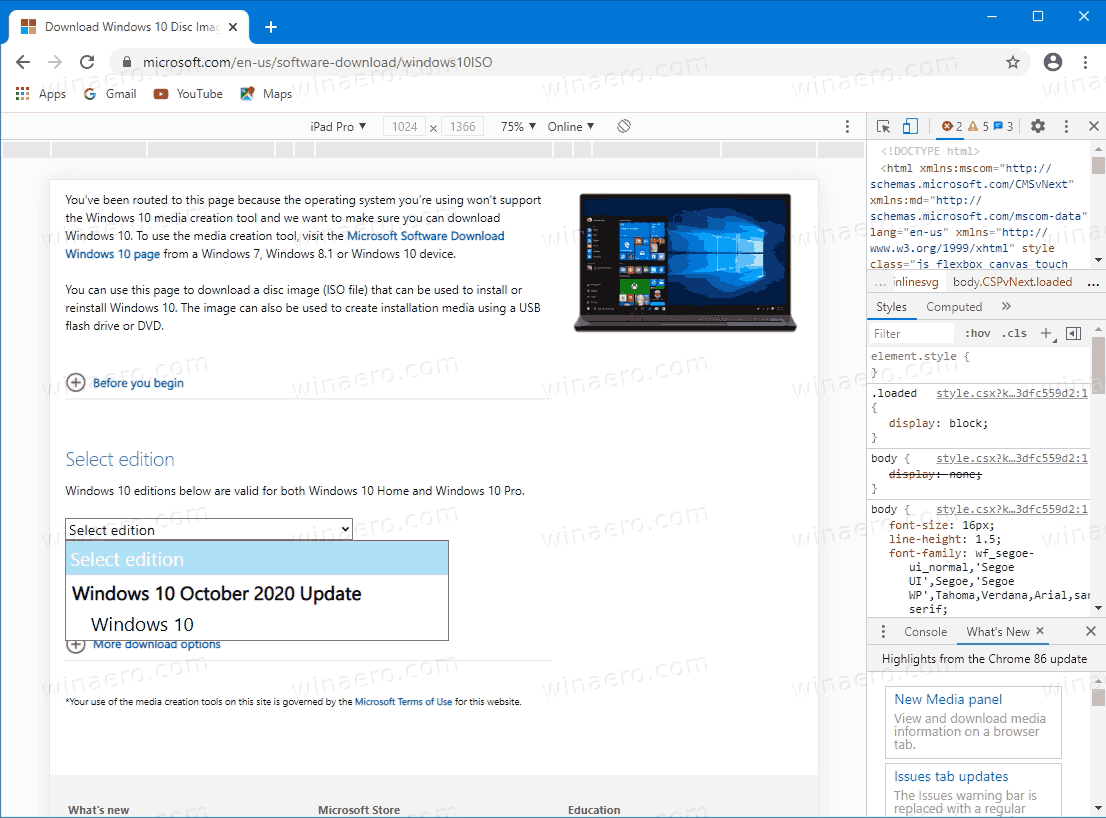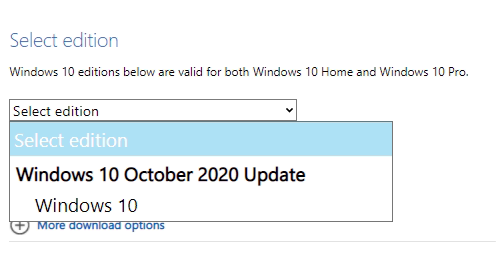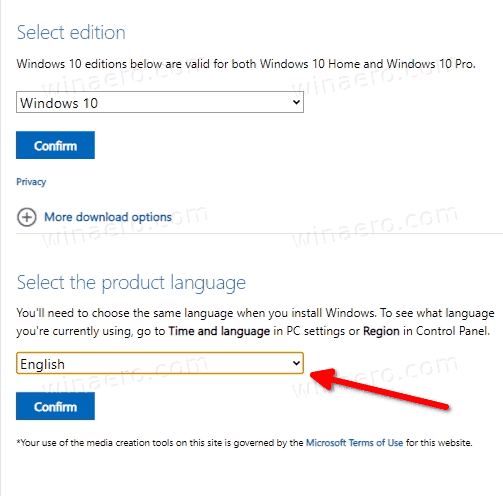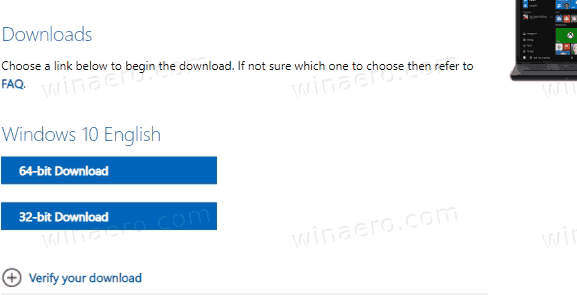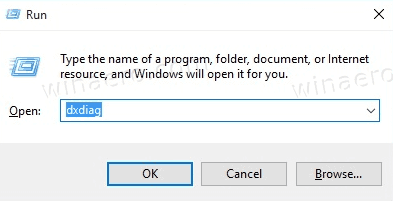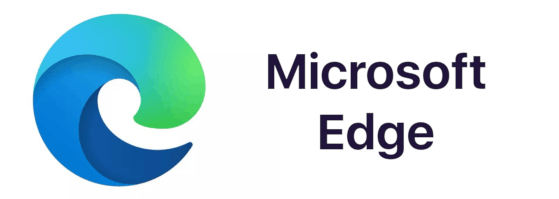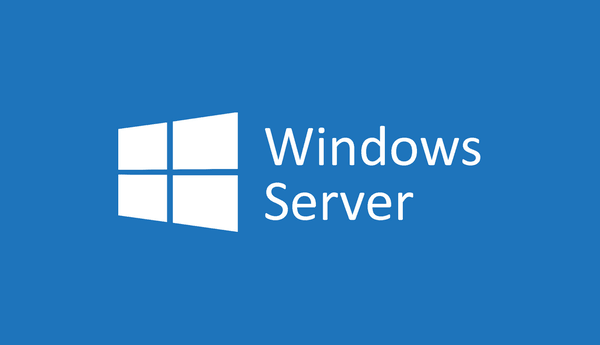Kako preuzeti službene ISO slike sustava Windows 10 verzije 20H2
Microsoft je danas potrošačima i kupcima objavio Windows 10 verzije 20H2. Sada je dostupan putem usluga Windows Server Update Services (WSUS) i Windows Update for Business, a može se preuzeti s Visual Studio Subscriptions, putem web mjesta tvrtke, pomoću Ažuriranja za pomoć ili Alata za izradu medija i Uslužnog centra za količinsko licenciranje.
Oglas
kako promijeniti brzinu osvježavanja na samsung 4k tv
Od danas je ažuriranje od listopada 2020. u početku dostupno korisnicima odabranih uređaja sa sustavom Windows 10 verzije 1903 ili novijim koji su zainteresirani za najnovija ažuriranja značajki i spremni su instalirati ovo izdanje na svoj uređaj. Ako ste trenutno koristi Windows 10 verzija 2004 , ovaj će postupak trajati samo nekoliko minuta. Možete i preuzeti službene ISO slike za Windows 10 verzije 20H2, koje su korisne kada to trebate izvesti čistu instalaciju .
kako se radi papir u minecraftu
Da biste preuzeli Windows 10 verzije 20H2 u Postavkama
- Otvoren Postavke .
- Ići Ažuriranje i sigurnost > Windows Update.
- Klikni na Provjerite ima li ažuriranja dugme .
- Nakon što se pojavi ažuriranje, možete odabrati Preuzmite i instalirajte.
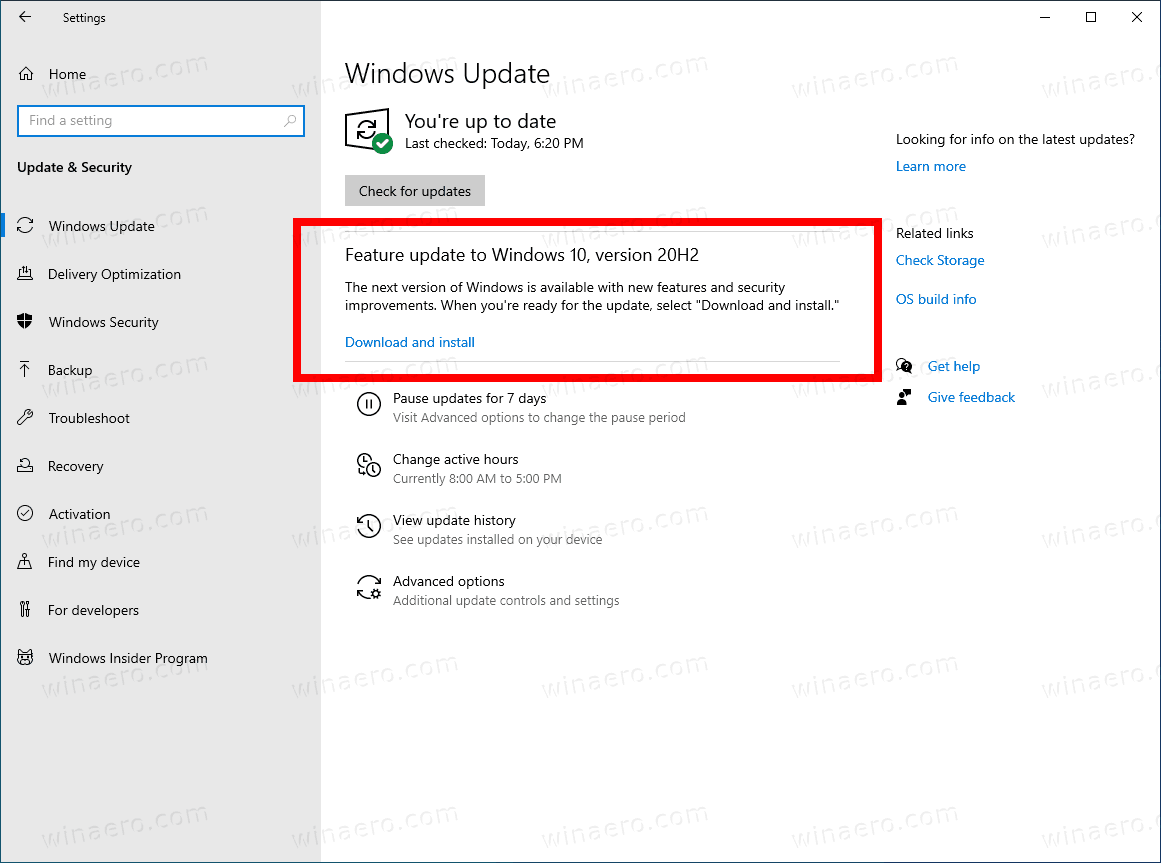
Ili biste možda htjeli preuzeti ISO sliku i instalirati Windows 10 verzije 20H2 od nule. Pomoću alata za stvaranje Windows Media možete preuzeti ISO sliku ili izravno nadograditi postavke. Alternativno, ISO sliku možete dobiti izravno. Pregledajmo obje metode.
Preuzmite Windows 10 verzije 20H2 s alatom za stvaranje medija
- Preuzmite najnoviju verziju alata za stvaranje medija Windows 10 ovdje: Preuzmite alat za stvaranje medija Windows 10 .
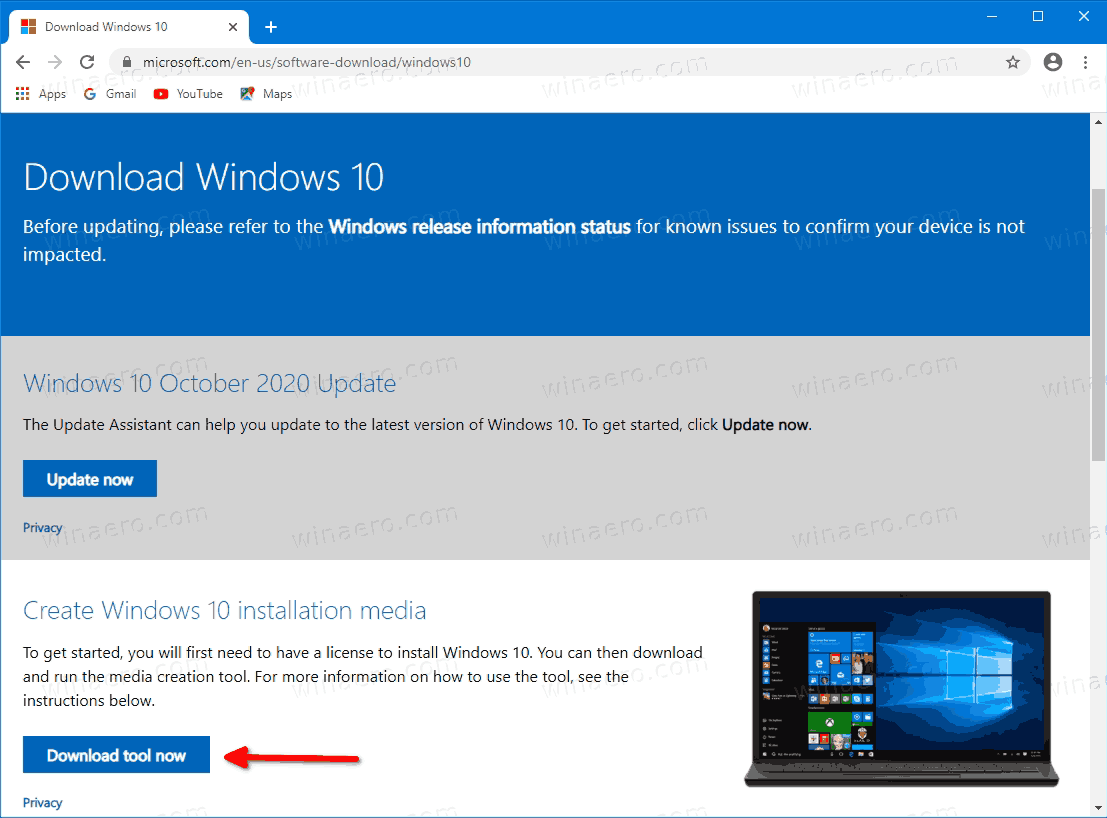
- Pokrenite aplikaciju i prihvatite ugovor o licenci da biste nastavili dalje.
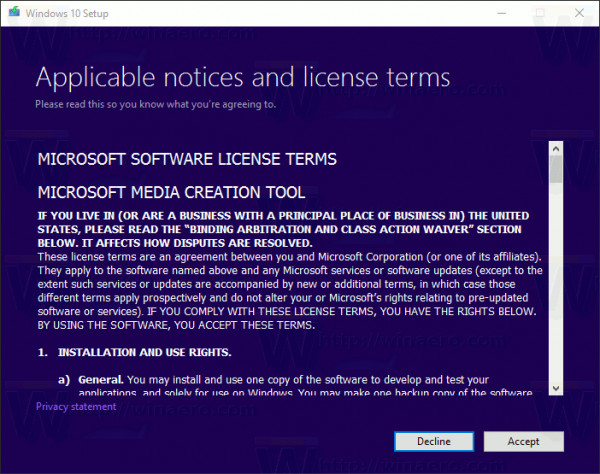
- Kada vidite stranicu 'Što želite učiniti?', Označite opciju Izradite instalacijski medij (USB bljesak, DVD ili ISO datoteka) za drugo računalo kao što je prikazano na snimci zaslona u nastavku.
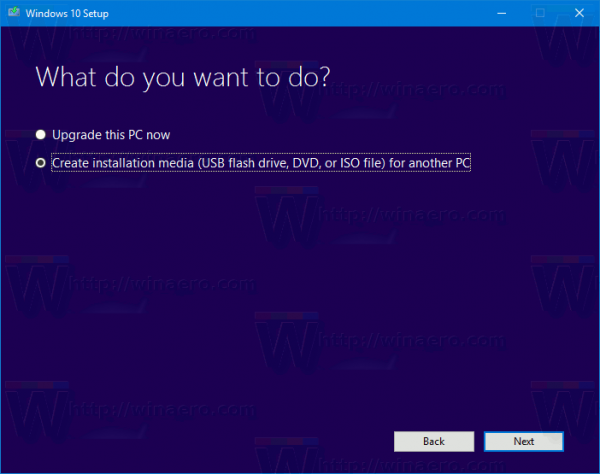
- Sljedeća stranica, 'Odabir jezika, arhitekture i izdanja', omogućit će vam da odaberete svoj jezik, izdanje i strojna arhitektura sustava Windows 10. Alat za stvaranje medija ispunit će ove vrijednosti iz vašeg trenutnog operativnog sustava, zato ih pažljivo provjerite prije nego što nastavite. Ako nešto ne odgovara vašim željama, poništite opciju 'Upotrijebi preporučene opcije' i promijenite vrijednosti u padajućim okvirima.
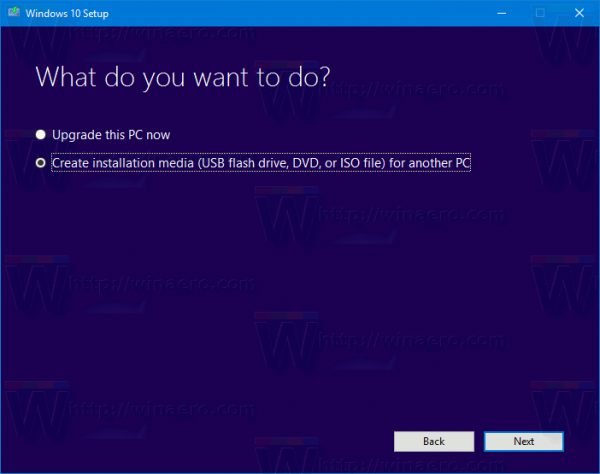
- Na kraju, na stranici 'Odaberite koji ćete medij koristiti' odaberite opciju 'ISO datoteka' i kliknite gumb Dalje.
- Dalje, na stranici “Odaberite koji ćete medij koristiti” odaberite ISO datoteku, a zatim kliknite gumb Dalje. Od vas će se zatražiti da odaberete direktorij za spremanje ISO datoteke. To je to!
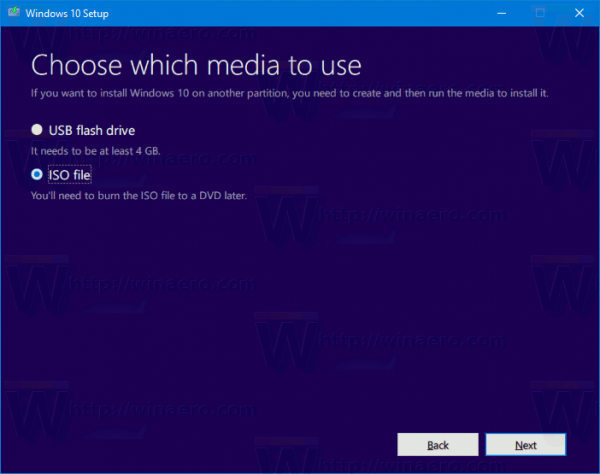 Napomena: ISO slika dolazi s izdanjima Home i Pro sa sustavom Windows 10.
Napomena: ISO slika dolazi s izdanjima Home i Pro sa sustavom Windows 10.
Kao što sam već spomenuo, moguće je izbjeći Windows Media Creation Tool i izravno dobiti ISO datoteku. Ideja je ovdje otvoriti web stranicu u Developer alatima preglednika. Bilo koji preglednik će to učiniti, npr. Firefox, Edge ili Chrome. Dolje navedena metoda koristi Chrome samo na primjer.
Da biste preuzeli Windows 10 verziju 20H2 ISO slike,
- Otvorite Google Chrome.
- Idite na sljedeću stranicu: Preuzmite ISO slike .
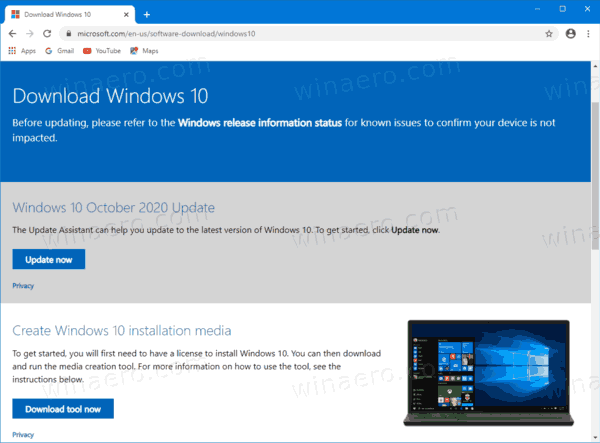
- Od vas će se zatražiti da preuzmete Windows Media Creation Tool. Ne preuzimajte ništa. Umjesto toga pritisnite tipku F12 da biste otvorili alate za programere u Google Chromeu.
- U alatu za programere kliknite ikonu mobilnog uređaja. Ovo će pokrenuti značajku emulatora mobilnih uređaja.
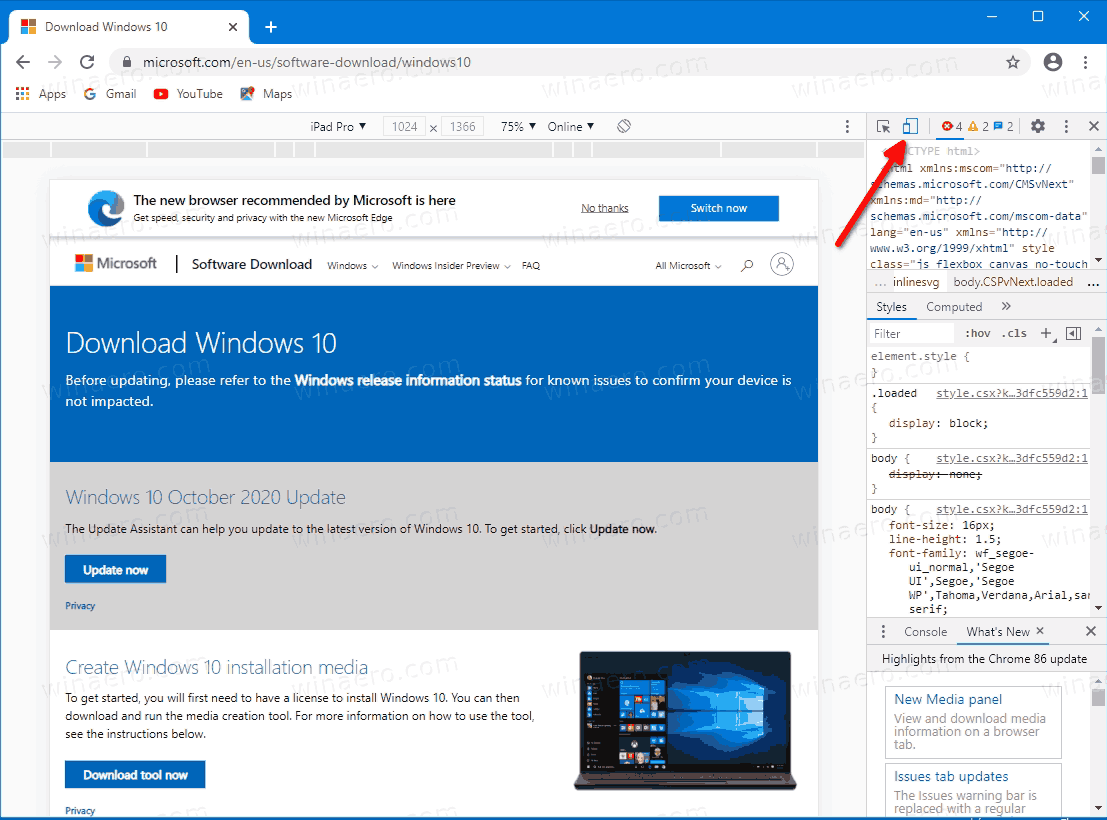
- Kliknite tekst 'Responsive' da biste promijenili emulirani uređaj. OdaberiiPad Pros popisa.
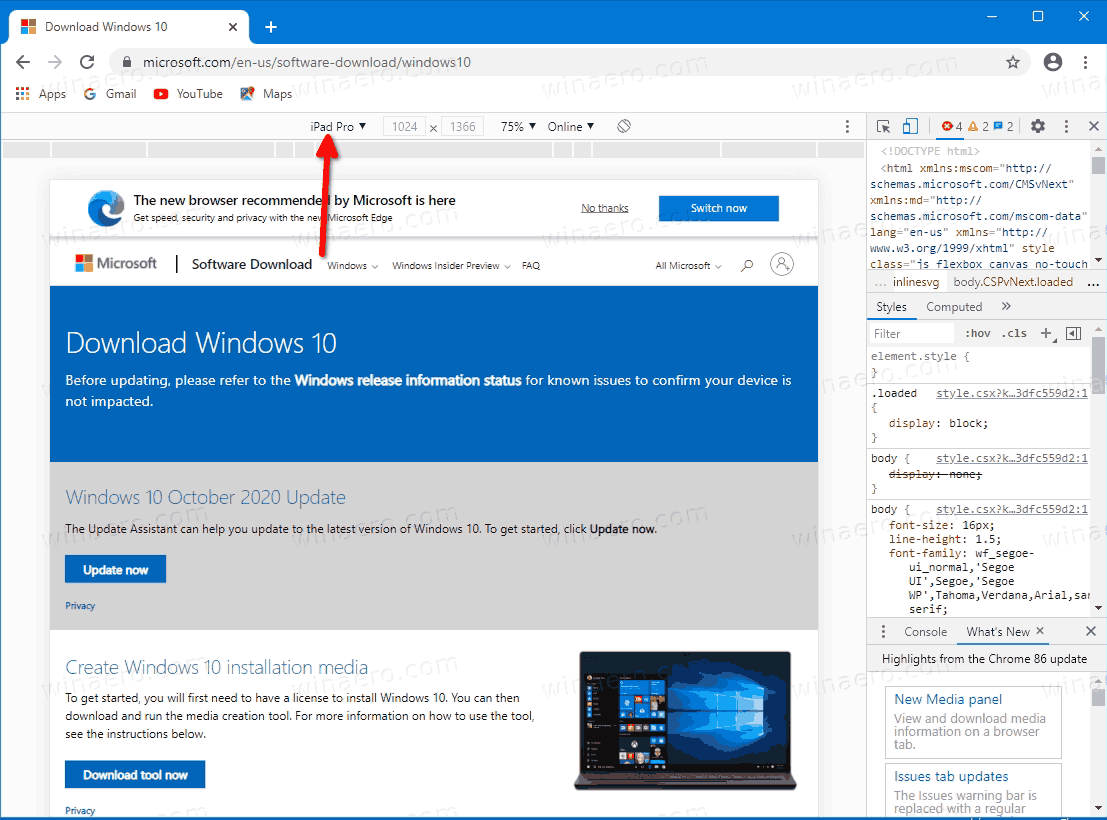
- Kliknite ikonu za ponovno učitavanje stranice pored adresne trake.
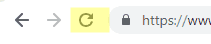 Ovo će ažurirati stranicu za preuzimanje.
Ovo će ažurirati stranicu za preuzimanje. - Sada možete izravno preuzeti ISO sliku!
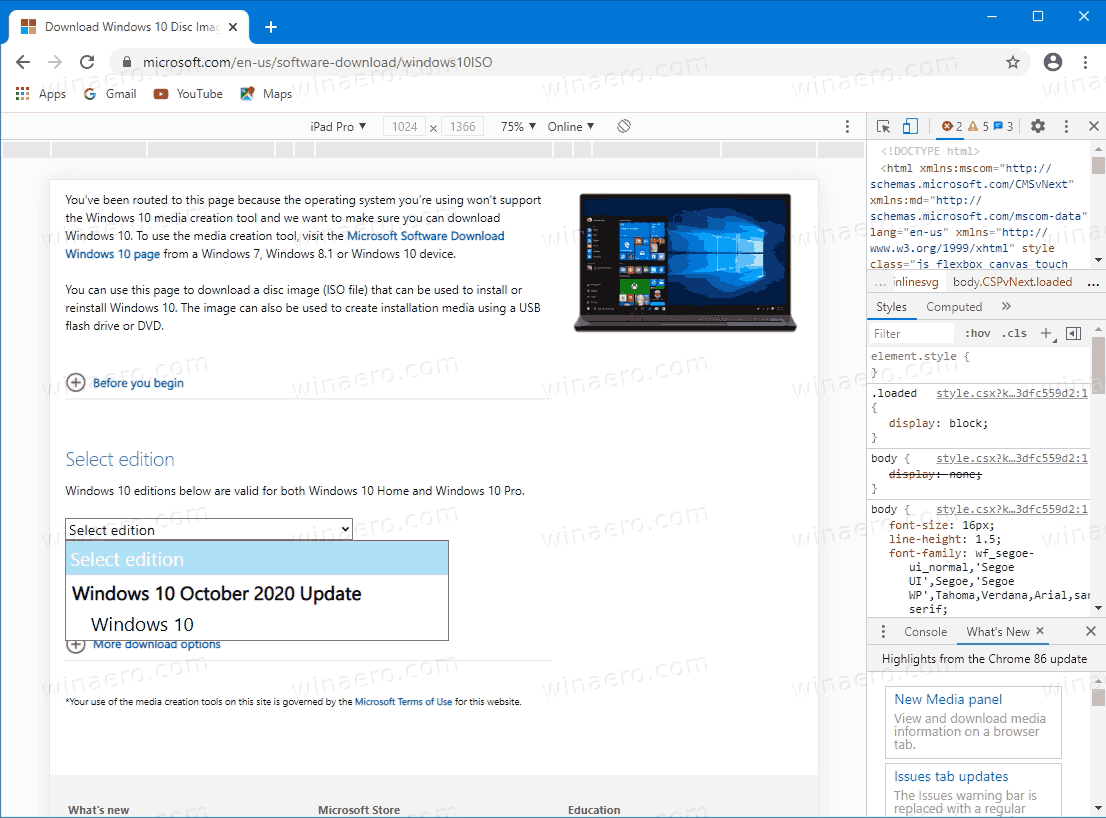
Neće vam biti predloženo da instalirate Alat za stvaranje medija. Sad, trebaš
Odaberite pravu ISO sliku za Windows 10 verzije 20H2
- Pod, ispodOdaberite izdanje, odaberite Ažuriranje sustava Windows 10. svibnja 2020. -> Windows 10.
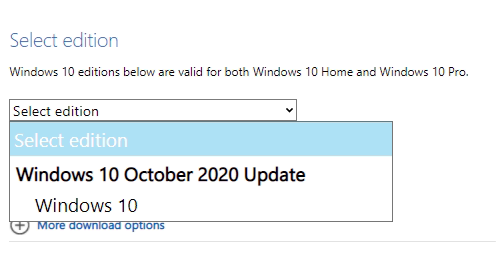
- Klikni naPotvrditedugme.
- U sljedećem koraku odaberite potreban jezik / MUI za OS .
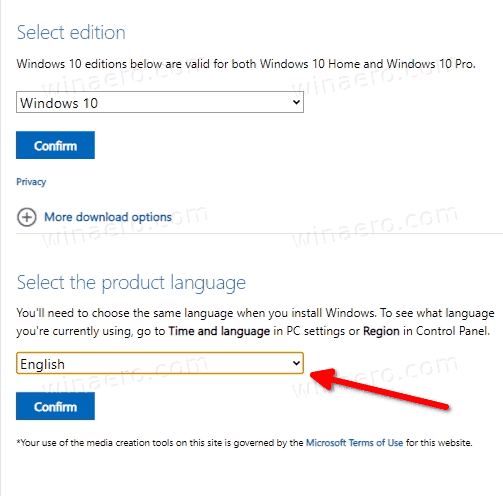
- Konačno, dobit ćete veze do 32-bitne i 64-bitne verzije sustava Windows 10 Ažuriranja iz svibnja 2020. Kliknite onaj koji vam treba (ili preuzmite oba ako je potrebno).
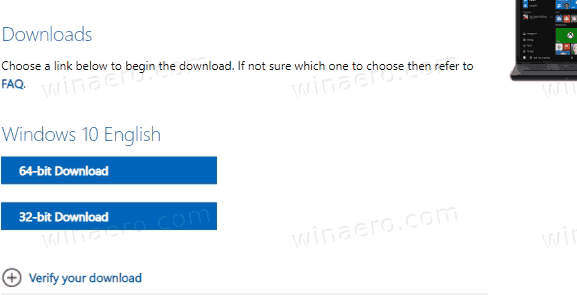
Za referencu vidi Kako utvrditi imate li 32-bitni Windows ili 64-bitni .

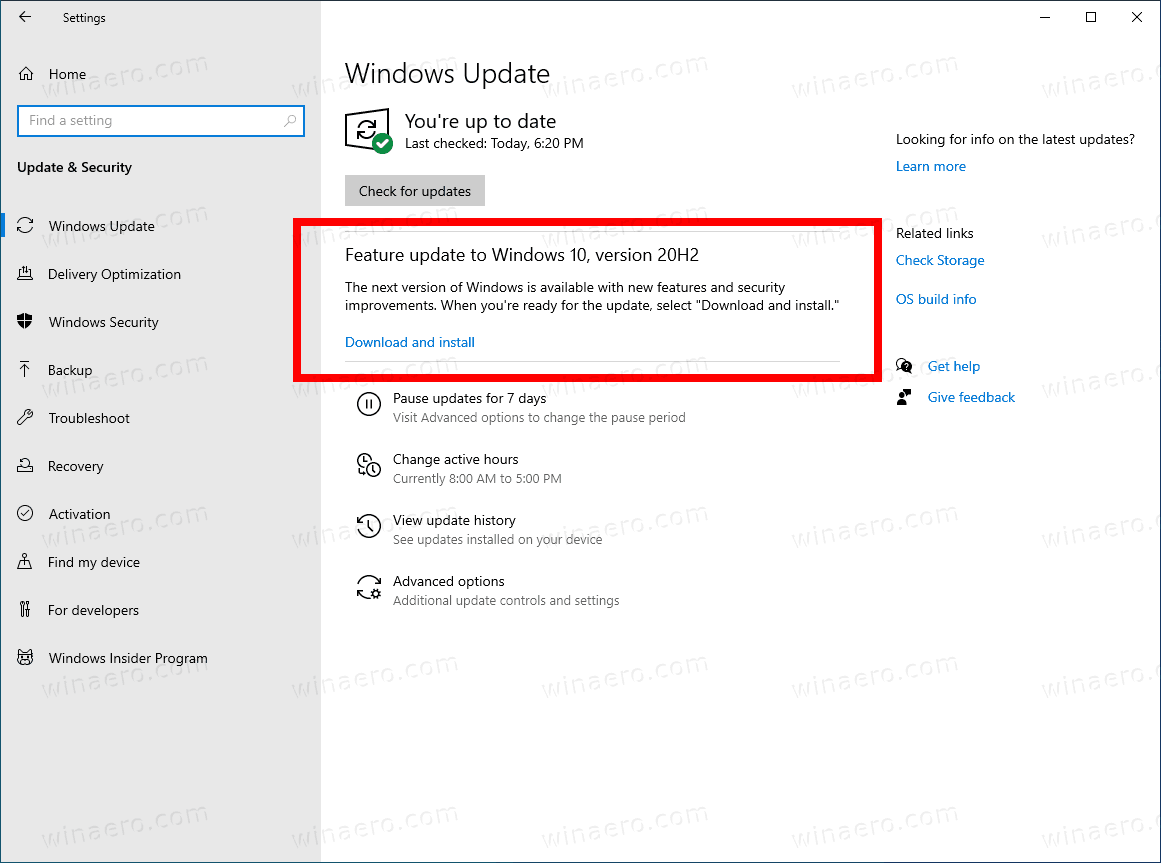
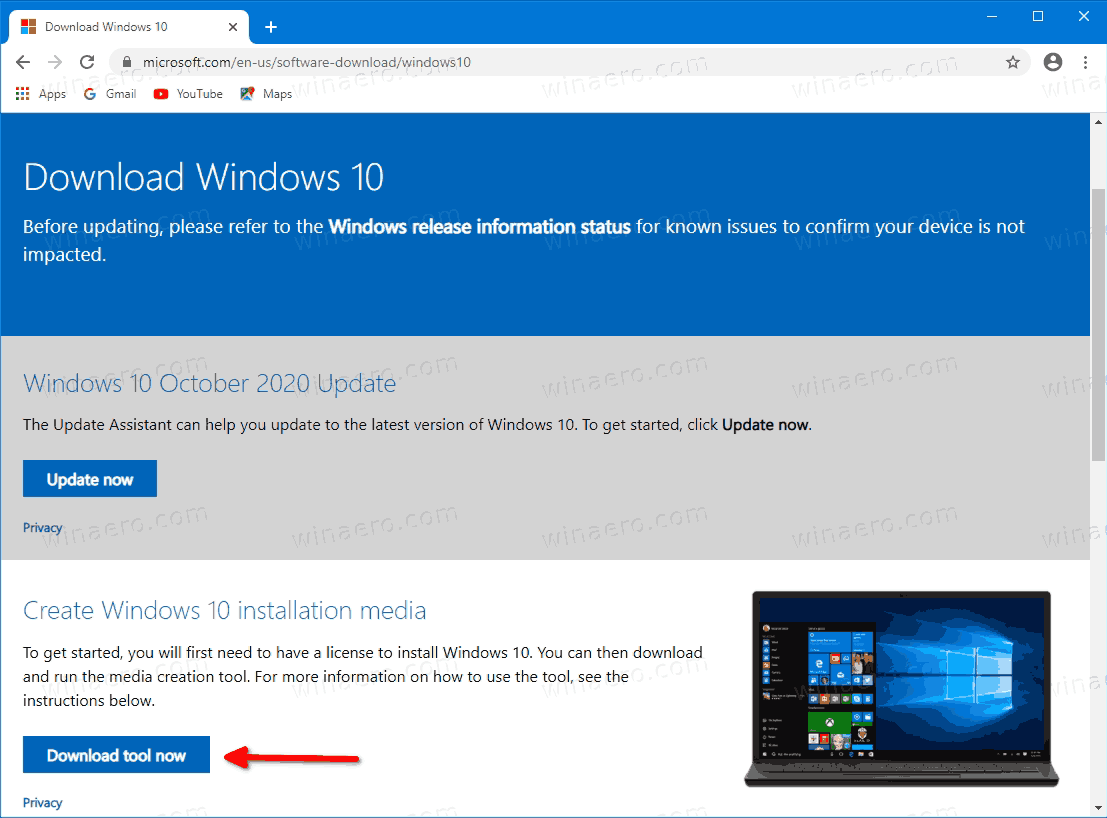
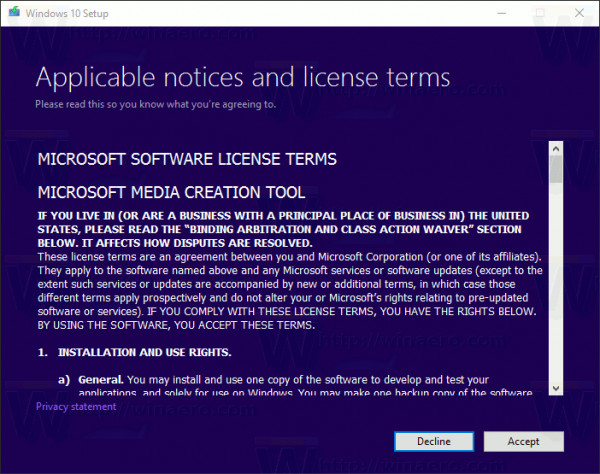
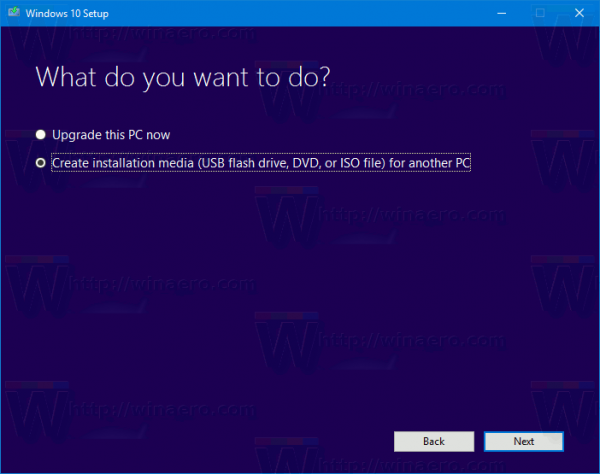
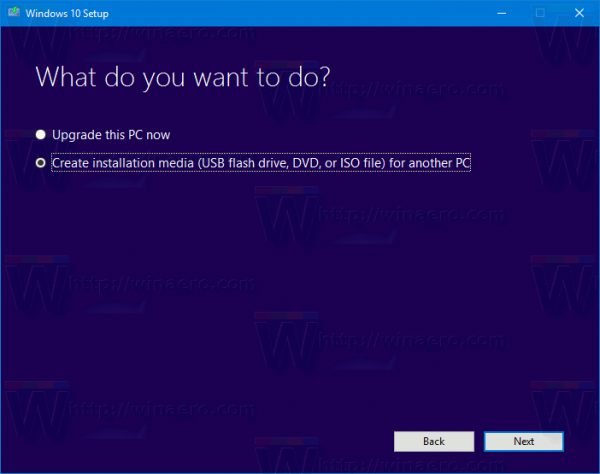
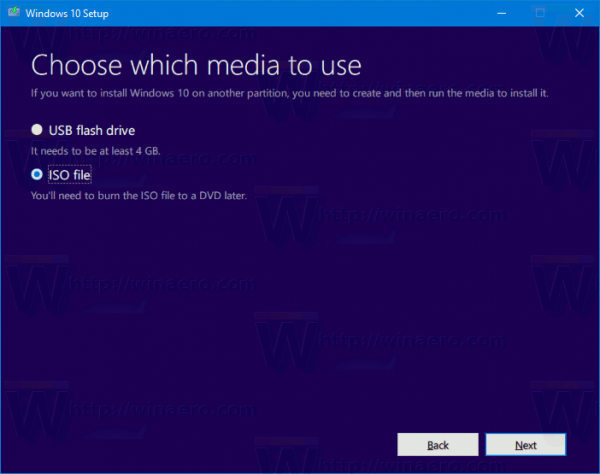 Napomena: ISO slika dolazi s izdanjima Home i Pro sa sustavom Windows 10.
Napomena: ISO slika dolazi s izdanjima Home i Pro sa sustavom Windows 10.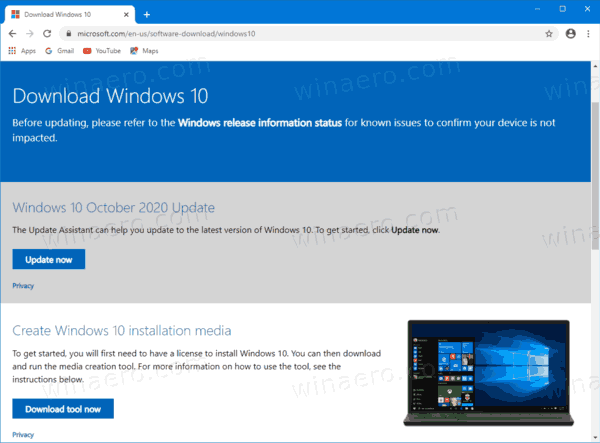
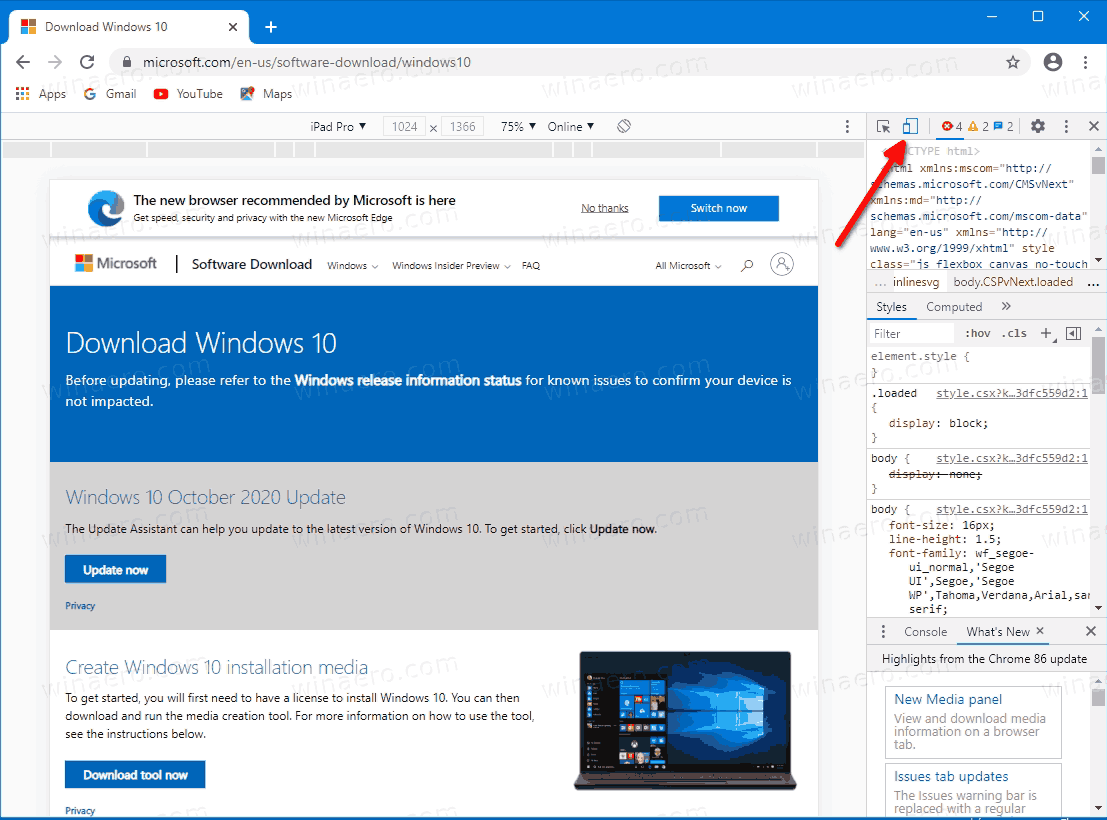
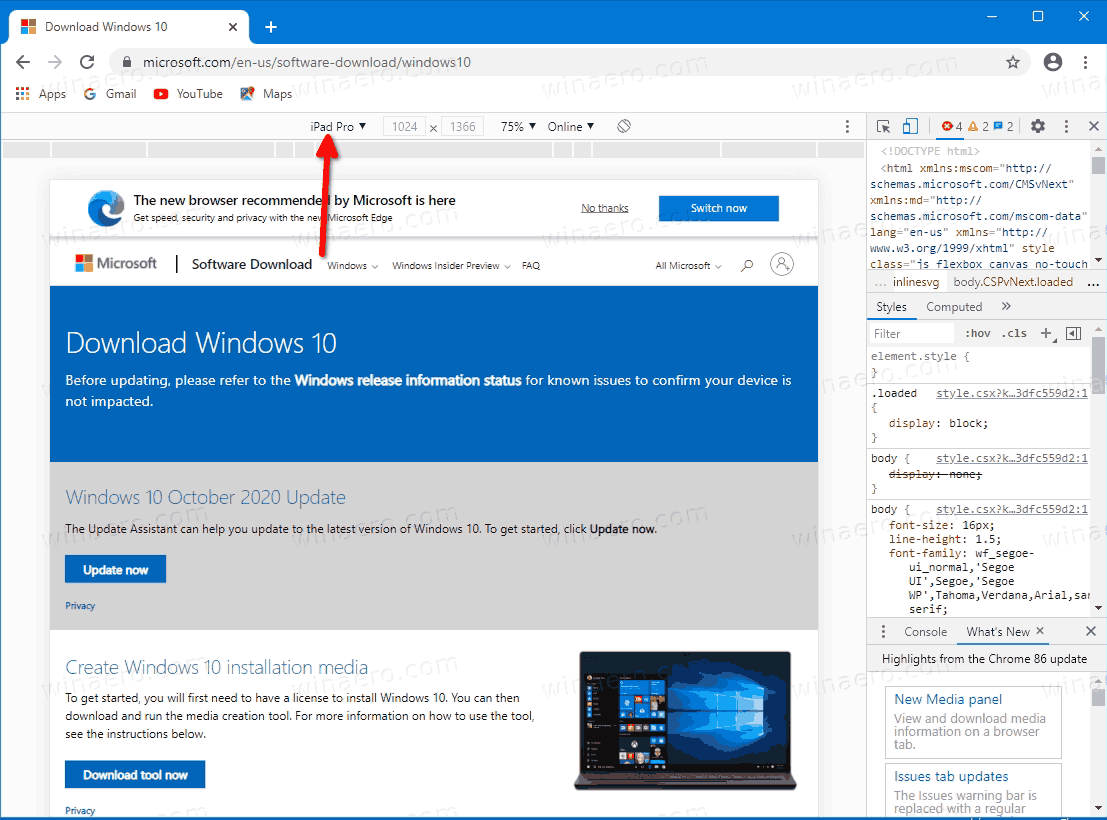
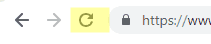 Ovo će ažurirati stranicu za preuzimanje.
Ovo će ažurirati stranicu za preuzimanje.