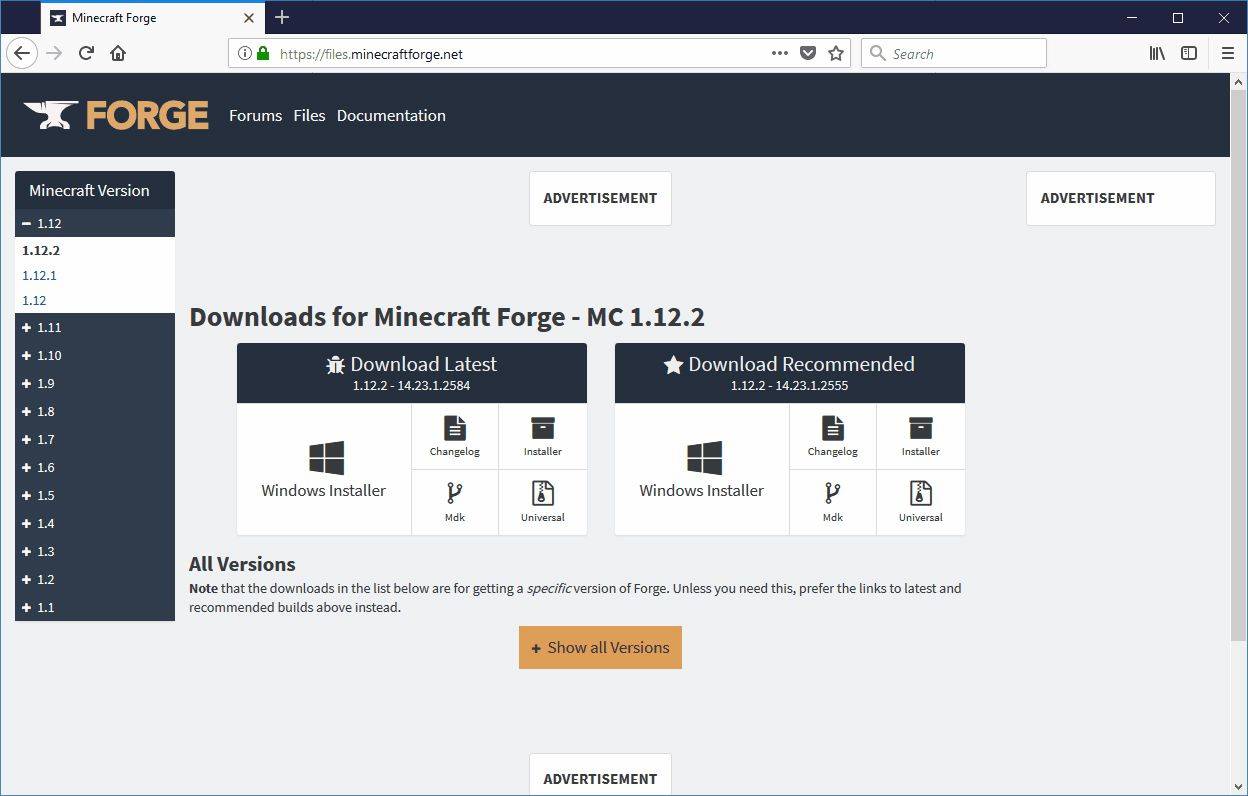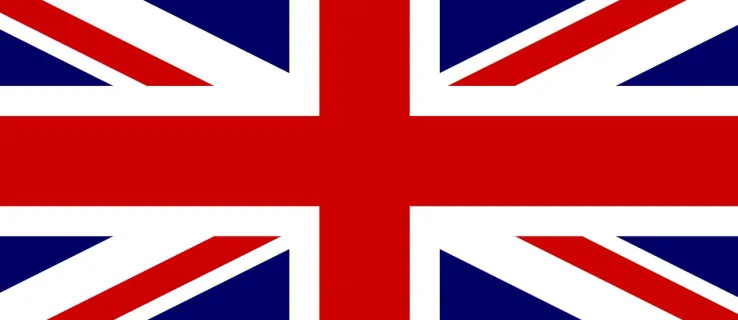The mapa preuzimanja je mjesto na vašem računalu ili mobilnom uređaju gdje se nalaze datoteke, instalacijski programi i drugi sadržaji preuzeti s interneta. Može pohraniti sadržaj privremeno ili trajno, ovisno o vašim željama. Ovaj vodič pokriva sve što korisnici Windowsa, Maca, Androida i iOS-a trebaju znati o njemu, uključujući kako ga pronaći i kako promijeniti gdje su pohranjena vaša preuzimanja.
Gdje mogu pronaći svoju mapu za preuzimanja?
Mapa preuzimanja ključna je komponenta svakog operativnog sustava, stoga bi je trebalo biti lako pronaći na bilo kojem uređaju. Upute u nastavku pokazuju kako ga locirati na različitim operativnim sustavima.
Gdje pronaći mapu za preuzimanja na Macu
Da biste pronašli preuzimanja na macOS-u, otvorite Finder odabirom Ikona tražila u Doku. U stupcu na lijevoj strani prozora Findera odaberite Preuzimanja. Trebali biste vidjeti popis svih datoteka preuzetih na vaš uređaj.
kako promijeniti korisničko ime za pobune
Mac računala obično također imaju prečac za preuzimanja u Docku. Odaberite ga da biste otkrili nedavno preuzete datoteke.
Gdje pronaći mapu za preuzimanja na računalu
Da biste otvorili mapu preuzimanja na uređaju sa sustavom Windows 10, kliknite File Explorer ikonu na programskoj traci, a zatim odaberite Preuzimanja fasciklu na lijevoj strani.

Proces je sličan za Windows 8 i 7. Sa Windows 8, morate otvoriti File Explorer , odaberite svoje korisnička mapa , zatim odaberite Preuzimanja . U sustavu Windows 7 odaberite Početak gumb, a zatim odaberite svoj Korisničko ime (obično na vrhu desnog stupca izbornika Start), zatim odaberite Preuzimanja .
Gdje pronaći mapu za preuzimanja na Androidu
Korisnici Androida mogu pristupiti preuzimanjima putem Datoteke aplikaciju ili Moje datoteke na Samsung uređajima. Možete ga pronaći u ladici aplikacija na svom uređaju ako već nije na početnom zaslonu. Evo kako doći do mape preuzimanja putem aplikacije Datoteke:
-
Prijeđite prstom od dna početnog zaslona uređaja prema gore za pristup ladici aplikacija.
-
Izaberi Datoteke (ili Moji dokumenti na Samsung uređaji).
Kod nekih telefona ovaj korak može zahtijevati prvo odabir podmape. Na primjer, korisnici Samsunga obično moraju odabrati Samsung mapu, a zatim odaberite Moji dokumenti .
-
Odaberite ikona izbornika u gornjem lijevom kutu zaslona, a zatim odaberite Preuzimanja .

Odabir Preuzimanja prikazuje datoteke koje ste preuzeli s interneta. Međutim, kod određenih aplikacija (kao što su Google Play TV & Filmovi i WhatsApp), datoteke i sadržaj koji preuzmete spremaju se izravno u njih, a ne u mapu Preuzimanja. Kao rezultat toga, morate ih otvoriti i, u većini slučajeva, otvoriti njihove izbornike ili postavke za pristup preuzetom sadržaju.
Gdje pronaći mapu za preuzimanja na iOS-u
Korisnici iPhonea i iPada mogu pronaći svoja preuzimanja na iCloud Driveu svog uređaja. Dodirnite ikonu koja izgleda kao mapa, a zatim dodirnite Preuzimanja .

Kako mogu pronaći preuzimanja pomoću prečaca?
Uz macOS i Windows 10, moguće je brzo i jednostavno otvoriti svoju mapu za preuzimanja pomoću tipkovničkog prečaca.
MacOS, korisnici mogu pritisnuti Command+Alt+L na radnoj površini za pristup mapi. Ako pritisnete ovu kombinaciju u pregledniku kao što je Chrome, otvara se zaslon preuzimanja preglednika. Korisnici Windowsa mogu upisati 'Preuzimanja' u traku za pretraživanje kako bi pronašli mapu.
Također je moguće prikvačiti mapu Preuzimanja na macOS dock ako već nije prikvačena. Jednostavno otvorite prozor Findera i kliknite desnom tipkom miša Preuzimanja , zatim odaberite Dodaj na Dock .
kako instalirati botove na nesklad
Slično tome, korisnici sustava Windows 10 mogu dodati svoju mapu Preuzimanja u izbornik Start:
-
Pritisnite Tipka Windows+I podići postavke Jelovnik.
-
Izaberi Personalizacija i onda Odaberite koje će se mape pojaviti na Startu .

-
Gurnite Preuzimanja prebacite prekidač u Na položaj.

Kako mogu promijeniti lokaciju preuzimanja?
Za one koji imaju osvetu prema mapi za preuzimanja ili koji jednostavno žele da određena preuzimanja odu negdje drugdje, moguće je promijeniti postavke preglednika tako da se datoteke šalju na drugu lokaciju na vašem Mac ili PC računalu.
Na Mac uređaju pritisnite Command+, (zarez) to bring up the Postavke / postavke zaslon za vaš preglednik. Vaši sljedeći koraci ovise o odabranom pregledniku. Evo konkretnog primjera za Chrome:
-
Pritisnite Command+, (zarez).
-
Pomaknite se prema dolje i odaberite Napredna .

-
Pomaknite se prema dolje doPreuzimanja podnaslov. PoredMjesto, Izaberi Promijeniti.

-
Odaberite mapu u koju želite slati preuzimanja iz prozora koji se pojavi, kao što je Dokumenti ili Radna površina , zatim odaberite Izaberi.
Za Windows ne postoji poseban prečac koji automatski otvara postavke preglednika. Umjesto toga, morate ih otvoriti iz samog preglednika. Kao primjer, evo što učiniti s Firefoxom:
-
Otvoren Firefox , zatim otvorite Jelovnik pomoću ikone hamburgera u gornjem desnom kutu.

-
Izaberi Mogućnosti .
kako uključiti mračni način rada na YouTubeu

-
Pomaknite se prema dolje doPreuzimanja podnaslov. PoredSpremi datoteke uopcija, odaberite pretraživati .

-
Odaberite mapu u koju želite da se vaša preuzimanja šalju, a zatim odaberite Odaberite mapu .
-
Izaberi u redu .
Svi glavni preglednici daju vam mogućnost da promijenite mjesto spremanja datoteka. Uz Firefox možete pronaći Uvijek me pitaj gdje da spremam datoteke opcija izravno ispod Spremi datoteke u postavljanje. Google Chrome ima istu opciju u svom izborniku postavki. Pomicanjem prekidača na Na poziciji, postavlja se pitanje kamo poslati svoja preuzimanja od tog trenutka nadalje.