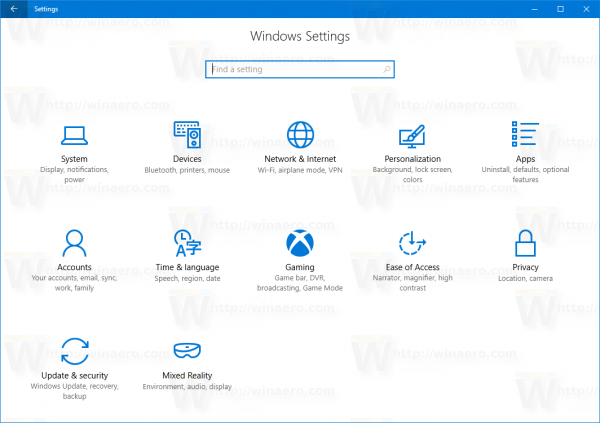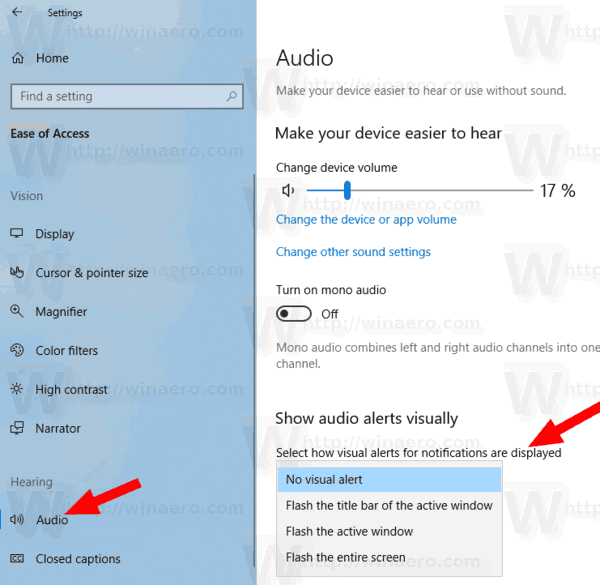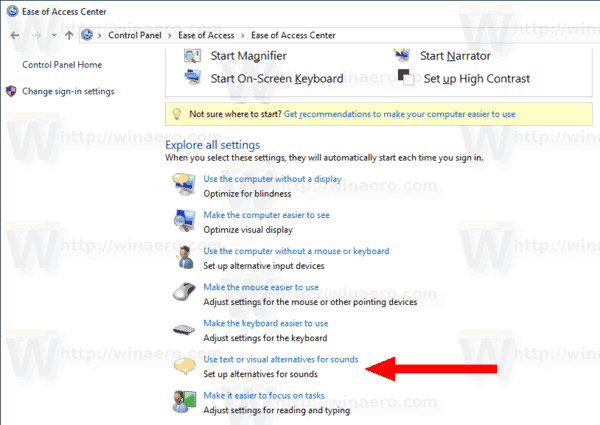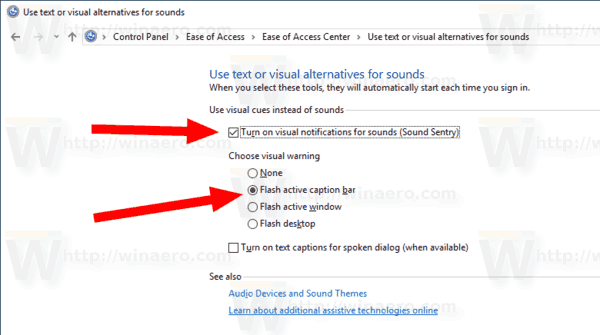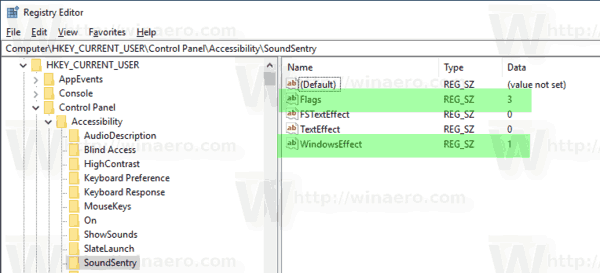Vizualna upozorenja, poznata i kao 'Sentry Sound', posebna je značajka koja pruža vizualne obavijesti o zvukovima. Na primjer, kada se reproducira zvuk obavijesti, prikazat će se i vizualno upozorenje. Korisnik može omogućiti i prilagoditi vizualna upozorenja u sustavu Windows 10.
kako ući u dos način rada na pokretačkom sustavu Windows 7
Oglas
Sound Sentry proširuje zvukove sustava dodatnim radnjama, npr. može treptati s naslovnom trakom prozora, tako da ćete moći vidjeti zvučnu obavijest čak i kad se ne čuje.
Vizualna upozorenja / Sentry možete omogućiti pomoću Postavki, Upravljačke ploče ili pomoću podešavanja registra. Pogledajmo ove metode
Omogućavanje vizualnih upozorenja za obavijesti u sustavu Windows 10 (Sound Sentry) , učinite sljedeće.
hrđa kako čekićem uništavati zidove
- Otvori Aplikacija Postavke .
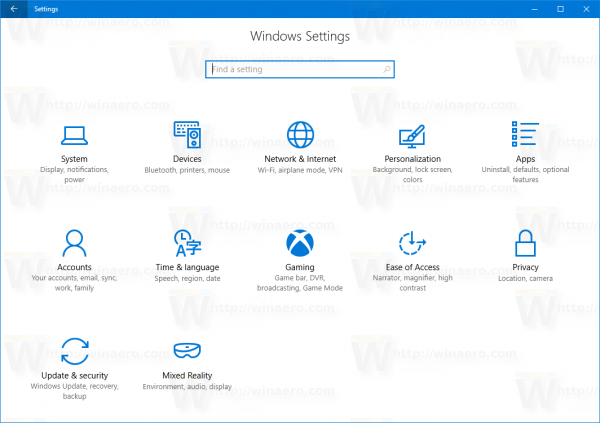
- IćiJednostavnost pristupai odaberiteAudiopod, ispodSluhna lijevo.
- S desne strane pomaknite se doVizualno prikazujte zvučna upozorenja.
- Na padajućem popisu odaberite jednu od sljedećih opcija prema onome što želite:Nema vizualnog upozorenja (postavljeno prema zadanim postavkama),Flash aktivna naslovna traka aktivnog prozora,Flash aktivni prozor, iliBljesak cijelog zaslona.
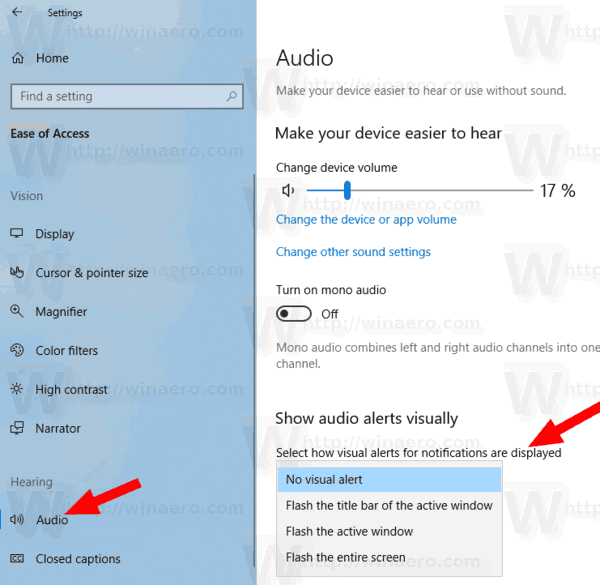
Omogućite vizualna upozorenja za obavijesti pomoću upravljačke ploče
- Otvorite klasiku Upravljačka ploča app.
- Idite na Upravljačku ploču Jednostavnost pristupa Centar za jednostavnost pristupa.
- Kliknite vezuZa zvukove koristite tekstualne ili vizualne alternative.
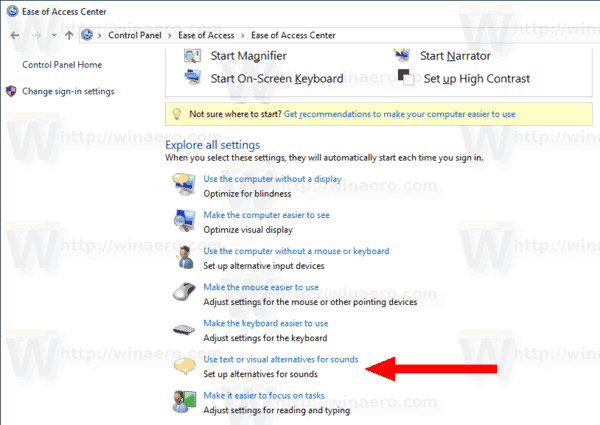
- Na sljedećoj stranici uključite opcijuUključite vizualne obavijesti za zvukove (Sound Sentry).
- Omogućite jednu od opcija u nastavku: Nijedna (zadano), aktivna traka titlova Flash, Flash aktivni prozor ili Flash radna površina, prema onome što želite.
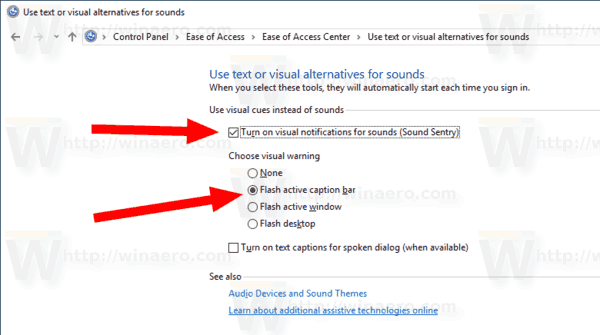
Na kraju, evo kako aktivirati značajku Vizualna upozorenja pomoću podešavanja registra.
Omogućite vizualna upozorenja dotjerivanjem registra
- Otvori Aplikacija Registry Editor .
- Idite na sljedeći ključ registra.
HKEY_CURRENT_USER Upravljačka ploča Pristupačnost SoundSentry
Pogledajte kako otići do ključa registra jednim klikom .
- S desne strane izmijenite ili stvorite novu vrijednost (REG_SZ)Zastave. Postavite na 3.
- Sada izmijenite ili stvorite novu vrijednost (REG_SZ)Učinak sustava Windows.
PostaviUčinak sustava Windowsna jednu od sljedećih vrijednosti:
0 - ništa (onemogućeno)
1 - Flash aktivna naslovna traka
2 - Flash aktivni prozor
3 - Bljeskalica cijelog zaslona
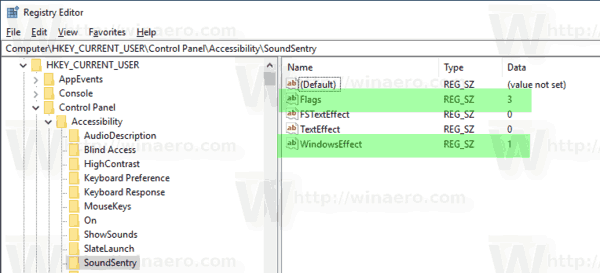
- Trebate učiniti da promjene učinjene podešavanjem Registra stupe na snagu odjavi se i prijavite se na svoj korisnički račun.
Napomena: Da biste onemogućili značajku Vizualna upozorenja, postaviteZastavevrijednost niza na 2.
Da biste uštedjeli vrijeme, možete preuzeti sljedeće datoteke registra spremne za upotrebu:
Preuzmite datoteke registra
To je to.