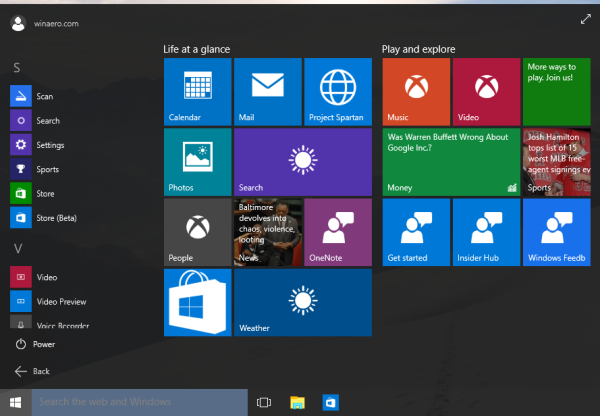Otkako je Microsoft redizajnirao programsku traku u sustavu Windows 7 i jednostavno je proglasio superiornom, dugogodišnji korisnici Windowsa frustrirani su što je nisu mogli koristiti na način na koji su navikli u klasičnim verzijama Windowsa. Preimenovana programska traka ne samo da je promijenila dizajn mnogih značajki ne dajući nikakav izbor, već je i eliminirala neke značajke klasične programske trake. Pogledajmo kako možemo učiniti da nova programska traka radi točno kao dobra, stara klasična programska traka. Morat ćete instalirati besplatni program treće strane.
Oglas
Nisu sve značajke programske trake sustava Windows 7 i Windows 8 loše. Ima nekih istinskih poboljšanja, poput većih ikona, mogućnosti preuređivanja ikona pokrenutih aplikacija, skočnih popisa i sistemske ladice gdje može lako povući i ispustiti ikone u i izvan preljevnog područja za obavijesti. Postoje i neka suptilna poboljšanja kao što su datum koji je uvijek vidljiv, trake napretka na gumbima programske trake, prekrivači ikona za označavanje statusa i minijaturne alatne trake.
Novi koncept pričvršćivanja preuzima odgovornosti tvrtke Brzo pokretanje alatna traka ali ne dopušta vam da sve pričvrstite . Definitivno postoje neka poboljšanja, ali nema razloga zašto bi se korisnici trpjeli gubitka mnogih klasičnih značajki programske trake, poput nemogućnosti:
● Odvojite pokrenute aplikacije od neaktivnih / prikvačenih aplikacija
● Pristupite desnom tipkom miša (kontekstni izbornik) samo mišem
● Razdruži više prozora iste aplikacije
● Smanjite dodatni razmak između ikona programske trake i ikona područja obavijesti
● Pogledajte dodatne pojedinosti u opisima prikvačenih aplikacija
● Imajte više stupaca ikona za pokretanje aplikacija kada je traka zadataka okomita
● Odaberite gumbe na programskoj traci i izvodite grupne radnje na njima, kao što je minimiziranje grupe, snap, zatvaranje ili kaskada
● Isključite ponašanje Uvijek uključeno
..... i nekoliko drugih ograničenja
Dobra vijest je da, iako Microsoft ne razmišlja o tome da korisnicima pruži fleksibilnost u prilagođavanju programske trake, nezavisnog programera, RaMMicHaeL je preuzeo na sebe da popravi sve ove probleme i omogući nam da prilagodimo programsku traku po svom ukusu. Njegova besplatna aplikacija, 7+ Tweaker trake zadataka , omogućuje vam konfiguriranje programske trake točno onako kako želite i to pomoću vlastitog koda, a ne podešavanjem vrijednosti registra. Pogledajmo neke značajke i opcije koje nudi kako bi se nova programska traka ponašala poput klasične.
League of Legends kako promijeniti ime

7+ Tweaker trake zadataka
Prolazak kroz osnovne opcije 7+ programa za podešavanje trake zadataka:
- Preuzmite 7+ Tweaker trake zadataka . Besplatno je za upotrebu. Instalacijski program dolazi s standardnom opcijom, kao i s prijenosnom opcijom. Ako odaberete Standard, postavke će se pohraniti u registar. Prijenosna verzija pohranit će postavke u INI datoteke. Preporučujem vam da izvršite standardnu instalaciju kako biste lako mogli izbrisati vrijednosti registra u bilo kojem trenutku kako biste vratili zadane postavke.

7+ ikona ladice za programsku traku programske trake
- Jednom kada ga otvorite, prikazuje se ikona njegove ladice (područje obavijesti). Kliknite ikonu da biste pristupili njenim uobičajenim opcijama i kliknite je desnom tipkom da biste pristupili više naprednih opcija. Istražimo jednu po jednu osnovnu opciju.
- Opcija 'desni klik' omogućuje vam promjenu onoga što čini desni klik na gumbe trake. Preporučujem da ga postavite na Standardni izbornik prozora umjesto zadanog skočnog popisa. Popisima skokova i dalje možete pristupiti na 3 različita načina, čak i ako postavite redoviti desni klik za prikaz kontekstnog izbornika. Možete pritisnuti Shift + desni klik miša za prikaz popisa za skok. Možete povući bilo koji gumb na programskoj traci prema sredini zaslona da biste prikazali popis za skok. Napokon, možete koristiti tipkovne kombinacije tipki, Win + Alt + Number # za pristup popisu za preskakanje u aplikaciji.

Vratite stari stari kontekstni izbornik
- Sljedeća opcija omogućuje vam konfiguriranje onoga što čini srednji klik. Klasična programska traka nije imala koristi od srednjeg klika pa ovu možete postaviti na sve što želite. Ja sam to postavila Zatvoriti .
- Sljedeća se opcija bavi onim što čini spuštanje nečega na gumb programske trake. Prema zadanim postavkama, kada povučete datoteku iz Explorera ili radne površine do ikone na programskoj traci, ona se prikvači na popis za skok ikone. To možete promijeniti pa se povlačenjem datoteke otvara program s kojim ste je povukli. Na klasičnoj programskoj traci možete povući datoteku do ikone u Brzom pokretanju da biste je otvorili. Možete i povući datoteku do ikone pokrenute aplikacije, pričekati da se prozor usredotoči ili Alt-Tab na njega, a zatim je spustiti u prozor. Osobno ostavljam zadanu opciju 'Prikvači za' jer mogu pritisnuti Shift dok povlačim da bih otvorio Open With.
- Sljedeća opcija omogućuje vam isključivanje tih pregleda minijatura, tako da se prikazuje samo opis, kao što je to činila klasična programska traka, ili pretvaranje pregleda minijatura u popis. Pregledi minijatura su mi beskorisni i dosadni jer se pojavljuju u najnepovoljnije vrijeme i ne pokazuju ništa korisno jer su tako mali. Štoviše, ako je otvoreno više prozora aplikacije, sličice izgledaju vrlo slično i teško je razlikovati to dvoje bez prelaska kursorom iznad minijatura da biste pregledali stvarni prozor. Stoga vam preporučujem da ovu opciju promijenite u Popis .

Minijature vs Popis
Bonus savjet: Windows uključuje skrivenu vrijednost tajnog registra kako bi prilagodio ovo određeno ponašanje. Možete postaviti sljedeću vrijednost registra tako da se za jednu aplikaciju prikazuje minijatura, ali ako je otvoreno više od 1 prozora aplikacije, automatski se prikazuje popis. Ovo je zapravo bolje od opcije 7+ Tweaker Tweaker, pa ako umjesto toga postavite vrijednost registra, postavite opciju 7 + TT na ' Prikaži pregled minijature (zadano) ' . Imajte na umu da nakon postavljanja vrijednosti registra to morate učiniti ponovno pokrenite Explorer.exe .
ljepljive tipke windows 10
Windows Registry Editor verzija 5.00 [HKEY_CURRENT_USER Software Microsoft Windows CurrentVersion Explorer Taskband] 'NumThumbnails' = dword: 00000001
- Sljedeća opcija kontrolira ponašanje minijatura. Provjeravanje Povucite za promjenu redoslijeda 'omogućuje preuređivanje sličica poput gumba na programskoj traci. Ako ste minijature promijenili u popis, možete povući i stavke popisa gore-dolje. Također preporučujem provjeru ' Lijevi klik na aktivnu sličicu minimizira prozor 'jer je to bilo klasično ponašanje na programskoj traci. To je korisno ako su tipke na programskoj traci kombinirane.
- Ček ' Uklonite dodatni razmak između predmeta 'pa su ikone postavljene manje udaljene. Mi detaljno obradio ovu opciju .
- Odjeljak Grupiranje i kombiniranje najvažniji je. Klasična programska traka omogućila vam je da isključite grupiranje, a nova vam to ne dopušta ako ne koristite 7 + TT. Postavite ovo na ' Ne grupirajte se '. Također provjeri ' Ne grupirajte prikvačene stavke ', tako da možete čisto odvojiti pokrenute aplikacije od neaktivnih. Ova je opcija važna kako bi se smanjila udaljenost koju miš treba prijeći za prebacivanje između pokrenutih aplikacija.
- Sljedeća opcija omogućuje vam uvijek kombinirane grupirane gumbe ili ih nikada ne kombinirate. Osobno smatram da bilo koji oblik kombiniranja nije intuitivan jer zahtijeva više klikova za prebacivanje između aplikacija. Također, grupiranje eliminira mogućnost slobodnog povlačenja pojedinih gumba prozora aplikacije. Pa postavi ovo na ' Ne kombinirajte grupirane gumbe '. Postoje i mogućnosti kombiniranja predmeta, ali ih dekombinirati kada miš pređe preko njih. Takva razina prilagodbe je izvanredna. Svaka čast RaMMicHaeL-u što je dao ono što Microsoft nije.
- Odjeljak 'Lijevi klik na kombiniranu stavku' bit će zanimljiv onima koji preferiraju kombinirane gumbe, ali bi imali Windows otvori zadnji prozor ako je neaktivan, u suprotnom otvori pregled minijatura .
- Sljedećih nekoliko opcija u posljednjem stupcu omogućuju vam prilagodbu ponašanja programske trake kotačićem miša. Ako upotrebljavate mobilni uređaj, poput prijenosnog računala koji ima dodirnu podlogu ili tablet osjetljiv na dodir, ove opcije nisu važne.
- ' Dvaput kliknite na prazan prostor 'opcija je još jedna korisna opcija. Može raditi razne funkcije - prikazati radnu površinu, prikazati ljepljivi Alt-Tab (isto kao i Ctrl + Alt + Tab), otvoriti upravitelj zadataka, prikazati inspektor trake zadataka, uključiti / isključiti zvuk sustava, uključiti automatsko skrivanje ponašanja trake, pozvati Flip 3D ili prebacivanje između izbornika Start i zaslona Start (u sustavu Windows 8). Opet, obilna razina prilagodbe jednostavno je izvrsna. Ja sam to postavila Inspektor trake zadataka budući da sve ostale značajke imaju direktne tipkovne prečace na tipkovnici u sustavu Windows. Inspektor programske trake prilično je nevjerojatna značajka 7+ programa za podešavanje trake zadataka.
Što je inspektor trake zadataka:

Inspektor trake zadataka
Inspektor programske trake omogućuje vam prikaz AppID-ova aplikacija za radnu površinu (jer samo aplikacije za stolne računale dobivaju ikonu programske trake od sustava Windows 8.1). imam napisano u prošlosti o AppUserModelIDs koji vam omogućuju izravno pokretanje njihovih odgovarajućih ciljnih aplikacija. ID-ovi aplikacija pohranjuju se u registar (za moderne aplikacije), a mogu se pohraniti i u prečacima. Prečace sa svojstvom AppUserModelID koriste neki programi za stolna računala i sve moderne aplikacije sustava Windows 8 za pokretanje.
Inspektor programske trake koristi AppID-ove kako bi vam omogućio daljnje upravljanje grupiranjem ikona programske trake po aplikaciji! Možete desnom tipkom miša kliknuti AppID da biste kontrolirali prikazuje li ta aplikacija uvijek oznake ili je uvijek ili nikad kombinirana / grupirana. Također možete odabrati više pokrenutih aplikacija / zadataka u programu trake zadataka i kliknuti ih desnom tipkom da biste ih grupirali, zatvorili ili umanjili (pločica vodoravno i okomito). Nakon što otvorite Taskbar Inspector, njime možete upravljati i pomoću tipkovnice. Ctrl + A odabire sve stavke, a tipke Ctrl / Shift omogućuju vam odabir zadataka, baš kao što biste odabrali datoteke u Exploreru.
Pa to je za sada to. Možete vidjeti da je 7+ programske trake zadataka izvanredna aplikacija. Napredne mogućnosti 7+ programa za podešavanje trake zadataka pokriveni su u drugom članku .