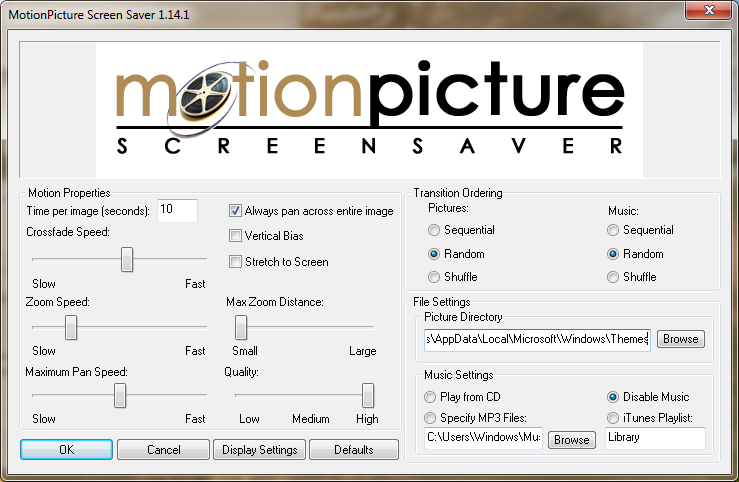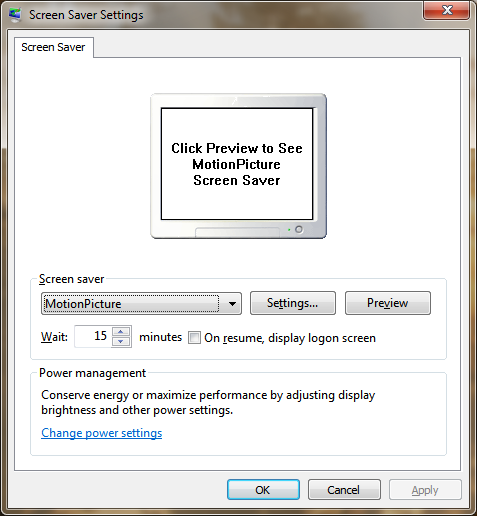Windows 8 predstavio je zaključani zaslon, odvojen od zaslona za prijavu, a Windows 8.1 ga je dodatno poboljšao dodavanjem značajke prezentacije na zaključani zaslon. Ako imate Windows 7, međutim, i dalje možete dobiti slično iskustvo preuzimanjem jednostavne aplikacije.
Oglas
Aplikacija koju korisnici sustava Windows 7 mogu preuzeti je čuvar zaslona koji se naziva Čuvar zaslona MotionPicture . Prije nego što odbacite ovaj post rekavši 'Ozbiljno? Čuvari zaslona, koji ih još uvijek koriste, ne zaboravite da čuvari zaslona također imaju mogućnost zaključavanja računala. Tako možete uživati u simpatičnoj prezentaciji omiljenih slika na računalu kada je neaktivno, a zatim zaključati računalo.
The Čuvar zaslona MotionPicture je visokokvalitetni čuvar zaslona koji prikazuje prezentaciju vaših slika pomoću poznatog Kena Burnsovog efekta. Učinak Kena Burnsa je specijalni efekt koji koristi sporo zumiranje, pomicanje i skeniranje te glatke unakrsne prijelaze između slika za stvaranje bogate kinematografske prezentacije. Možda se sjećate ovog učinka koji se također koristi u Windows Live Photo Gallery ili Googleovom čuvaru zaslona Photo, ali ono što implementaciju čuvara zaslona MotionPicture čini izvrsnom je to što je vrlo brz i fluidan, ima vrlo niske sistemske zahtjeve i vrlo je prilagodljiv. Također, omogućuje vam da odredite vlastitu glazbu u pozadini koju ćete slušati dok se slike prikazuju. Može reproducirati glazbu izravno iz mape MP3-a, s CD-a ili čak s vašeg popisa za reprodukciju na iTunesu!
- Preuzmite čuvar zaslona MotionPicture s ove stranice i izvadite instalacijske datoteke u neku mapu. Pokrenite Setup.exe. Ovaj je čuvar zaslona zadnji put ažuriran 2004. godine i izgleda staro, ali i dalje radi izuzetno glatko i prikazuje prezentaciju visoke kvalitete.
- Dovršite instalaciju, a zatim desnom tipkom miša kliknite radnu površinu i kliknite Prilagodite . U prozoru Upravljačka ploča za prilagodbu kliknite Čuvar zaslona. Postavke čuvara zaslona možete i izravno otvoriti upisivanjem ' čuvar zaslona 'u izbornik Start ili okvir za pretraživanje početnog zaslona.
- Provjerite je li MotionPicture odabran na popisu čuvara zaslona, a zatim pritisnite Postavke ... dugme. Ovaj čuvar zaslona omogućuje vam fino podešavanje gotovo svega vezanog uz prezentaciju:
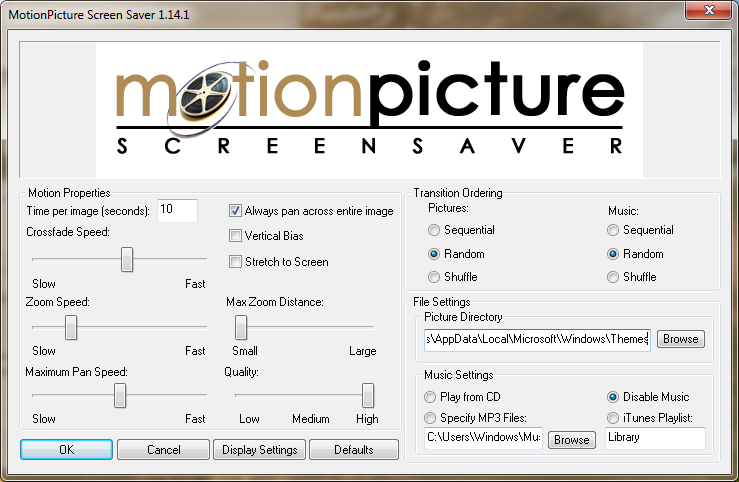
- Možete prilagoditi koliko se dugo prikazuju slike, hoće li se panoramsko pomicati po cijeloj slici, rastezati slike na zaslon, prilagoditi brzinu zumiranja i udaljenost, prilagoditi brzinu pomicanja, promijeniti brzinu preslikavanja slika i ukupnu kvalitetu prezentacije. Ova razina kontrole je jednostavno izvanredna. Postavke su prilično objašnjene, ali ako trebate više informacija o postavkama, pogledajte ovo detaljno objašnjenje .
- Možete odabrati mapu iz koje će se prikazivati JPEG slike. Ono što je također super kod ovog čuvara zaslona jest da se mapa slika koju ste postavili rekurzivno pretražuje, što znači da može prikazivati i slike iz svih svojih podmapa, bez obzira na to kako ste ih organizirali.
- Slike u dijaprojekciji mogu se prikazivati sekvencijalno, nasumično ili slučajno.
- Iste postavke primjenjuju se na pozadinsku glazbu - možete odabrati mapu, CD ili iTunes popis za reprodukciju i reproducirati nasumično, uzastopno ili nasumično.
- Kliknite U redu kada završite s podešavanjem postavki i postavite vremensko ograničenje čuvara zaslona na ono što želite.
- Ako želite zaključati računalo nakon izlaska prezentacije čuvara zaslona, možete provjeriti opciju ' U nastavku nastavite s prikazom zaslona za prijavu '.
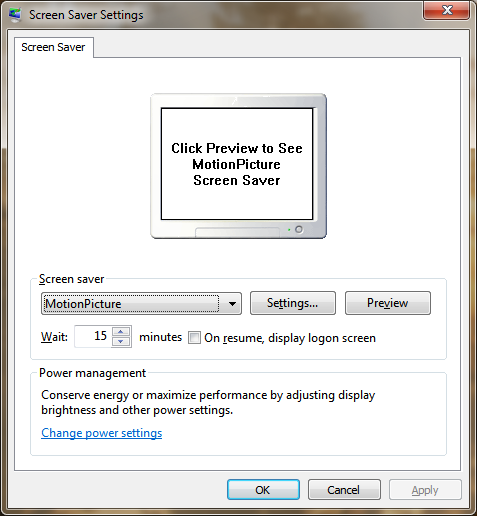
To je to! Sada imate funkciju prezentacije jednako dobru kao i prezentacija sustava Windows 8.1 na računalu sa sustavom Windows 8, Windows 7 ili XP. Možete ga koristiti i na sustavu Windows 8.1 ako želite njegove detaljnije kontrole. U slučaju da možete jednostavno isključiti ugrađeni zaključani zaslon pomoću Winaerovog zaslona Prilagođavač zaključanog zaslona .
vizio tv se sam isključuje
Podrška za više monitora
Screensaver MotionPicture podržava prezentacije na više monitora! Ako imate spojenih više zaslona, samo idite na Postavke ovog čuvara zaslona i kliknite na ' Postavke zaslona ' dugme. Za svaki povezani zaslon možete odabrati zasebnu razlučivost u kojoj će se prikazivati prezentacija. Postoje i mogućnosti prikaza iste slike na svim monitorima, prikazivanja različitih slika na svakom monitoru ili širenja slike na svim monitorima.
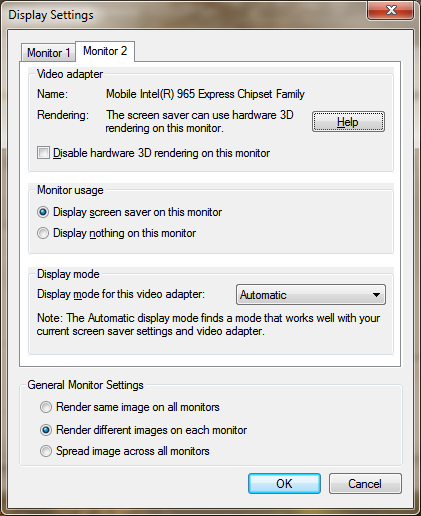 Gdje dobiti slike s prezentacijama
Gdje dobiti slike s prezentacijama
Za prezentaciju možete naravno koristiti svoje osobne slike koje ste sami kliknuli, ali ako ne volite pokazivati svoje osobne fotografije, nabavite naše visokokvalitetne teme koji sadrže više HD pozadina u jednom paketu tema.