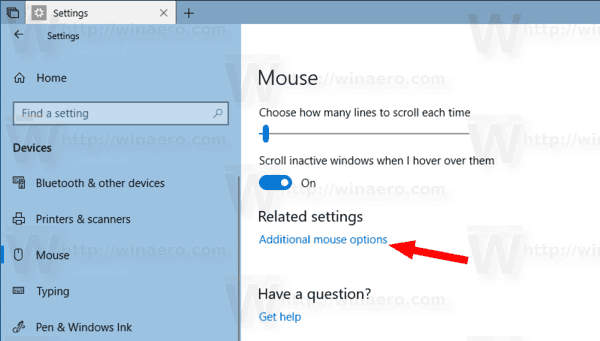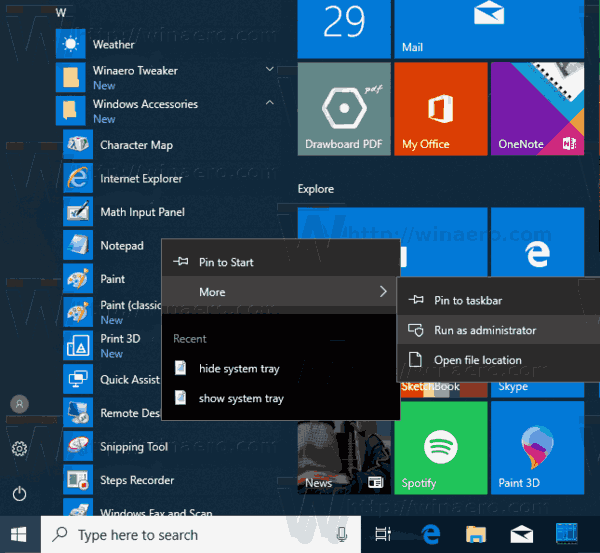Macovi su općenito poznati po svojoj jednostavnosti za upotrebu, ali to ne znači da nikada nećete naići na bilo kakve probleme. Neki korisnici prijavljuju da imaju problema prilikom pokušaja primjene zvuka putem slušalica ili drugih uređaja koje su povezali na svoj Mac.

Srećom, postoji nekoliko rješenja kojima možete pokušati ispraviti ovu zvučnu pogrešku. Pogledajmo što učiniti kada slušalice ne rade na vašem Macu.
Slušalice ne rade na Macu: 13 stvari koje možete učiniti
Ako vam slušalice ili vanjski zvučnici ne rade kada ih povežete s računalom Mac, evo nekoliko stvari koje biste trebali pokušati riješiti:
- Isključite slušalice i pokušajte ih povezati s drugim uređajem poput iPhonea ili iPada kako biste bili sigurni da rade kako je predviđeno.
- Provjerite ima li priključaka za slušalice. Prašina ili dlake dovoljne su da vrata ne mogu prepoznati vaše slušalice ili zvučnike. Pokušajte otpuhati prašinu s utičnice i iz unutrašnjosti porta na vašem Macu da biste vidjeli hoće li to riješiti problem.
- Ponovno priključite slušalice dok istovremeno držite tipke za glasnoću.
- Provjerite kontrole glasnoće na slušalicama. Neki modeli imaju ugrađene kontrole glasnoće koje se mogu isključiti ili isključiti.
- Provjerite sve priključke tako što ćete odspojiti sve što je priključeno na vaš Mac. To uključuje HDMI, Thunderbolt i USB uređaje. Drugi uređaji mogu kanalizirati zvuk iz vaših slušalica. Ako je vaš televizor, na primjer, povezan putem HDMI-a, vaš će se zvuk vjerojatno preusmjeriti na televizor umjesto na slušalice ili zvučnike.
- Ako želite da se zvuk reproducira kroz slušalice ili zvučnike dok je televizor uključen, morate se prebaciti na zvučnike klikom na ikonu zvuka koja se nalazi na Mac izborničkoj traci. Tamo odaberite slušalice / zvučnike.
- Ponovo pokrenite svoj Mac.
- Ponovo pokrenite svoj kontroler zvuka tako što ćete otvoriti Monitor aktivnosti i pronaći koreaudiod na popisu procesa. Završite postupak klikom na X i automatski će se ponovo pokrenuti.
- Ažurirajte svoj Mac OS.
- Pokušajte isključiti Bluetooth. Vaš Mac može se pokušati povezati s Bluetooth uređajem koji nije u dosegu.

Ako i dalje imate problema sa zvukom nakon što ste isprobali ove korake i sigurni ste da same slušalice nisu problem, pokušajte kontaktirati Apple radi podrške. Možda imate problem s hardverom ili softverom koji se ne može riješiti brzim rješenjem.
Odaberite Audio izlaz na Macu
Možete riješiti probleme i popraviti nedostajući audio izlaz slijedeći ove jednostavne korake:
- Otvorite Appleov izbornik i odaberite System Preferences.
- Hit zvuk.
- Kliknite Izlaz.
- Odaberite slušalice kao izlazni uređaj.
- Označite je li potvrđen okvir za isključivanje zvuka.
- Prilagodite zvuk svojim željama.

Kad je na vaš Mac povezano više uređaja, računalo će možda pokušati reproducirati zvuk putem pogrešnog uređaja. Ručnim odabirom uređaja za izlaz zvuka, mogli biste riješiti ovaj problem.
Reproducirajte zvuk s Maca na TV-u
Na sličan problem možete naići i kad na televizoru nema zvuka koji ste spojili na Mac putem HDMI-ja. Ako je to slučaj, evo što možete učiniti:
- Otvorite Postavke sustava.
- Odaberite Zvuk.
- Odaberite karticu Izlaz i odaberite HDMI.
U rijetkim slučajevima HDMI kabel može prenijeti sliku, ali izostaviti zvuk. To se može dogoditi ako je vaš kabel prestar. Provjerite HDMI kabel. Potražite pukotine ili oštre zavoje koji bi mogli spriječiti reprodukciju zvuka. Provjerite je li na kabelu savijen zatik.
Isprobajte iste korake koje smo gore opisali i resetirajte PRAM i SMC na vašem Mac računalu. Zvuk bi sada trebao raditi. Ako nije, zamijenite HDMI kabel novim.
kako provjeriti brzinu ovna
Skripte za održavanje CleanMyMac X-a
Ako ste pokušali sve što je u vašoj moći da ponovno pokrenu slušalice, ali čini se da ništa ne radi, trebali biste preuzeti i pokrenuti CleanMyMac X Skripte za održavanje. Oni će optimizirati performanse vašeg Mac računala i otkriti sve probleme koje biste mogli imati.

Airpodovi ne rade s Macom
Ako ste već povezali svoj Airpods na vaš Mac i oni jednostavno prestanu raditi ili ih računalo neće podići, postoji nekoliko provjerenih popravaka.
- Provjerite jesu li oba Airpoda potpuno napunjena i u njihovom slučaju.
- Odspojite Airpodove i ponovno ih spojite. Idite na Postavke sustava> Bluetooth i kliknite ‘X’ pored Airpoda. Zatim ih možete postaviti baš kao i kad su bili novi.
- Provjerite imate li na Macu ažuriranja. Ako je softver prestar, to može uzrokovati probleme prilikom pokušaja uparivanja Bluetooth uređaja.

Postoji nekoliko razloga zbog kojih vaše slušalice ili Airpods možda neće raditi ispravno. Ako ste poduzeli odgovarajuće korake za rješavanje problema, a zvuk i dalje ne radi ispravno, možete se obratiti timu za podršku tvrtke Apple da vam pomogne.
Imate li drugih savjeta za rješavanje problema za Mac? Podijelite ih s nama u komentarima ispod!