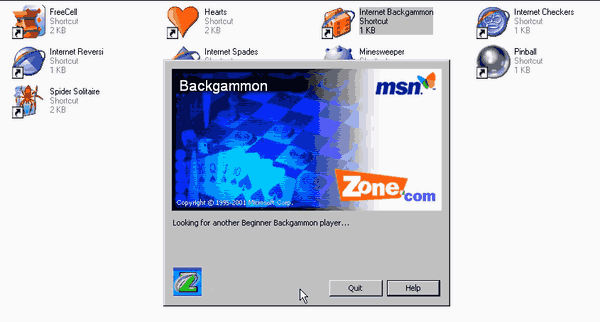Veze uređaja
Profilni banner izvrstan je način da personalizirate svoj Discord račun i da ga istaknete od ostalih. Pomaže vam da ispunite ikonu profila nekom od vaših omiljenih igrica, filmova, memova ili anime likova. Možete čak ispuniti prostor svojim licem.

Prije nego pogledate korake za promjenu bannera vašeg profila u Discordu u prilagođenu sliku, važno je napomenuti da je ova značajka dostupna samo za Nitro korisnike. Ako niste na Nitro planu, morat ćete se zadovoljiti ograničenim popisom od 10-15 unaprijed izrađenih bannera. Ovi banneri imaju osnovni dizajn i jednobojne boje. Štoviše, ne možete postaviti ili promijeniti svoj banner u mobilnim aplikacijama Discord. To možete učiniti samo na njegovim desktop verzijama.
Ovaj članak će vam pokazati kako promijeniti banner vašeg Discord profila kako biste osigurali da se vaš profil ističe.
Kako dodati ili promijeniti banner profila u Discordu na računalu
Profilni banner je umjetničko djelo koje možete dodati na svoj Discord račun. Svi će to vidjeti kada posjete vaš profil, pa je to izvrstan način da prilagodite svoje iskustvo u aplikaciji. Aplikacija Discord za računala dizajnirana je s atraktivnim sučeljem koje vam omogućuje da prilagodite svoj račun kako god želite.
Međutim, dugoročni cilj Discorda je učiniti bannere potpuno prilagodljivim za svakog korisnika na platformi.
Ako želite dodati cool banner na svoj račun, slijedite ove korake:
- Pokrenite Discord desktop aplikaciju.

- Kliknite na Korisničke postavke u donjem lijevom kutu. Ikona korisničkih postavki u obliku je zupčanika, odmah pored ikone mikrofona i vašeg avatara.

- Nakon što se otvori odjeljak postavki, kliknite na Uredi profil.

- Zatim kliknite na Promijeni banner. Ovo će pokrenuti File Explorer koji će vam pomoći da se krećete do mape u koju je spremljen vaš novi banner. Ako niste na Nitro planu, nećete vidjeti ikonu Change Banner. Umjesto toga, bit će poveznica koja će vam pomoći da otključate Nitro i preuzmete jedan od paketa u ponudi. Sve što trebate učiniti je slijediti upute na zaslonu i izvršiti traženu uplatu.

- Nakon što pronađete željenu sliku, dvaput kliknite na nju ili kliknite Otvori na dnu prozora File Explorer.

- Pojavit će se novi prozor koji će vam omogućiti da promijenite veličinu ili premjestite svoju sliku kako bi bila u skladu sa Discordovim smjernicama za prilagodbu bannera. Banner će biti u obliku kruga, a njegovu veličinu možete prilagoditi kako vam odgovara. Kada završite, kliknite na Primijeni.

- Kliknite na Spremi promjene u donjem lijevom kutu. Ako niste zadovoljni novim izgledom vašeg bannera, kliknite na Reset i promijenite veličinu slike na svoje zadovoljstvo.

Et voila! Sada imate novi banner koji se ističe, pokazuje vašu kreativnost i drži druge korisnike prikovanima za vaš profil.
kako mogu izbrisati dodatnu stranicu u google dokumentima -
Kako dodati ili promijeniti banner profila u Discordu na Macu
Na površini, Discord je aplikacija za glasovni i tekstualni razgovor za igrače. Međutim, ispod njegovih brojnih značajki krije se jedna po kojoj se izdvaja od ostalih aplikacija za razgovor: igrači su je napravili za igrače. Mac računala savršena su za Discord jer imaju moćne grafičke kartice s izvrsnim hardverskim ubrzanjem za praćenje vaše igre.
Ako želite istaknuti svoj Discord račun, banner profila izvrstan je način za početak. Da biste dodali ili promijenili banner profila u Discordu na Macu, slijedite ove korake:
- Otvorite desktop aplikaciju Discord i unesite svoje vjerodajnice da biste se prijavili na svoj račun.
- Kliknite na ikonu zupčanika u donjem lijevom kutu. Ovo će otvoriti odjeljak Korisničke postavke gdje možete unijeti promjene u svoj profil.

- Kliknite na Uredi profil.

- Zatim kliknite Promijeni banner i zatim nastavite s odabirom datoteke koju želite koristiti kao svoj banner.

- Nakon što odaberete sliku koju želite upotrijebiti, možete koristiti kontrole na zaslonu za daljnja podešavanja. Na primjer, možete se odlučiti koristiti samo dio slike, a ostatak odbaciti.
- Kliknite na Primijeni, a zatim kliknite na Spremi promjene u donjem desnom kutu.

Vrste bannera Discord profila koje možete prenijeti
Postoji mnogo različitih vrsta bannera koje možete prenijeti. Pogledajte ih u nastavku i odaberite što će vam najbolje odgovarati:
a) Normalne slike
Vaš banner može biti bilo koja statična slika, uključujući PNG, JPEG i JPG datoteke. Međutim, mora slijediti Discordove smjernice za banner profila. Preporučene dimenzije su 600 x 240, a veličina datoteke ne smije biti veća od 10 MB. Ako prenesete kvadratnu sliku, Discordovi algoritmi će je automatski izrezati u kružnu. Stoga je važno urediti banner i odabrati dio koji vas najviše zanima prije nego što ga dodate na svoj račun.
b) Animirani GIF-ovi:
Animirani GIF-ovi mogu biti savršen način za privlačenje pažnje drugih korisnika. Možete ih koristiti za stvaranje dinamičke ikone koja se stalno mijenja, uzimajući ideju avatara i proširivši je daleko izvan jednostavnih fotografija. Možete stvoriti vlastiti animirani GIF ili ga preuzeti s pouzdanih platformi kao što su Giphy ili Imgur.
Dodatna često postavljana pitanja
Zamjenjuje li Discord banner avatar vašeg profila?
Odgovor je ne.
Avatar vašeg profila u Discordu slika je koja prati vaše korisničko ime. Prikazuje se kao minijatura u chatovima i DM-ovima. Vaš profilni banner, s druge strane, funkcionira kao naslovne fotografije na Facebooku. To je grafika koja se može vidjeti samo kada korisnici posjete vaš profil. To. Vaš profilni banner može biti što god želite - slika vašeg omiljenog lika, meme s tekstom ili samo običan tekst.
Pomladite svoj Discord račun
Discord profilni banner izvrstan je način da osigurate da vaši prijatelji znaju što se događa u vašem životu. Pomaže drugim korisnicima Discorda da budu u toku s onim što trenutno svirate, čitate ili gledate. Možete odabrati bilo koju vrstu pozadine, dizajna ili bilo što što želite predstavljati. Možete čak i izložiti svoju najnoviju sliku. A najbolji dio? Banner ne mora ostarjeti. Možete ga ažurirati svakih nekoliko tjedana ili prije, ovisno o tome koliko ste kreativni.
Na kraju dana, provjerite je li banner vašeg profila nešto što s ponosom pokazujete ljudima koji posjećuju vaš profil jer će ga vidjeti svaki put kada započnu razgovor s vama.
chromecast kodi s računala na tv
Jeste li pokušali dodati ili promijeniti banner profila na Discordu? Kako je prošlo? Javite nam u odjeljku za komentare u nastavku.