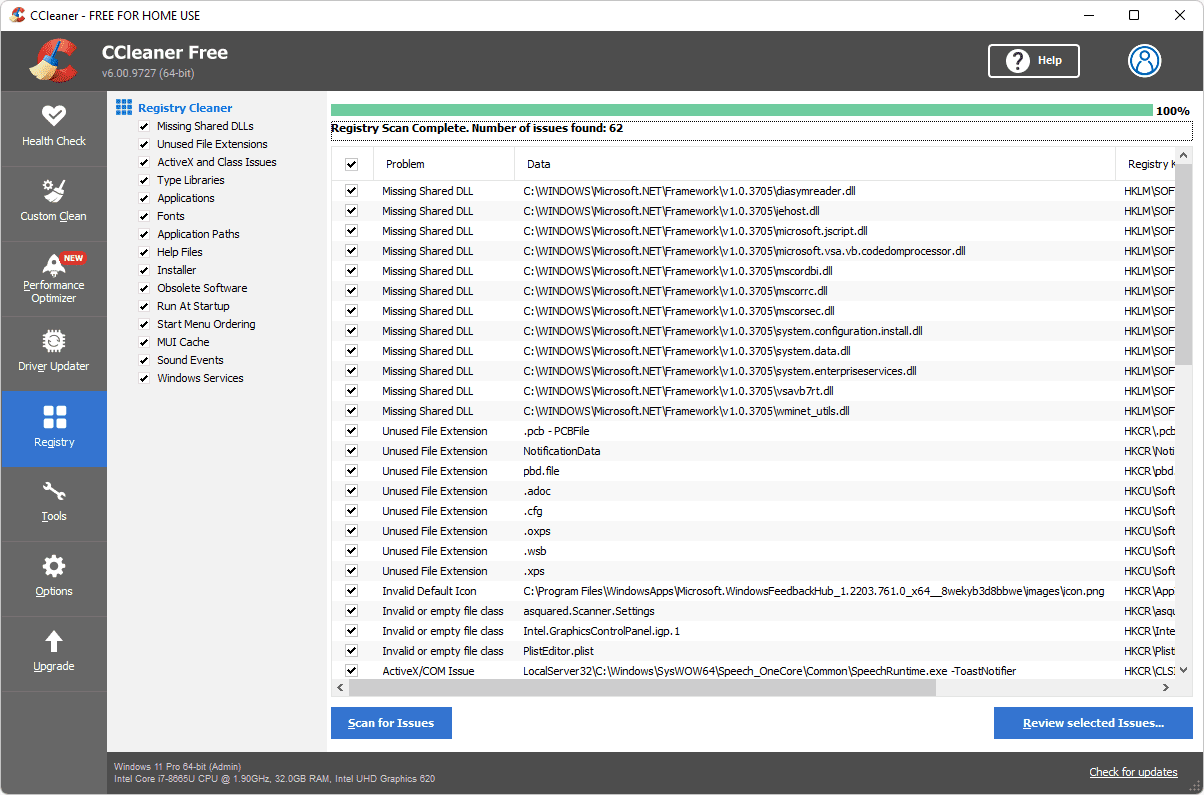Možete dodati nove teme koje prilagođavaju pozadinske slike i sheme boja većini preglednika. Google Chrome je preglednik koji ima mnoštvo tema dostupnih na web stranicama. Alternativno, možete dodati svoje vlastite prilagođene teme u Chrome s nekoliko aplikacija.

Jedna stvar koju treba napomenuti o Google Chromeu je da njegove teme nisu tako fleksibilne kao one u Firefoxu. Firefox sprema teme koje su mu dodane tako da se možete prebacivati između njih. Kada dodate temu u Chrome, ona prepisuje prethodnu. Chrome također nema toliko proširenja za prilagođavanje tema.
Dodavanje tema u Chrome potencijalno može usporiti vaš preglednik, ali ako odvojite malo vremena za to ubrzati Chrome na svoje računalo, možete instalirati teme bez brige o usporavanju preglednika.
kako napraviti precrtavanje u neskladu
Dodavanje tema u Chrome
- Otvaranjem možete birati između širokog spektra Chromeovih tema ova stranica .
- Zatim kliknite minijaturu teme i pritisnite DODAJTE U CHROME dugme.

Tema prilagođava shemu boja trake kartica i adresne trake. Nadalje, novoj kartici dodaje novu pozadinsku sliku. Imajte na umu da kada prvi put dodate temu, uvijek možete pritisnuti Poništi gumb koji se pojavljuje ispod adresne trake da biste se vratili na izvornik.

Dodajte vlastitu prilagođenu temu s mojom temom za Chrome
Da biste postavili prilagođenu temu za Google Chrome koja uključuje vaše fotografije, možete dodati nekoliko aplikacija u preglednik. Jedan od njih je Moja tema za Chrome .
kako preuzeti twitter gif na pc
- Kliknite na + Besplatno gumb na svojoj stranici da ga dodate u preglednik, a zatim ga otvorite pritiskom na Prikaži aplikacije gumb na traci oznaka. Izaberi Moja Chrome tema odatle da ga otvorite kao u nastavku.
- Sada pritisnite POČNITE IZRAĐIVATI TEMU gumb za otvaranje prvog koraka čarobnjaka kao što je prikazano u nastavku.

- Sada možete odabrati pozadinsku sliku koju želite dodati temi pritiskom na Učitaj sliku dugme. Kada odaberete sliku, otvara se njezin pregled kao na snimci ispod. Možete se prebacivati između Način dizajna i Način pregleda što uključuje aplikacije na njemu.
- pritisni Podesite položaj mogućnost promjene položaja slike. To otvara mali izbornik iz kojeg možete birati Prilagodi zaslonu , Zaslon za popunjavanje i Slika pločica opcije. Izaberi Zaslon za popunjavanje i Centar da stane veći dio slike na stranicu Nova kartica.

- Također možete odabrati Efekti slike opciju za dodatno uređivanje pozadinske slike. To otvara prozor s dodatnim opcijama za uređivanje, kao što je CRNO I BIJELO , SEPIJA , HRABRIJE , i OBRNUTO . Tamo odaberite opciju i pritisnite Gotovo za primjenu uređivanja.
- Pritisnite Nastavite na 2. korak za uređivanje sheme boja teme. Zatim možete prilagoditi boje trake kartica, aktivnih i pozadinskih kartica klikom na ikone četkica kao na snimci ispod. Odaberite boju iz palete da je dodate temi. Alternativno, možete pritisnuti Osjećam se sretno mogućnost brzog postavljanja sheme boja koja odgovara slici.

- Pritisnite Nastavite na 3. korak da završim temu. Sada unesite naslov za njega u tekstni okvir i pritisnite Napravite moju temu gumb za stvaranje teme. pritisni GUMB ZA INSTALACIJU TEME da ga dodate u preglednik. Imajte na umu da se teme koje ste postavili spremaju na prvu stranicu aplikacije kao minijature.
Dodajte vlastitu prilagođenu temu u Chrome bez aplikacije
Ne trebate aplikaciju za dodavanje prilagođene teme u Google Chrome. Umjesto toga, možete postaviti novu temu za preglednik iz ThemeBeta web stranica. Ovo je web-mjesto koje uključuje razne mogućnosti za postavljanje prilagođene teme. Kliknite ovdje da otvorite stranicu na snimci ispod.
kako instalirati minecraft forge mac -
- Sada pritisnite Prenesite sliku gumb za odabir pozadinske slike za temu. Imajte na umu da bi to trebao biti JPG ili PNG format datoteke. To će dodati odabranu fotografiju u pregled teme.

- Ispod pregleda teme nalazi se nekoliko opcija pozadinske slike. Možete odabrati lijevo , pravo i centar opcije poravnanja s jednog od tamošnjih padajućih popisa. Odaberite popuniti zaslon mogućnost uklapanja cijele slike u pozadinu.

- Također možete dodati alternativne slike u okvir preglednika i alatnu traku. Kliknite karticu Slike da biste otvorili opcije na snimku ispod. pritisni Odaberite Slika gumbe pored okvira i alatne trake za dodavanje pozadinskih slika.

- pritisni Generirajte boje mogućnost brzog dodavanja odgovarajućih boja u temu. Alternativno, kliknite na Boje karticu da biste ih sami odabrali. The Boje kartica uključuje opcije za prilagodbu boja teksta, gumba i statusne trake. Kliknite kvadrate u boji pored opcija da biste otvorili njihove palete. Zatim možete odabrati boje iz paleta.

- Kada završite s temom, pritisnite Pakirajte i instalirajte dugme. To će zatim dodati temu u preglednik. Ako ste prijavljeni s Google računom, možete spremiti temu pritiskom na Spremi na mreži dugme. Zatim možete ponovo otvoriti temu kasnije odabirom Učitajte i uredite svoju temu opcija.
ThemeBeta također ima opsežan direktorij tema koje možete dodati u Chrome. pritisni Pronađite više tema gumb za otvaranje stranice prikazane u nastavku. To uključuje razne kategorije tema, a temu možete dodati svom pregledniku tako da kliknete njenu minijaturu i pritisnete Primijeni temu dugme.

Postoji i nekoliko drugih web-mjesta s kojih možete postaviti prilagođenu temu za Chrome. Među njima je ChromeThemeMaker.com. Ta stranica također uključuje brojne mogućnosti prilagodbe za boje i slike teme. Stranica Google Chromizer osnovni je uređivač tema pomoću kojeg možete postaviti temu sa slikom. Međutim, osim toga, nema drugih opcija.
Prilagođene teme s Chromeom
Uz gore navedene web-lokacije i aplikacije, sada možete dodati prilagođene ili unaprijed izrađene teme u Google Chrome. Teme su izvrsne za prilagodbu preglednika, a također mogu pomoći u povećanju čitljivosti. Da biste dodali prilagođene teme u Firefox, provjerite ovaj vodič za TechJunkie .