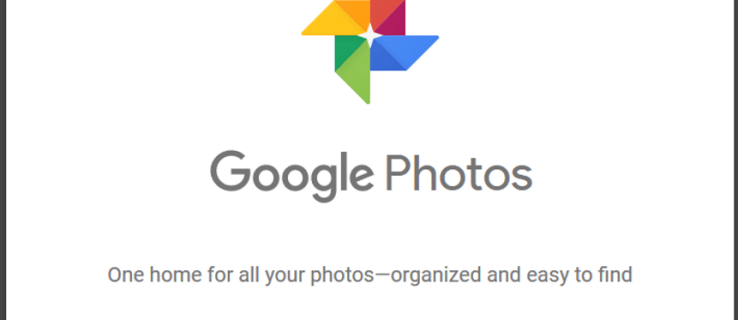GIMP je besplatan alat za dizajn koji svi mogu koristiti za izražavanje svoje kreativnosti i polako stvaranje svog portfelja. Ima bogatstvo mogućnosti poput mogućnosti dodavanja sjena objektima. Dodavanje sjena u početku može zvučati jednostavno, ali svaki iskusni dizajner zna da je potrebno neko vrijeme i vještina da bi to učinili kako treba.
Ako ste se pitali kako dodati sjene svom tekstu pomoću GIMP-a, nastavite čitati. U ovom ćemo članku objasniti kako stvoriti sjene pozadine u GIMP-u i drugoj besplatnoj platformi za grafički dizajn, Canva, i podijeliti nekoliko korisnih trikova o stvaranju prilagođenih dizajna.
Kako dodati sjenku u tekst u GIMP-u
Dodavanje sjena bilo kojem tekstu nije lak posao za korisnike GIMP-a. Budući da ne postoji jednostavno rješenje koje vam omogućuje da lako primijenite sjene na bilo koji tekst, objasnit ćemo cijeli postupak. Štoviše, ako ih pažljivo pratite, uspjet ćete to učiniti čak i ako ste novak. Evo što trebate učiniti:
- Otvorite GIMP (ako još nemate program, možete ga preuzeti sa službene web stranice).

- Kliknite Datoteka, Novo i Stvori novu sliku.

- Prilagodite veličinu slike ili upotrijebite predložak.

- Kliknite U redu za potvrdu.

- Odaberite boju pozadine i kliknite U redu za potvrdu.

- Otvorite Uredi i ispunite BG bojom da biste obojili pozadinu.

- Odlučite o boji pozadine platna.
- Kliknite alat Tekst na lijevom izborniku.

- Upišite željeni tekst i u uređivaču promijenite veličinu fonta i boju teksta.

Spomenuti koraci bili su priprema platna i teksta. Sada će se sljedećih nekoliko koraka usredotočiti na dodavanje sjena u tekst:
- Otvorite Layer i odaberite Duplicate Layer.

- Desnom tipkom miša kliknite novi sloj za odabir Odbaci tekstualne informacije.

- Sada ćete gornji tekst morati pomaknuti za nekoliko piksela lijevo, desno, dolje ili gore, ovisno o vašim željama. Pomoću alata Premjesti tekst možete premještati u bilo kojem smjeru dok nema dovoljno mjesta da sjena bude vidljiva.

- Desnom tipkom miša kliknite donji sloj teksta i odaberite Alfa do odabira.

- Kada vidite kako mravi marširaju (točkasta granica koja se čini da se pomiče) oko teksta, kliknite gornji sloj teksta i kliknite Uredi i Obriši.

- Sad kad ste izbrisali većinu crnog teksta, kliknite Odaberi i Ništa da biste uklonili marširajuće mrave.

- Odaberite gornji sloj, idite na Filters, Blur i Gaussian Blur.

- Kad vidite novi dijaloški okvir, pomoću njega možete strelicama kontrolirati količinu zamućenja. Ako je vaš tekst mali, jedan piksel će to učiniti. Međutim, ako upotrebljavate velik tekst, bila bi dovoljna tri piksela. Kada završite, potvrdite s U redu.

- Pomoću odjeljka Alfa do drugog sloj učinite poput sjene teksta.

- Pomoću alata Premjesti pomaknite zamućeni sloj i provjerite je li sjena vidljiva.

Kao što vidite, postupak je pomalo dugotrajan, ali ako slijedite korake, moći ćete ga uspješno izvesti.
Kako dodati sjenku koja pada u tekst u GIMP-u
Alat Drop Shadow može vam pomoći u uređivanju teksta, posebno ako izrađujete logotip ili dizajnirate poster. Ovim alatom možete dodati sjene na granice različitih predmeta. Ova značajka najbolje funkcionira s velikim objektima i podebljanim naslovima teksta s jednostavnim linijama, jer pružaju prostor za impresivne sjene zbog kojih objekt iskače. Alat Drop Shadow nije posebno složen GIMP alat, pa evo kako ga možete koristiti za jednostavno dodavanje sjene bilo kojem tekstu:
- Otvorite GIMP i stvorite novu datoteku.

- Upišite tekst koji želite naglasiti.

- Da biste odabrali bilo koji tekst sa svog platna, kliknite alat Tekst na lijevoj alatnoj traci.

- Kliknite Filteri, zatim Svjetlo i sjena i Spustite sjenu.

- Sad kad ste otvorili svoj alat Drop Shadow, možete prilagoditi svoje postavke kako biste postigli najbolji mogući ishod.

- Kada završite, potvrdite dodirom na U redu.

U skočnom prozoru Drop Shadow možete prilagoditi nekoliko aspekata padajuće sjene kako bi izgledala profesionalnije.
Unaprijed postavljeno
Prva je opcija odlučiti želite li koristiti unaprijed postavljenu suptilnu sjenu. Međutim, ako ćete promijeniti položaj sjene, morat ćete se igrati pomaknutom osi X i Y da biste ga pomaknuli dok ne pronađete položaj koji vam se najviše sviđa.
Polumjer zamućenja
Podešavanje radijusa zamućenja još je jedan koristan alat jer vam omogućuje promjenu veličine i jasnoće sjene. Veliki radijus zamućenja može značajno istegnuti sjenu, dok ako je učinite premalom, ona će postati gotovo nevidljiva. Također možete odlučiti kakav će oblik vaša sjena imati kako bi odgovarala parametrima dizajna.
Boja
Sljedeći važan odjeljak u izborniku Drop Shadow je boja sjene. GIMP vam omogućuje odabir bilo koje boje i sjene, ovisno o paleti boja predmeta koji ste oblikovali ili teksta s kojim radite.
Neprozirnost
Neprozirnost dobro dođe kada radite sa sjenama jer kontrolira njihov intenzitet. Prema zadanim postavkama, GIMP ima neprozirnost od 60 posto. Ako želite povećati neprozirnost, sjena će postati vidljivija, dok ako je prilagodite na, recimo, 30 posto ili manje, bila bi znatno manje vidljiva.
Kako stvoriti rub teksta u GIMP-u
Dodavanje obruba teksta u GIMP prilično je jednostavan postupak. Čak i ako prije niste koristili GIMP, moći ćete dodati obrube bilo kojem tekstu koji ste stvorili slijedeći ove korake. Evo što trebate učiniti da biste generirali obrise slova:
- Otvorite GIMP i stvorite novu datoteku.

- Upišite bilo koji tekst pomoću alata Tekst.

- Desnom tipkom miša kliknite tekst i kliknite Put iz teksta.

- Dodajte novi sloj klikom na Sloj i Novi sloj i kliknite U redu za potvrdu.

- Kliknite na Select and From Path da biste vidjeli najvažnije dijelove teksta.

- Budući da sada imate prozirni sloj s istim tekstom, morate dodati boju i prilagoditi ga.

- Da biste stvorili obris, morat ćete povećati veličinu teksta u prozirnom sloju. Kliknite na Select and Grow.

- Odaberite 5 ili 10 piksela, ovisno o tome želite li tanki ili debeli obris.

- Da biste odabrali boju obrisa, kliknite alat za punjenje kante i odaberite boju obrisa.

- Kliknite obris da biste ga obojili.

Kad završite s dizajnom, možete odlučiti želite li ga spremiti s bijelom, crnom ili prozirnom pozadinom. Možete ga spremiti u razne vrste datoteka, ali PNG datoteka bi bila najbolji izbor ako izrađujete logotip ili poster.
Kako dodati sjenku u tekst u GIMP-u pomoću dva sloja
Kada koristite efekt Drop Shadow u GIMP-u, preporučuje se da ga koristite u dva sloja, jer će vam dati više prostora za kreativnost s oblikom, bojom i neprozirnošću same sjene. Evo kako postupak radi:
- Otvorite novu GIMP datoteku i unesite bilo koji tekst.

- Otvorite Layer i odaberite Duplicate Layer.

- Desnom tipkom miša kliknite novi sloj za odabir Odbaci tekstualne informacije.

- Sada ćete gornji tekst morati pomaknuti za nekoliko piksela lijevo, desno, dolje ili gore, ovisno o vašim željama. Pomoću alata Premjesti pomičite tekst u bilo kojem smjeru dok nema dovoljno mjesta da sjena bude vidljiva.

- Desnom tipkom miša kliknite donji sloj teksta i odaberite Alfa do odabira.

- Kad vidite kako mravi marširaju oko teksta, kliknite gornji sloj teksta, a zatim kliknite Uredi i očisti.

- Sad kad ste izbrisali većinu crnog teksta, kliknite Odaberi i Ništa da biste uklonili marširajuće mrave.

- Odaberite gornji sloj, a zatim idite na Filters, Blur i Gaussian Blur.

- U novom dijaloškom okviru možete kontrolirati količinu zamućenja strelicama. Ako je vaš tekst mali, jedan piksel će to učiniti. Međutim, ako upotrebljavate velik tekst, bila bi dovoljna tri piksela. Kada završite, potvrdite s U redu.

- Upotrijebite Alpha to Section da bi drugi sloj izgledao poput sjene teksta. Pomoću alata Premjesti pomaknite zamućeni sloj i provjerite je li sjena vidljiva.

Dodatna česta pitanja
Kako uklanjate sjenu iz teksta u GIMP-u?
Budući da je Drop Shadow zasebni sloj na vašoj slici, tekstu ili logotipu, pomoću alata Premjesti možete promijeniti njezin položaj ili izbrisati sloj i ukloniti ga s platna.
Možete li dodati sjene tekstu u Canvi?
Canva je trenutno jedan od najpopularnijih mrežnih alata za uređivanje i dizajn teksta. Uz obilje alata i efekata možete stvoriti gotovo bilo koji dizajn koji želite. Osim toga, možete brzo razviti sjene i pozadine kako biste svoje plakate ili logotipe učinili dojmljivijima. Postoje dva načina za stvaranje sjena, a mi ćemo dati detaljne upute za oba.
kako blokirati aplikaciju na iphoneu -
Kako stvoriti sjene pomoću opcije duplikata:
• Idite na canva.com i kliknite Stvori novi dizajn.
• Kliknite tekstni okvir s lijeve strane i unesite bilo koji tekst ili upotrijebite jednu od mnogih kombinacija fontova.
• U gornjem desnom kutu vidjet ćete dupliciranu ikonu.
kako stvoriti privatni neokrenut poslužitelj
• Kliknite na njega da biste kopirali tekst.
• Zadržite pokazivač iznad duplikata i kliknite ga.
• Sada možete promijeniti prozirnost, veličinu fonta i boju sjene teksta.
• Koristite pokazivač za pomicanje i postavljanje u pravi položaj.
Drugi način da to učinite je upotreba Effects u Canvi. Evo što trebate učiniti:
• Idite na canva.com i kliknite Stvori novi dizajn.
• Kliknite na okvir s lijeve strane i upišite bilo koji tekst ili upotrijebite jednu od mnogih kombinacija fontova.
• Na izborniku na vrhu stranice odaberite Effects (Efekti).
• U programu Effects pronaći ćete nekoliko vrsta sjena za bilo koji font.
• Uz to možete prilagoditi pomak, smjer i boju sjene.
Kako mijenjate font u GIMP-u?
Pomoću alata Tekst bilo koji korisnik GIMP-a može dodati ili promijeniti bilo koji tekst koji upiše. Čim započnete s tipkanjem, pojavit će se skočni prozor u kojem možete prilagoditi fontove promjenom veličine slova, podebljavanjem i / ili kurzivom teksta ili promjenom boje teksta.
Uredite svoje tekstove pomoću Flare
Stvaranje suvremenih dizajna može biti uzbudljivo, pogotovo kad imate nejasnu viziju kako želite da izgledaju. U tom smislu, jedan od najboljih alata za trenutno poboljšanje bilo kojeg dizajna je dodavanje sjene pozadine jer ističu elemente.
Nadamo se da smo vam pomogli da bolje razumijete kako dodati sjene u GIMP i Canva. Sad kad ste upoznati s ovim besplatnim alatima za dizajn, možete stvoriti svoje dizajne i pustiti svoj kreativni duh.
Jeste li pokušali stvoriti pozadinske sjene u GIMP-u? Jeste li pokušali upotrijebiti duplikat u Canvi? Koji alat za dizajn preferirate?
Podijelite neka svoja iskustva u odjeljku za komentare u nastavku.














































![Kako uključiti ili isključiti FitBit [Versa, Inspire, Ionic, itd.]](https://www.macspots.com/img/wearables/31/how-power-fitbit.jpg)