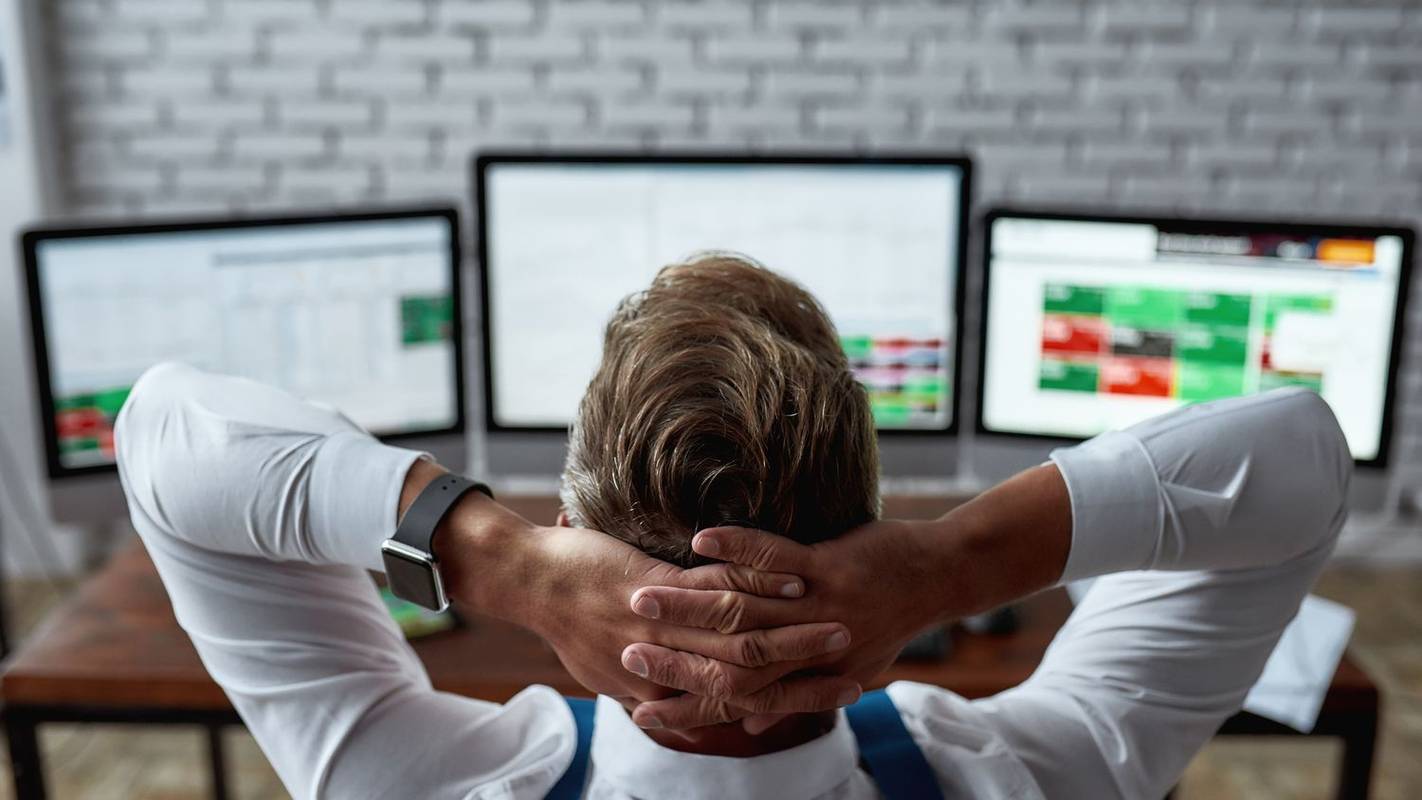Što treba znati
- Uključite Android telefon u svoje računalo. Ići postavke > Općenito > Mogućnosti programera .
- Dodirnite bilo koje USB ispravljanje pogrešaka ili Android otklanjanje pogrešaka . Odaberite a USB za prijenos datoteke. Izaberi Prijenos datoteka .
- Idite na svoj Android uređaj Windows File Explorer i kopirajte datoteke s telefona na računalo.
Ovaj članak objašnjava kako napraviti sigurnosnu kopiju fotografija, videozapisa i drugih datoteka pohranjenih na vašem Android telefonu na računalu pomoću USB-a. Također uključuje informacije o stvaranju pune Android sigurnosne kopije na vašem računalu pomoću aplikacije Dr. Fone i uključuje popis drugih aplikacija za tu svrhu.
Kako sigurnosno kopirati Android datoteke putem USB-a
Ako pohranjujete važne informacije ili datoteke na svoj Android telefon, važno je znati kako napraviti sigurnosnu kopiju Android telefona na računalu. Sigurnosno kopiranje vašeg Androida na Google vožnja je jednostavan, ali ako više volite imati sigurnosnu kopiju Androida pohranjenu na računalu, morate upotrijebiti drugačiji pristup.
Ako ste primarno zabrinuti za fotografije, videozapise i druge datoteke pohranjene na vašem Androidu, njihov prijenos putem USB-a je najlakši način.
-
Uključite Android uređaj. Pomoću USB kabela koji ste dobili s telefonom, uključite USB kraj u svoje računalo a drugi kraj u vaš telefon.
-
Ići postavke > Općenito > Mogućnosti programera i dodirnite ili USB ispravljanje pogrešaka ili Android otklanjanje pogrešaka .

Ako ne vidite opcije za razvojne programere, dodirnite postavke > Sustav > O telefonu , zatim dodirnite izgradi broj sedam puta.
kako pisati pjesme na simovima 4
-
Provjerite svoje obavijesti i dodirnite stavku USB za više opcija, zatim dodirnite Prijenos datoteka .

-
Vidjet ćete da se vaš Android pojavljuje kao dostupan uređaj za pregledavanje u Windows File Exploreru, što vam omogućuje kopiranje datoteka s vašeg Android telefona na vaše računalo.

Ručno sigurnosno kopiranje slika, videozapisa i datoteka s vašeg telefona dobar je način za spremanje podataka, ali neće spremiti kontakte, tekstualne poruke i druge stavke za koje biste možda željeli sigurnosno kopirati. Također zahtijeva da ne zaboravite sigurnosno kopirati nove datoteke.
Alternativni način prijenosa datoteka je instaliranje Aplikacija Wi-Fi FTP poslužitelja na svom telefonu. Pokretanjem ovoga, možete se povezati sa svojim telefonom putem bilo kojeg FTP preglednika na računalu. Koristeći bilo koji pristup koji želite, možete prenijeti datoteke sa svog Androida na svoje računalo na sigurno.
Izvršite punu sigurnosnu kopiju Androida na svom računalu
Ako želite imati punu sigurnosnu kopiju svog Android telefona, bolji je pristup instalirati aplikacije koje upravljaju punim sigurnosnim kopijama Androida.
Jedna od najboljih Android aplikacija za sigurnosno kopiranje je Dr.Fone , koji vam omogućuje da napravite punu sigurnosnu kopiju ili vratite svoj Android uređaj ili možete sigurnosno kopirati određene podatke sa svog telefona na svoje računalo. To čini bez potrebe za root pristupom telefonu.
-
Preuzmite i instalirajte Dr.Fone na svoje računalo.
-
Nakon što instalirate Dr.Fone, od vas će se tražiti da povežete svoj telefon ako to već niste učinili. Slijedite gore navedene korake kako biste omogućili USB debugging kako bi veza radila.
-
Nakon što se povežete s pokrenutim softverom, vidjet ćete prozor u kojem možete sigurnosno kopirati ili vratiti Android telefon. Za izvođenje prve sigurnosne kopije Androida na PC, odaberite Sigurnosna kopija .

-
Ovo će otvoriti novi prozor u kojem možete odabrati koje komponente vašeg telefona želite sigurnosno kopirati. Zadane su sve opcije, ali možete poništiti odabir bilo koje opcije.
kako smjestiti bota u cs go

Potreban vam je premium plan za sigurnosno kopiranje podataka vaše aplikacije.
-
Kada završite s odabirom željenih stavki, odaberite Sigurnosna kopija za pokretanje procesa sigurnosne kopije. Vidjet ćete status dok softver kopira te komponente na vaše lokalno računalo.

-
Kada se sigurnosna kopija u potpunosti završi, možete odabrati jedno od toga Pregledajte povijest sigurnosnog kopiranja ili Otvorite lokaciju sigurnosne kopije . U ovom trenutku vaša je sigurnosna kopija u potpunosti dovršena i spremna za vraćanje kad god vam zatreba.
kako ostaviti govornu poštu bez pozivanja androida

-
Kada trebate vratiti sigurnosnu kopiju koju ste napravili, samo otvorite popis povijesti sigurnosne kopije, odaberite sigurnosnu kopiju s najnovijim datumom sigurnosne kopije, zatim odaberite Sljedeći inicirati.

-
Proces vraćanja pomoću Dr.Fone-a jednako je brz i jednostavan kao i proces sigurnosnog kopiranja.
Zgodna dodatna značajka Dr.Fonea je da ga možete povezati sa svojim postojećim automatskim sigurnosnim kopijama iTunes, iCloud ili Google Cloud i koristiti Dr.Fone za izvođenje vraćanja.
Kako napraviti sigurnosnu kopiju Androida s drugim resursima
Slijede drugi besplatni programi, kao što je Dr.Fone, koji vam omogućuju da brzo napravite sigurnosnu kopiju svog Android telefona i izvršite brzo vraćanje kad god je to potrebno.
Odabir prave aplikacije za vašu situaciju ovisi o tome želite li pokrenuti aplikaciju na računalu ili Androidu. Također ovisi o tome gdje želite pohraniti sigurnosne kopije i želite li ih automatizirati.
- Syncios Android Backup Manager : Ovaj besplatni softver je potpuno opremljen program koji vam omogućuje sigurnosno kopiranje svega, uključujući kontakte, aplikacije i SMS poruke. Radi s većinom Android uređaja.
- SyncDroid Android Manager : Ovaj softver je za sinkronizaciju Androida s Windows računalima. Možete se povezati putem USB-a ili Wi-Fi-ja, a sigurnosne kopije uključuju sve važne stvari koje želite spremiti.
- ApowerManager : Pristup izradi sigurnosnih kopija s ovim softverom je malo drugačiji, tako da sigurnosno kopirate datoteke na svoju SD karticu za prijenos na računalo. Također radi za iOS uređaje.
- ROM Manager: Ova aplikacija za Android omogućuje vam spremanje automatskih sigurnosnih kopija vašeg ROM-a na SD karticu. Uključuje sve na vašem Androidu, cijeli ROM i sve vaše postavke.
- Izradite sigurnosnu kopiju svog mobitela: Ova aplikacija za Android omogućuje vam izradu sigurnosne kopije i vraćanje kontakata, poruka, postavki sustava, pa čak i zapisa poziva i Wi-Fi lozinki na SD karticu ili u memoriju uređaja. Alternativa je pohranjivanje sigurnosnih kopija na vaše račune u oblaku na Google disku, Dropboxu ili OneDriveu.
- Kako mogu sigurnosno kopirati Android tekstualne poruke na svoje računalo?
Stvaranje sigurnosnih kopija tekstualnih poruka na vašem računalu (ili drugim uređajima) moguće je putem brojnih različitih aplikacija, kao što je SMS Backup & Restore.
- Kako mogu sigurnosno kopirati kontakte sa svog Android telefona na svoje računalo?
Otvorite postavke svog Android uređaja, a zatim odaberite Računi i sinkronizacija > prijavite se na svoj Google račun > odaberite Sinkronizacija kontakata > pričekajte da sinkronizacija završi. Na računalu se prijavite na svoj Google račun na Gmailu, a zatim odaberite Više > Izvoz > odaberite kontakte > odaberite format > odaberite Izvoz .
- Gdje mogu vidjeti svoje Android sigurnosne kopije na računalu?
Svoje spremljene sigurnosne kopije pronaći ćete na Google disku. Odaberite broj u donjem lijevom kutu, pod Pohranom, a zatim odaberite Sigurnosne kopije u gornjem desnom kutu za pregled popisa vaših sigurnosnih kopija. Desnom tipkom miša kliknite sigurnosnu kopiju koju želite provjeriti, a zatim odaberite Pregled .