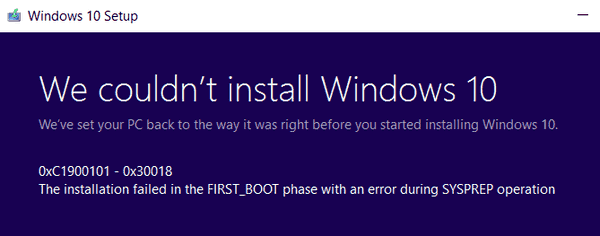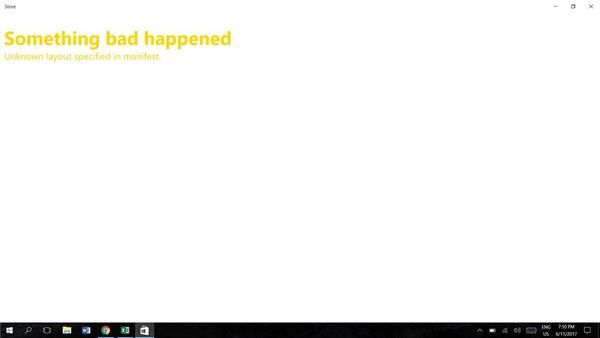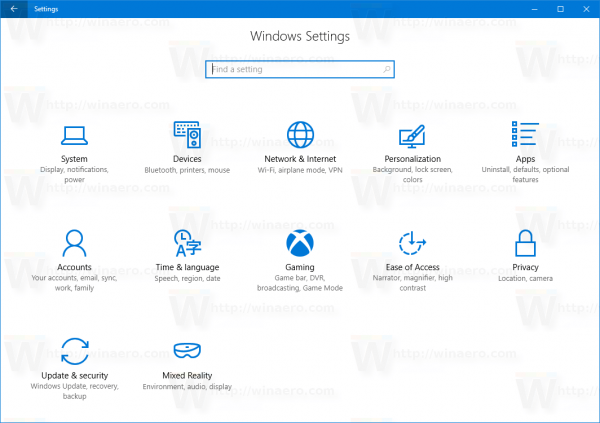Dobivanje savršene fotografije svaki put može se činiti teškim. Jedan od najjednostavnijih načina za brzo poboljšanje kvalitete slika je zamućivanje pozadine.
Ovaj će vam članak reći kako zamagliti pozadinu na fotografiji brzo i na više različitih platformi. Ako ste ljubitelj fotografije, možete se poslužiti ovim brzim savjetima kako biste brzo dobili bolju sliku.
Kako zamagliti pozadinu na fotografiji na iPhoneu
Vaš iPhone ima ugrađeni način rada koji učinkovito zamućuje pozadinu vaše fotografije. Zove se Portretni način.
Kada ste u aplikaciji Kamera, pomaknite se do Portretnog načina na odabiru primarnog načina fotoaparata na dnu zaslona.
Kada upotrebljavate način rada Portret, pobrinite se da je objekt udaljen dva do osam metara te da li imate dovoljno osvjetljenja na sceni. Portretni način rada možda neće raditi pri slabom osvjetljenju.
kako promijeniti telefonski broj na Apple ID - u
Kad sastavljate fotografiju, vaš je fotoaparat spreman za vaš savršen kadar ako na zaslonu ugledate riječi Prirodno svjetlo ili Dubinski efekt. Također će prikazati žuti okvir za fokus oko lica vašeg objekta. Lice subjekta bit će infokus, a pozadina se automatski zamućuje.
Ako želite prilagoditi zamućivanje, kliknite mali gumb f u gornjem desnom kutu. Izbornik na dnu omogućit će vam promjenu fokusa fotoaparata. Većif-broj prikazat će više pozadinskih detalja i kao rezultat toga može poboljšati izgled odjeće vašeg subjekta.
Nakon što snimite svoju fotografiju, noviji modeli iPhonea mogu dodatno zamijeniti ovu zamućenost.
Uz to možete koristiti aplikaciju kao što je After Focus. To će vam omogućiti da brzo uredite svoje fotografije i brzo dodate zamućenost, dajući vašim fotografijama profesionalniji dodir.
Da biste uredili animaciju u After Focusu, slijedite ove korake:
- Otvorite aplikaciju i odaberite Odaberi fotografiju. Možete i fotografirati fotografiju izravno u aplikaciji i urediti je.

- Dodirnite ikonu Fokus na dnu zaslona.

- Nacrtajte liniju prstom unutar područja koje želite zadržati u fokusu. Ne morate biti izuzetno precizni.

- Dodirnite ikonu Pozadina.

- Nacrtajte crtu preko pozadine. Opet, ne trebate biti precizni oko ovoga. Nakon što završite, aplikacija će odabrati područje u fokusu i područje pozadine. Ako vam se ne sviđaju, morat ćete precrtati linije da biste ih prilagodili.

- Ako ne možete postići točan odabir područja, idite na opciju Ručni odabir u gornjem desnom kutu. Ikona Olovka otvorit će zaslon Ručni odabir. Omogućit će vam ručno odabir područja uz pomoć prethodnog pametnog postupka odabira.

- Kada završite, crveno područje će biti ono u fokusu, a ostalo će biti zamućena pozadina.

- Dodirnite ikonu strelice udesno u gornjem desnom kutu. Ovo će vam pokazati uređenu sliku.

- Ako trebate izvršiti prilagodbe, vratite se pomoću ikone Pojedinačna lijeva strelica.

- Odaberite opciju Zamućivanje koju želite koristiti. Jednostavno zamućenje leće najbolje će raditi ako ste početnik.

- Ako sceni želite dodati pokret, upotrijebite opciju Motion Blur. To će zamagliti pozadinu tako da se čini da se subjekt pomiče.

- Kad završite s podešavanjem zamućenja pozadine, spremite sliku pritiskom na strelicu prema dolje na gornjem izborniku, a zatim pritisnite Da.

Druga dostupna opcija je korištenje zamućenja vinjete putem aplikacije koja se naziva Snapseed. Da biste ga koristili, slijedite ove korake:
- Otvorite aplikaciju i dodirnite zaslon. Na izborniku odaberite Otvori s uređaja ili snimite sliku izravno iz aplikacije.

- Dodirnite Alati.

- Odaberite Zamućenje objektiva.

- Podesite dva bijela kruga na zaslonu. Unutarnji zaslon bit će u fokusu, dok će sve što je vani biti zamućeno. Zamućenje će prijeći između dva kruga.

- Možete prstima povući ili promijeniti veličinu krugova po želji.

- Prijeđite prstom prema gore ili prema dolje za otvaranje izbornika za zamućivanje. To će vam omogućiti da efekte zamućenja prilagodite svojim željama.

- Jačina zamućenja utječe na veličinu zamućenja. Prijelaz mijenja brzinu promjene slike između oštrih i mutnih područja. Vinjeta će izmijeniti rubove fotografije čineći ih tamnijima.

- Kad završite s promjenom efekata po želji, označite kvačicu u donjem desnom kutu.

- Spremite sliku klikom na Izvoz.

- Kliknite Spremi kopiju da biste sačuvali izvornu sliku i stvorili uređenu kopiju koju možete kasnije promijeniti.

Kako zamagliti pozadinu na fotografiji na Androidu
Ako upotrebljavate Android uređaj, postupak je zapanjujuće sličan. Većina novijih aplikacija za kameru imat će ugrađeni Portretni način rada kojem možete pristupiti kretanjem po izborniku scene u gornjem desnom kutu.
Uz to, Android telefoni također imaju pristup aplikacijama After Focus i Snapseed, kao što je gore spomenuto, tako da ih možete koristiti na telefonu za jednostavnu izmjenu slika nakon što ste ih snimili.
Aplikacija kao što je Defocus pozadine može vam pomoći pružajući vam zamjenu za kameru. Ova se aplikacija fokusira na fotografiju tamo gdje je želite. Ako sliku želite naknadno urediti, upotrijebite gore spomenuti softver za uređivanje.
Korištenje aplikacija najbolji je način za povećanje postojećih mogućnosti kamere vašeg telefona, a postoje i mnoštvo dostupnih aplikacija da to učinim za vas.
Kako zamagliti pozadinu na fotografiji na Windows računalu
Ako upotrebljavate računalo sa sustavom Windows, možete nabaviti zadane aplikacije koje će za vas izvršiti efekt zamućenja.
kako izbrisati nedavna pretraživanja u aplikaciji želja
Aplikacija Paint jedna je od tradicionalnih aplikacija uključenih u svaku verziju sustava Windows. Iako nema dodijeljenu opciju zamućenja, ipak je moguće postići sličan efekt slijedeći ove korake:
- Pokrenite Paint i odaberite fotografiju koju želite urediti.

- Napravite pravokutnik oko područja koje želite zamagliti.

- Neka pravokutnik bude proziran. Kada odabirete boju, odaberite Color 2, a zatim idite na File da biste odabrali između različitih opcija boja.

- Kada budete zadovoljni odabirom, spremite sliku.

Opcija za manipulaciju slikama je Microsoft Word. Iako nije poznat po mogućnostima obrade slika, MS Word 2010 i noviji imaju pristojan mehanizam za uređivanje slika, uključujući zamućivanje pozadine. Prati ove korake:
- Uvozite sliku koju želite zamagliti u dokument.

- Napravite kopiju slike kako biste je mogli zamagliti.

- Odaberite karticu Format alata za slike u izborniku za drugu sliku.

- Kliknite Artistic Effects i odaberite Blur. Prilagodite efekt po potrebi.

- Sada kada je vaša zamućena slika spremna, morate ukloniti pozadinu s izvorne slike.

- Odaberite izvornu sliku, a zatim idite na karticu Format alata za slike.

- Odaberite značajku Ukloni pozadinu. Alat će automatski pokušati otkriti gdje je pozadina i ukloniti je. Ako ne funkcionira onako kako želite, upotrijebite opcije ručnog odabira: Označi područja koja treba zadržati i Označi područja za uklanjanje.

- Kliknite Zadrži promjene da biste dovršili uklanjanje pozadine.

- Izvornu sliku bez pozadine zalijepite u zamućenu sliku. Prilagodite njegovu veličinu kako bi odgovaralo. Izrezana slika treba biti prekrivena na vrh zamućenog prednjeg plana, tako da se prikazuje samo zamućena pozadina druge slike.

- Spremite sliku desnom tipkom miša, a zatim odaberite Spremi kao sliku.

Windows 10 također dolazi s aplikacijom Fotografije koja ima ugrađenu opciju za uređivanje slika. Da biste zamutili pozadinu slike tamo, slijedite ove korake:
- Otvorite aplikaciju Fotografije.

- Pronađite sliku koju želite urediti, a zatim je otvorite.

- Odaberite opciju Uredi i stvori na vrhu, a zatim odaberite Uredi.

- Odaberite Prilagodbe na vrhu.

- Prema potrebi primijenite efekt vinjete. Iz ovog izbornika možete i dodatno prilagoditi fotografiju.

- Odaberite Spremi kopiju da biste sačuvali izvornu sliku i stvorili uređenu kopiju.

Kako zamagliti pozadinu na fotografiji na Macu
Ako koristite Mac, možete upotrijebiti njegovu aplikaciju Stock Photos da biste unijeli promjene na svoje slike. Ovo je učinkovita alternativa kada ne želite preuzeti softver za uređivanje, iako će imati nešto slabije rezultate od profesionalnih alata za uređivanje.
Za upotrebu ove značajke morate imati instaliranmacOS X ili noviji jer starije verzije nemaju ovaj alat. Da biste ga koristili, slijedite ove korake:
- Otvorite aplikaciju Fotografije.
- Odaberite sliku koju želite urediti i otvorite je.
- Kliknite gumb Uredi na alatnoj traci.
- Pritisnite R za korištenje značajke retuširanja.
- Uvećajte područje koje želite zamagliti.
- Povucite kursor preko područja koje želite zamagliti. Započnite s dijelovima slike koji su već zamućeni.
Ako želite više softvera profesionalnog izgleda, predlažemo da potražite alat za uređivanje fotografija za preuzimanje. Postoji širok raspon opcija dostupnih za oba Windowsand macOS.
Kako zamagliti pozadinu na fotografiji na Chromebooku
Nažalost, Chromebookovi prema zadanim postavkama ne mogu zamagliti pozadinu fotografije. Međutim, možete koristiti jednostavan alat kao što je Pixlr uređivanje softvera koji je dostupan na svoj preglednik Chrome . To vam omogućuje lako dobivanje fotografija profesionalnog izgleda.
Kako zamagliti pozadinu na fotografiji pomoću Photoshopa
Ako želite naučiti kako zamutiti sliku u Photoshopu, evo kako to učiniti:
- Prvo morate predmet izrezati iz pozadine. Da biste to učinili, upotrijebite alat za brzi odabir.

- Napravite odabir oko predmeta. Bolje je malo prijeći kad ovo radite.

- Odaberite Odaberi, a zatim Maskiraj.

- Odaberite alat za izgled četke za kosu (drugi od vrha).

- Nacrtajte kosu oko ispitanika kako biste bili sigurni da ste na odgovarajući način odabrali sve što vam treba.

- Pomoću alata za prozirnost provjerite jeste li pravilno odabrali sve iz pozadine.

- Kliknite Show Edge, a zatim povećajte radijus ruba kako biste ga mogli jasno vidjeti na slici.

- Isključite Show Edge da biste vidjeli je li to poboljšalo odabir predmeta.

- Odaberite opciju Novi sloj s maskom sloja, a zatim kliknite U redu.

- Kliknite ikonu Oko u izborniku slojeva da biste sakrili objekt sa slike.

- Odaberite sloj pozadine.

- Ctrl + Click (Windows) ili Cmd + Click (Mac) na masci skrivenog sloja za učitavanje odabira. Ovo ćemo upotrijebiti za zaglađivanje rubova između predmeta i pozadine.

- Odaberite Odaberi, zatim Izmijeni, a zatim Proširi. U opciji piksela odaberite 10 piksela.

- A sada, ispunite odabrano područje pozadinom koja zna sadržaj, pa pritisnite Shift + Delete / Shift + Backspace (Windows).

- Odaberite Content-Aware, a zatim kliknite OK.

- Pritisnite Ctrl + D da biste poništili odabir.

- Sada vam ostaje slika u pozadini, ispunjena sadržajem koji zna sadržaj tamo gdje je nekad bio subjekt.

- Učinite sloj predmeta vidljivim pritiskom na ikonu Eye pored njega. Pomoći će vam da vidite rezultate dok idete.

- S odabranim pozadinskim slojem idite na Filter, zatim Filter Gallery, pa Field Blur.

- Na slici će se prikazati pribadača predstavljena krugom. To možete koristiti za odabir promjene snage zamućenja.

- Ako želite dodati dodatne točke fokusa, kliknite sliku. Pritisnite tipku Ctrl / Command. Držeći tipku, dvaput kliknite da biste postavili zamagljenje točke fokusa na nulu.

- Zamućenje možete prilagoditi pomoću izbornika s desne strane.

- Kada završite s zamućivanjem, kliknite U redu da biste se primijenili.

- Shift + kliknite masku sloja da biste vidjeli prije i poslije.

Kako zamagliti pozadinu na fotografiji internetskom web uslugom
Ako ne želite koristiti photoshop, dostupne su mrežne usluge koje će obaviti posao. Internetski alat kao što je Fotor omogućit će vam da u kratkom roku dobijete slike profesionalnog izgleda bez potrebe za preuzimanjem dodatnog softvera na svoj uređaj.
Idite na web mjesto i prenesite sliku koju želite urediti, a zatim slijedite upute o tome kako postići najbolje rezultate za svoju fotografiju.
Jasno kao dan
Ako želite zamagliti pozadinu fotografije, nadamo se da ste pronašli samo rješenje u ovoj članku. Naučiti kako koristiti efekte za uređivanje slika neprocjenjivo je ako želite na najbolji način iskoristiti svoje slike.
Koji softver za uređivanje slika koristite? Koje opcije koristite za zamagljivanje pozadine? Javite nam u odjeljku za komentare u nastavku.