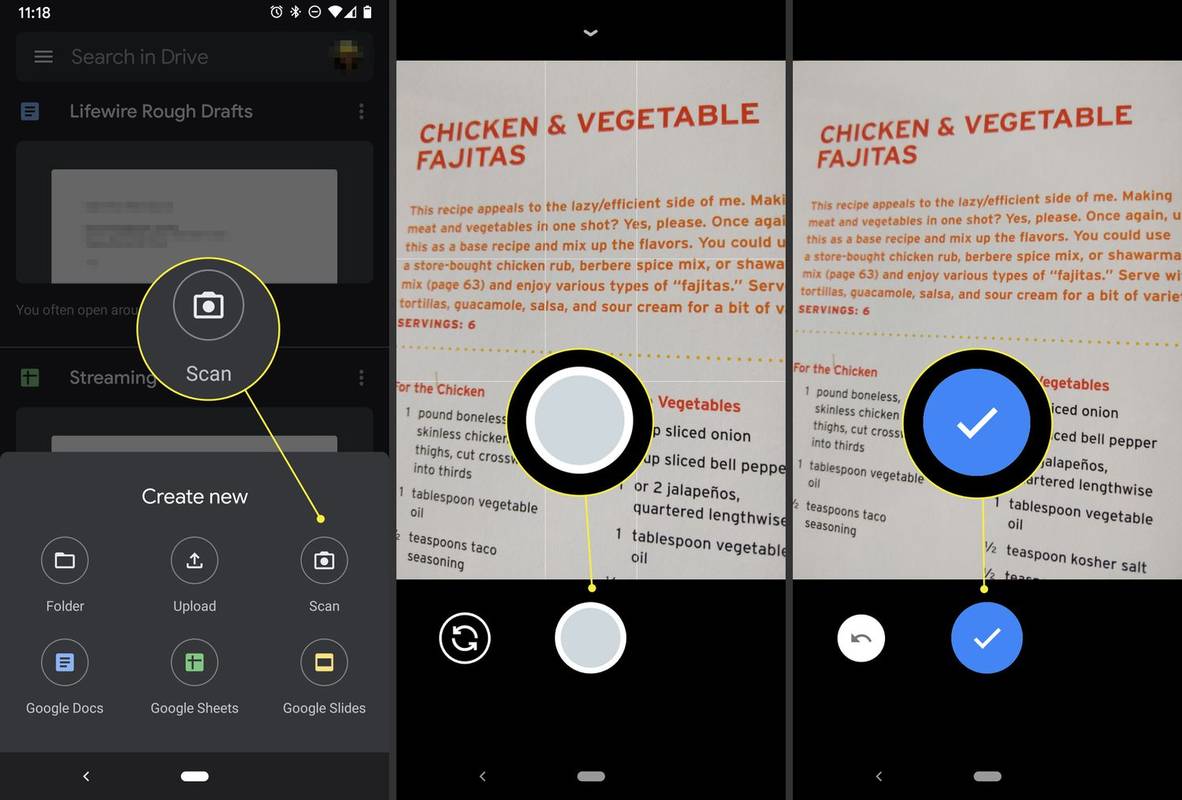Suprotno onome što bi neki ljudi mogli pomisliti, snimanje ISO datoteke na USB pogon nije isto što i kopiranje. To je mnogo detaljniji proces, koji bi čak mogao uključivati korištenje aplikacija trećih strana. Između ostalog, znanje kako snimiti ISO datoteke na USB pogon može završiti spremanjem vaših podataka.

U ovom vodiču ćemo vam pokazati kako snimiti ISO datoteke na USB pogon za različite operativne sustave. Također ćemo proći kroz proces dizanja i izdvajanja ISO datoteka na nove uređaje.
Kako snimiti ISO na USB uređaj?
ISO datoteka ili ISO slika koristi se za stvaranje arhivirane kopije velikih skupova podataka, koja se pohranjuje za potrebe sigurnosnog kopiranja. Stoga je najbolje gledati ISO datoteke kao manje verzije izvornih datoteka. Zato se veliki programi, videoigre i operativni sustavi obično dupliciraju kao ISO datoteke.
Dok su se ISO datoteke nekada snimale na CD-ove i DVD-ove, u današnjoj modernoj praksi češće se snimaju na USB diskove. Osim pohranjivanja i sigurnosnog kopiranja velikih količina podataka, ISO datoteke se također izdvajaju i dižu s USB pogona kako bi se prenijele na nove uređaje.
Izraz za snimanje datoteka potječe od zastarjele prakse snimanja podataka na CD-ove laserom za CD-R pogon. Stoga se pojam spaljivanja datoteka primjenjuje i na USB pogone, iako se proces završava na potpuno drugačiji način.
Postoji nekoliko načina na koje možete snimiti ISO datoteku na USB. Možete koristiti ugrađeni softver ili aplikacije trećih strana. U ovom vodiču ćemo vam pokazati kako snimiti ISO datoteke na USB pogon kako biste instalirali i pokrenuli različite operacijske sustave.
Linux
Da biste instalirali Linux na novi uređaj, trebat će vam USB pogon s najmanje 8 GB prostora. Da bismo napravili kopiju operacijskog sustava Linux, koristit ćemo aplikaciju treće strane pod nazivom UNetbootin . Stoga samo naprijed i preuzmite Linux verziju ove aplikacije.
Sljedeće što trebate učiniti je preuzeti ISO datoteku distribucije Linuxa. To možete učiniti tako da odete na Ubuntu stranicu za preuzimanje na radnoj površini i klikom na gumb Preuzmi. Imajte na umu da ISO datoteke mogu biti velike od jednog do 4 GB.
Sada je konačno vrijeme da snimite ISO datoteku na svoj USB pogon. Evo kako se to radi.
- Pokrenite aplikaciju UNetbootin.

- Kliknite na opciju Diskimage na dnu prozora.

- Idite na tri točke u donjem desnom kutu zaslona.

- Pronađite ISO datoteku u Preuzimanja.

- Kliknite Otvori.

- Odaberite USB pogon pored Type: u donjem lijevom kutu zaslona.

- Pored Pogona: također odaberite svoj USB.
- Kliknite na Ok.

Aplikaciji će trebati neko vrijeme da snimi ISO datoteku distribucije Linuxa na vaš USB. Nakon što je postupak dovršen, možete nastaviti i ukloniti flash pogon iz uređaja.
Mac
Za snimanje macOS ISO datoteke za pokretanje na USB pogon, trebat će vam USB s najmanje 14 GB prostora i instalacijski program za macOS. Vaš instalacijski program trebao bi ovisiti o vašoj verziji macOS-a – Big Sur, Catalina, Mojave, High Sierra ili El Capitan. Nakon što preuzmete instalacijski program za macOS, evo što trebate učiniti sljedeće:
kako izbrisati sve spremljene lozinke u kromu -
- Umetnite svoj USB disk.
- Idite u mapu Aplikacije na docku.
- Prijeđite na Komunalne usluge, a zatim na Terminal.
- Kopirajte ovu naredbu:
|_+_|
* Unesite naziv vašeg macOS-a (Catalina, Mojave, High Sierra, Big Sur, El Capitan). Ako se OS sastoji od dvije riječi, umetnite između njih (na primjer: Big Sur.app).
** naziv volumena i moj volumen predstavljaju naziv vašeg USB pogona. Stoga biste trebali upisati točan naziv svog USB pogona umjesto volumena. - Nakon što zalijepite naredbu u terminal, pritisnite tipku Return.
- Unesite svoju administratorsku lozinku.
- Pritisnite tipku Y i ponovno se vratite.
- Kliknite OK.
- Isključite terminal i uklonite USB disk.
Windows 10
Za snimanje ISO datoteke Windows 10 OS-a na USB pogon, koristit ćemo Microsoft i ugrađenu aplikaciju Windows ToGo. Stoga ćete morati preuzeti Windows ISO datoteku s Microsoftove službene stranice. Evo što sljedeće trebate učiniti:
- Umetnite USB pogon koji ima najmanje 32 GB prostora, koji mora biti certificiran od strane Microsofta.
- Idite na upravljačku ploču.
- Idite na Windows ToGo.
- Odaberite svoj USB s popisa uređaja.
- Idite na Dodaj mjesto pretraživanja.
- Odaberite ISO datoteku koju želite snimiti.
- Postavite lozinku ako želite.
- Kliknite na Next.
Ovo će započeti snimanje vaše Windows 10 ISO datoteke na vaš USB pogon. Imajte na umu da će tijekom ovog postupka sav sadržaj na vašem USB pogonu biti obrisan, stoga biste trebali imati sigurnosnu kopiju.
Rufusov alat
Također možete koristiti Rufus Tool za Windows 7, 8, 10, Vista i XP. Možete ga preuzeti ovdje . Nakon što preuzmete aplikaciju, možete početi snimati ISO datoteku na USB pogon. Evo kako se to radi:
- Umetnite svoj USB uređaj.

- Pokrenite Rufus Tool.
- U odjeljku Uređaj pronađite svoj USB na padajućem izborniku i kliknite na njega.

- Pod Odabir pokretanja, odaberite Disk ili ISO sliku s padajućeg izbornika.

- Idite na opciju Odaberi.

- Kliknite na svoju ISO datoteku i odaberite Otvori.

- Odaberite Start u donjem desnom kutu prozora.

Kada je proces snimanja završen, zatvorite Rufus Tool i izvadite flash pogon.
Kako pokrenuti sustav s USB diska?
Nakon što snimite ISO datoteku na svoj USB pogon, vrijeme je da je pokrenete na drugom uređaju. Ono što u osnovi radite je ponovno instaliranje ISO datoteke, samo na drugom mjestu. Ovaj proces može trajati od 10 do 20 minuta. Evo kako se to radi:
- Umetnite USB pogon u novi uređaj.
- Isključite uređaj i ponovno ga uključite.
- Dok se uređaj ponovno pokreće, pritisnite jednu od ovih tipki: Del, ESC, F1, F2, F8 ili F10 (ovisno o uređaju) da biste otišli na BIOS postavke.
- Idite na karticu Boot.

- Promijenite Boot tako da USB/Removable uređaji budu prvi na popisu.

- Idite na Spremi i izađi.
- Odaberite Da za potvrdu promjena.
- Ponovno pokrenite uređaj.
Kada ponovno uključite računalo, ISO datoteka će se pokrenuti s USB pogona.
Kako ekstrahirati ISO slike s programima za kompresiju datoteka?
U nekim slučajevima, ISO slika nije namijenjena za pokretanje (na primjer, Microsoft Office.) Ako je to slučaj, trebate upotrijebiti program za kompresiju datoteka da biste izdvojili ISO datoteku na formatirani USB. U tu svrhu možete koristiti Express Zip softver za kompresiju datoteka.
- Pokrenite program nakon što ga preuzmete.

- Kliknite Otvori u gornjem lijevom kutu programa.

- Odaberite Otvori postojeću arhivu.

- Idite na Promijeni izlaznu mapu u donjem lijevom kutu zaslona.

- Odaberite željeno mjesto za ISO datoteku.

- Idite na Extract u donjem desnom kutu.

Dodatna često postavljana pitanja
Kako mogu snimiti ISO datoteku na disk?
Također imate mogućnost snimiti ISO datoteku na disk. Evo kako to možete učiniti u sustavu Windows:
1. Umetnite prazan disk u svoje računalo, bilo da je CD ili DVD.
2. Pronađite ISO datoteku koju želite snimiti.
kako dobiti bluetooth na pc Windows 10
3. Desnom tipkom miša kliknite datoteku i odaberite Snimi sliku diska.
4. Odaberite opciju Provjeri disk nakon snimanja.
5. Idite na gumb Snimi u donjem desnom kutu prozora.
6. Pričekajte da se ISO datoteka snimi na disk.
7. Odaberite Zatvori.
Da biste snimili ISO datoteku na disk na svom Macu, slijedite korake u nastavku:
1. Umetnite prazan disk.
2. Otvorite Finder.
3. Pronađite ISO datoteku i kliknite na nju.
4. Idite na Datoteka na gornjoj alatnoj traci.
5. Odaberite Snimi sliku diska s popisa opcija.
6. Kliknite na Burn.
To je otprilike to. Sada sve što trebate učiniti je pričekati da se proces snimanja završi i možete izvaditi disk iz računala.
Uvezite datoteke kao ISO slike na USB diskove
Sada znate kako snimiti ISO datoteke na USB pogon. Također znate kako uvesti različite operacijske sustave u ISO datoteke tako da ih možete ponovno instalirati na različite uređaje. Iako je Rufus Tool najbolja opcija za snimanje ISO slika na flash pogon, postoji bezbroj drugih softverskih programa koje možete koristiti u tu svrhu.
Jeste li ikada snimili ISO datoteku na USB disk? Jeste li koristili neku od metoda navedenih u ovom članku? Javite nam u odjeljku za komentare u nastavku.