Što treba znati
- Iz slušalica: Idi na Udio > Cast . Pritisnite uređaj na koji želite emitirati i kliknite Sljedeći .
- S pametnog telefona: Otvorite aplikaciju Meta i dodirnite Cast . Dodirnite Dopusti za traženje uređaja. Odaberite uređaj > Početak .
- Provjerite jesu li vaše Quest slušalice, telefon i uređaj za emitiranje na istoj Wi-Fi mreži.
Ovaj članak objašnjava kako emitirati sa svojih Meta (Oculus) Quest ili Quest 2 slušalica na TV tako da drugi mogu vidjeti igru u tijeku.
Kako prebaciti svoj Meta (Oculus) Quest na TV sa slušalica
Najlakši način korištenja Oculus castinga je povezivanje s televizorom iz slušalica. Uključite TV, stavite slušalice i uključite ih.
-
Klik Udio , koji izgleda kao zakrivljena strelica na vašoj glavnoj upravljačkoj ploči.
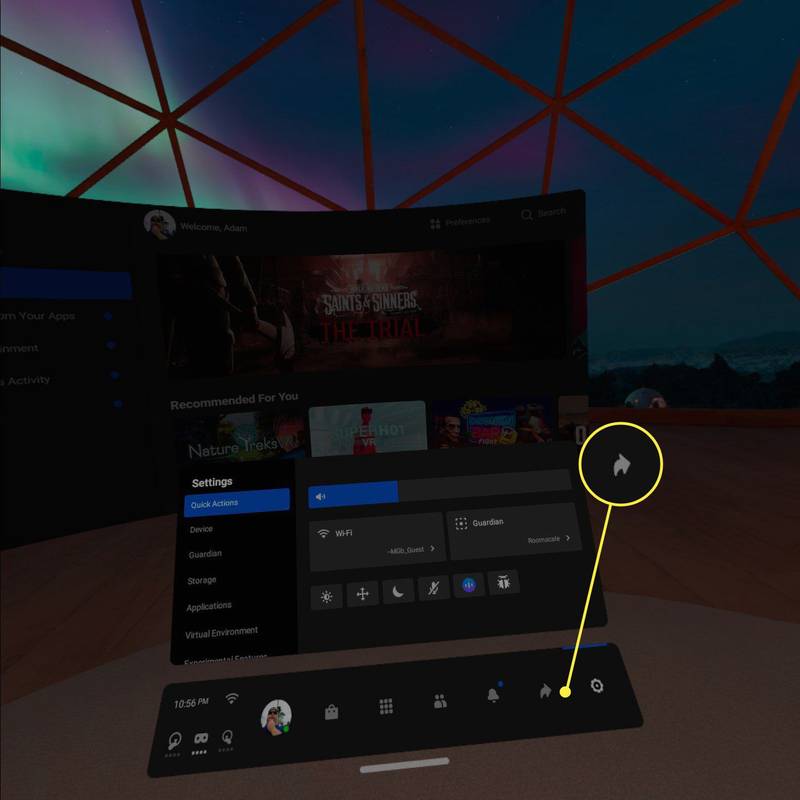
-
Klik Cast .
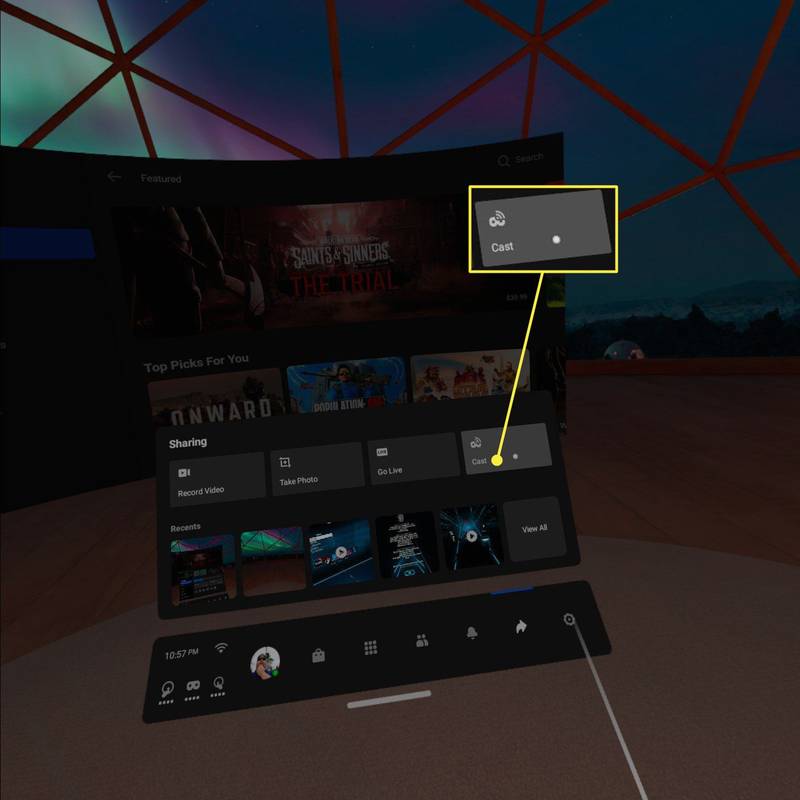
-
Pritisnite uređaj na koji želite emitirati i kliknite Sljedeći .
kako dobiti stolni facebook na telefonu
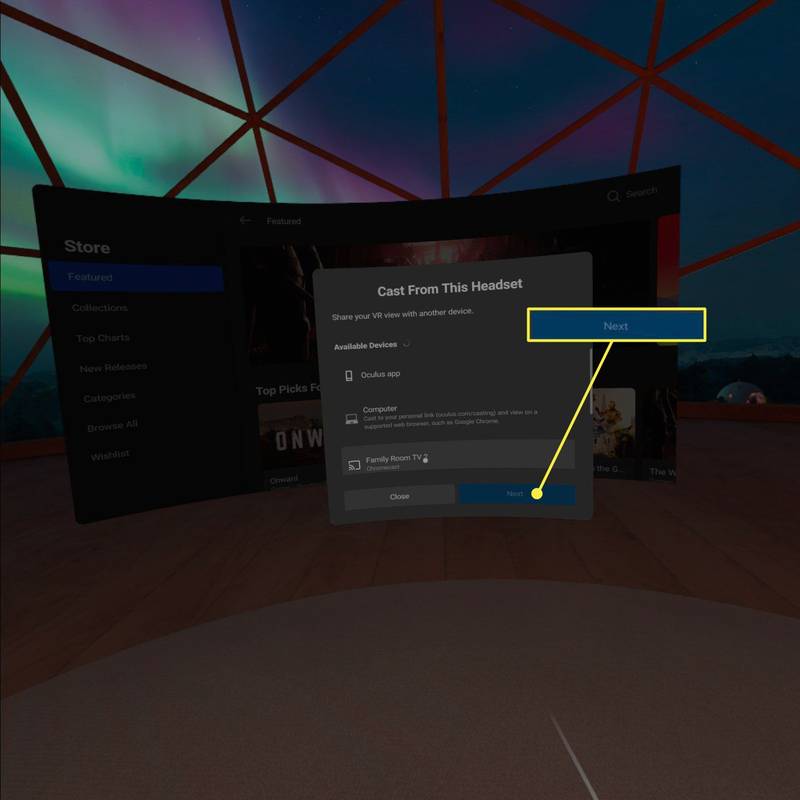
Pod pretpostavkom da je uređaj ispravno postavljen, vidjet ćete obavijest da je emitiranje počelo. Na desnoj strani vašeg vidnog polja pojavit će se crvena točka koja označava da se snima ili emitira. Ono što vidite u Oculus slušalicama trebalo bi se pojaviti na vašem TV-u, pametnom ekranu ili telefonu.
Kako emitirati misiju na TV sa svog telefona
Pomoću aplikacije Meta (Oculus) možete kontrolirati emitiranje na različite uređaje. Ovo je najlakše rješenje ako osoba koja koristi slušalice nije upoznata sa sučeljem. Najprije ćete trebati aplikaciju i morat ćete biti prijavljeni u aplikaciju svojim računom. Također ćete morati biti na istoj Wi-Fi mreži kao Quest slušalice. Nakon što je sve to u redu, evo kako baciti.
-
Otvorite aplikaciju i dodirnite Cast u gornjem desnom kutu. The Cast gumb izgleda poput slušalica s Wi-Fi simbolom u kutu.
-
Ako se to od vas zatraži, dodirnite Dopusti kako bi vaš telefon tražio druge uređaje na mreži.
-
Dodirnite uređaj na koji želite streamati.
-
Dodirnite Početak .
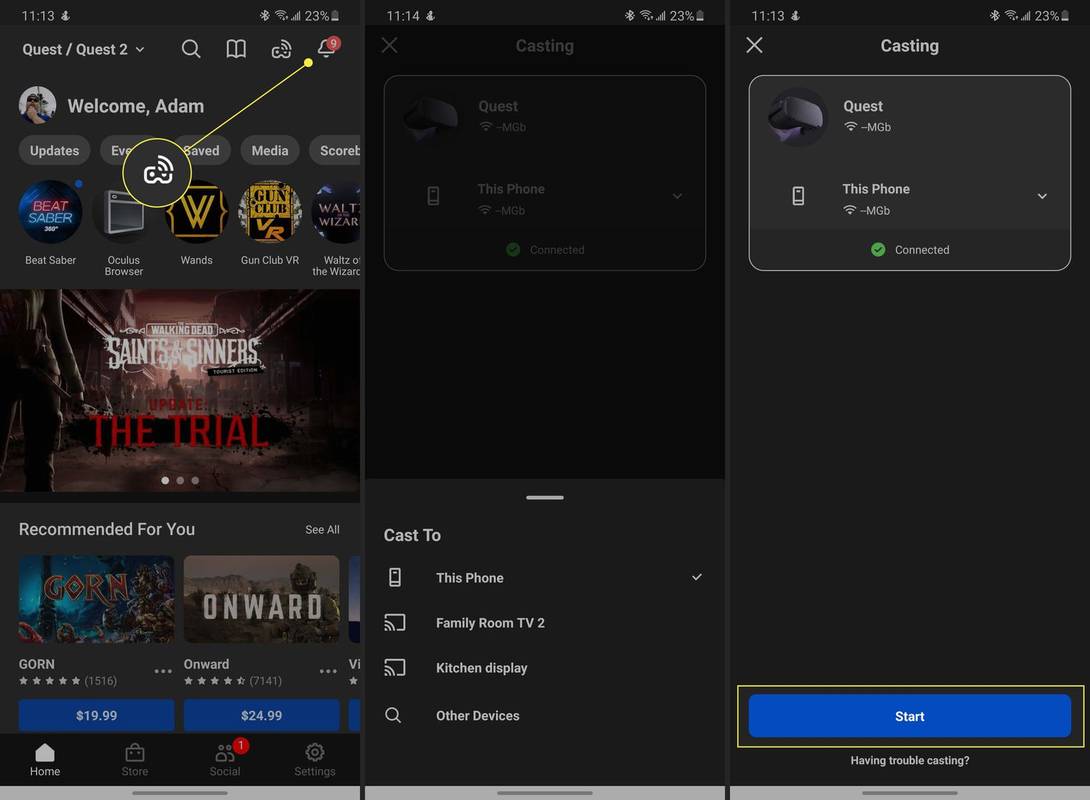
Kako zaustaviti Oculus Casting
Zaustavljanje lijevanja jednako je jednostavno. Na telefonu morate dodirnuti Zaustavi emitiranje na dnu aplikacije. Za prestanak bacanja unutar Potrage potrebno je još nekoliko koraka.
-
Povratak na glavni izbornik.
kako instalirati sims 4 mod
-
Klik Udio .
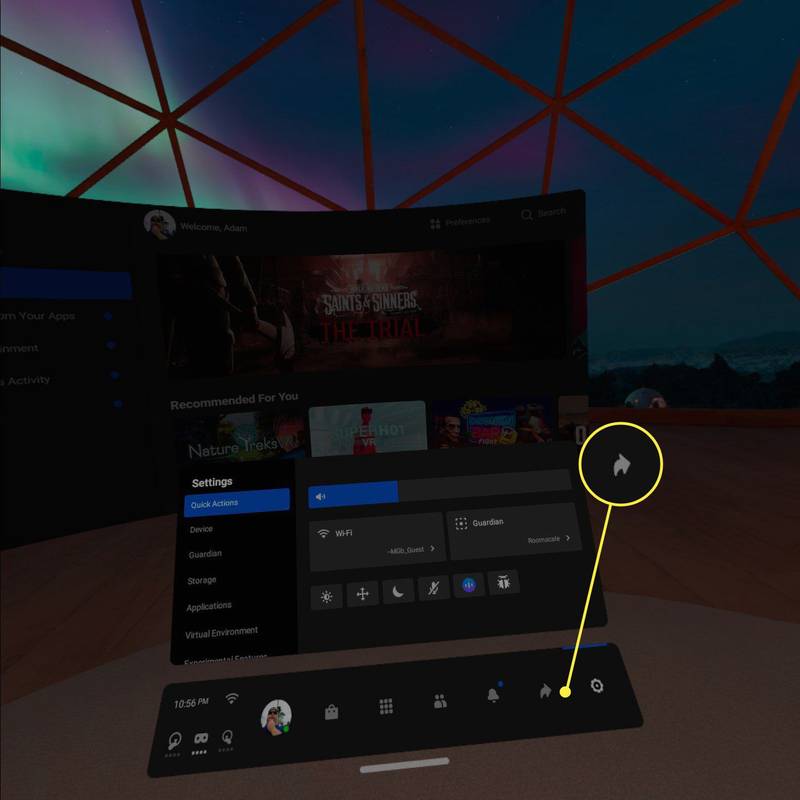
-
Klik Cast .
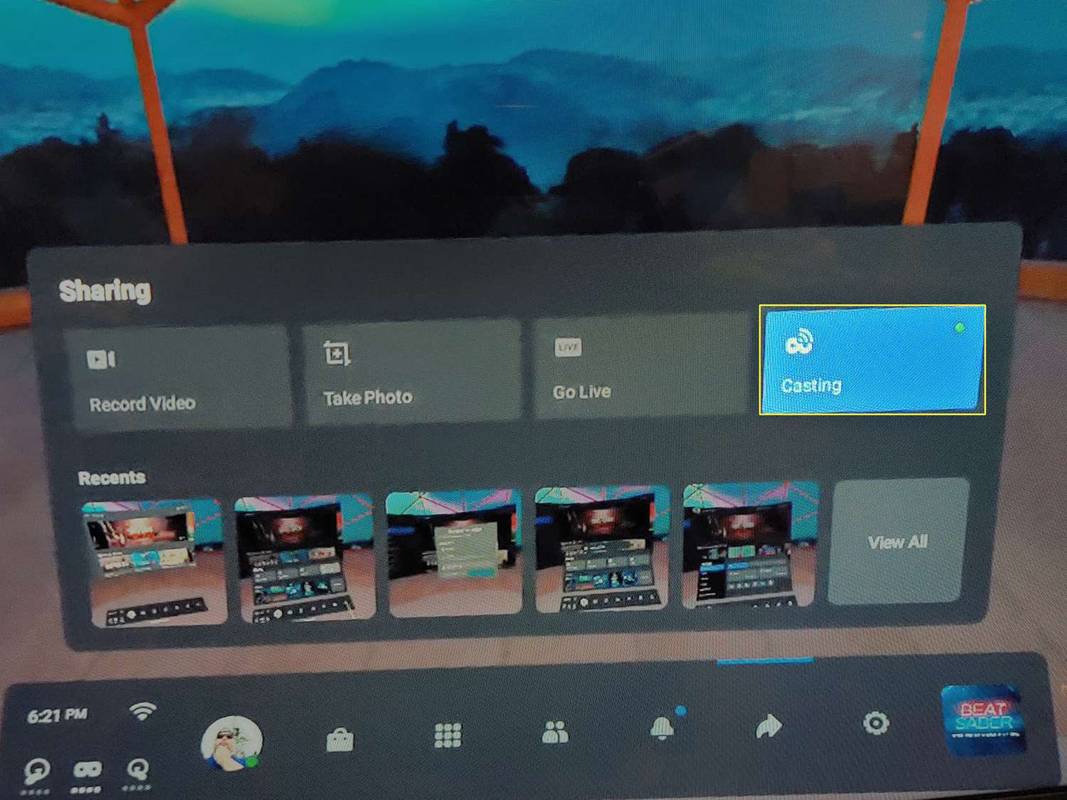
-
Klik Zaustavi emitiranje .
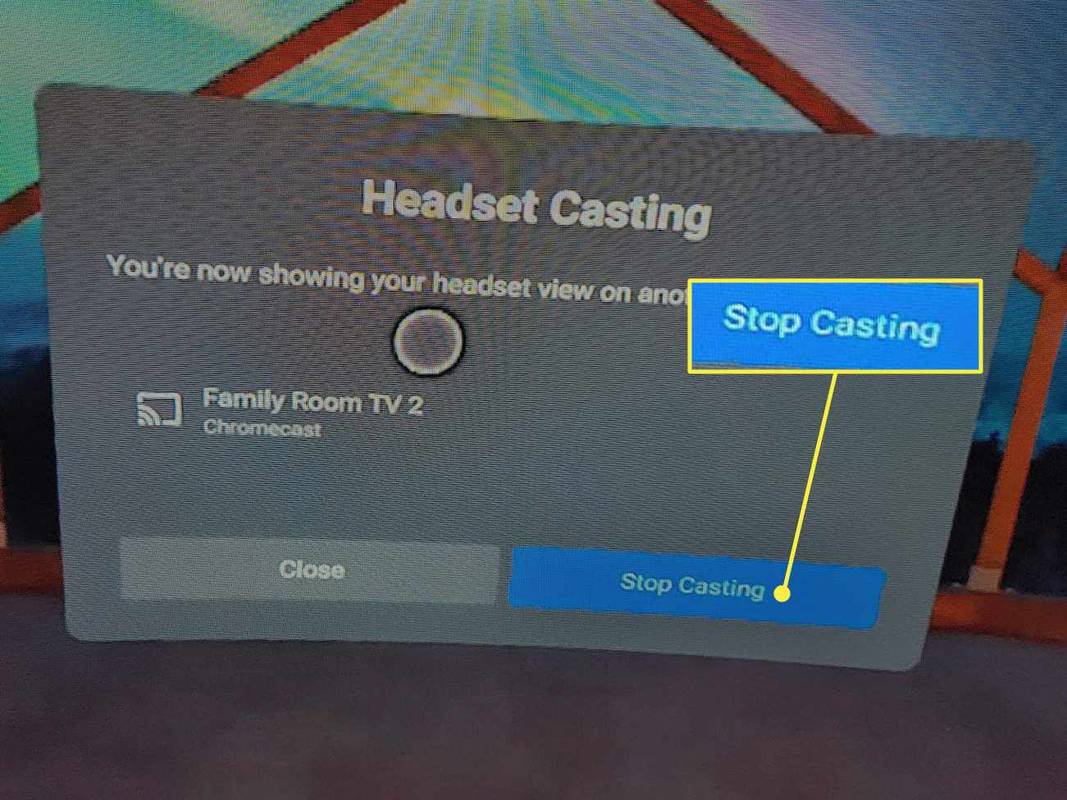
Što vam je potrebno za Oculus Casting
Za emitiranje vašeg Meta Oculus Quest ili Quest 2 iskustva na TV, potrebne su vam slušalice i Chromecast uređaj.
Neki televizori i pametni zasloni imaju ugrađen Chromecast. Inače, možete kupiti Chromecast ključ. Morate spojiti i slušalice i TV na istu Wi-Fi mrežu.
Pitanja- Kako mogu prebaciti Meta (Oculus) Quest 2 na Roku TV?
Provjerite ima li vaš Roku TV instaliranu aplikaciju Chromecast ili upotrijebite Chromecast ključ. Pokrenite mobilnu aplikaciju Oculus, dodirnite Cast i dodijelite potrebna dopuštenja. Vidjet ćete svoje Oculus slušalice u Cast From odjeljak. u Emitiraj odaberite svoj Roku TV > Početak .
- Kako mogu prebaciti Quest 2 na računalo?
Da biste prebacili Quest 2 na svoje računalo, koristite Chrome ili Edge za navigaciju do Meta Oculus stranica za kasting i prijavite se na svoj račun. Stavite slušalice i pritisnite tipku na kontroleru za otvaranje univerzalnog izbornika. Izaberi Dijeljenje > Cast > Računalo > Sljedeći > Gotovo .
- Kako mogu baciti Oculus Quest 2 na Fire Stick?
Da biste prebacili Oculus Quest 2 na Amazon Fire Stick, morat ćete preuzeti aplikaciju treće strane kao što je AirScreen na svoj Fire Stick. Pokrenite aplikaciju, dodirnite Početak i pričekajte da se uređaji sinkroniziraju. Stavite Oculus slušalice, odaberite Dijeljenje > Pokrenite emitiranje slušalica > odaberite svoj uređaj > odaberite Početak .

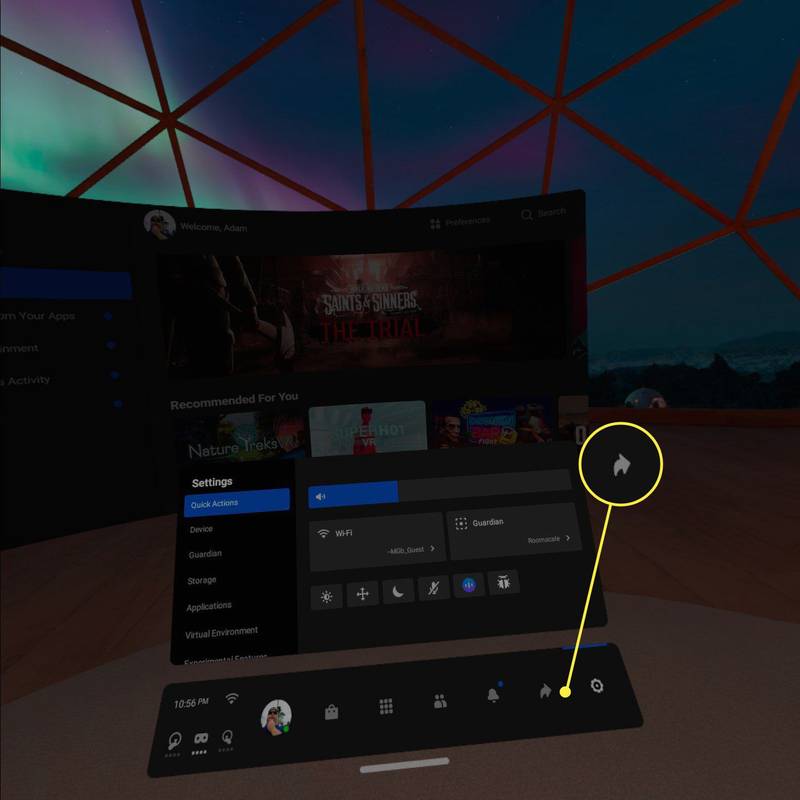
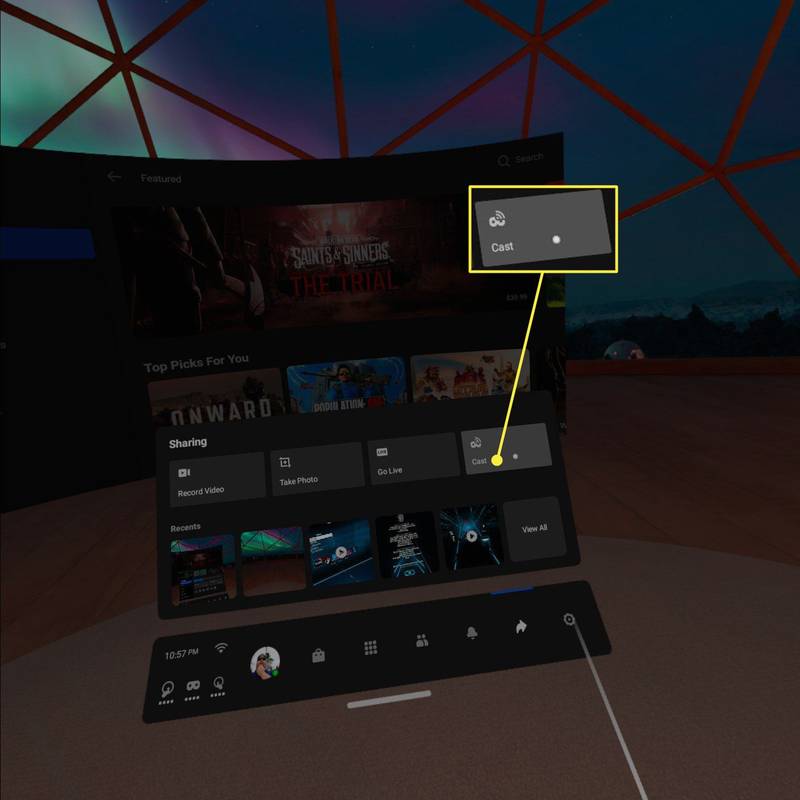
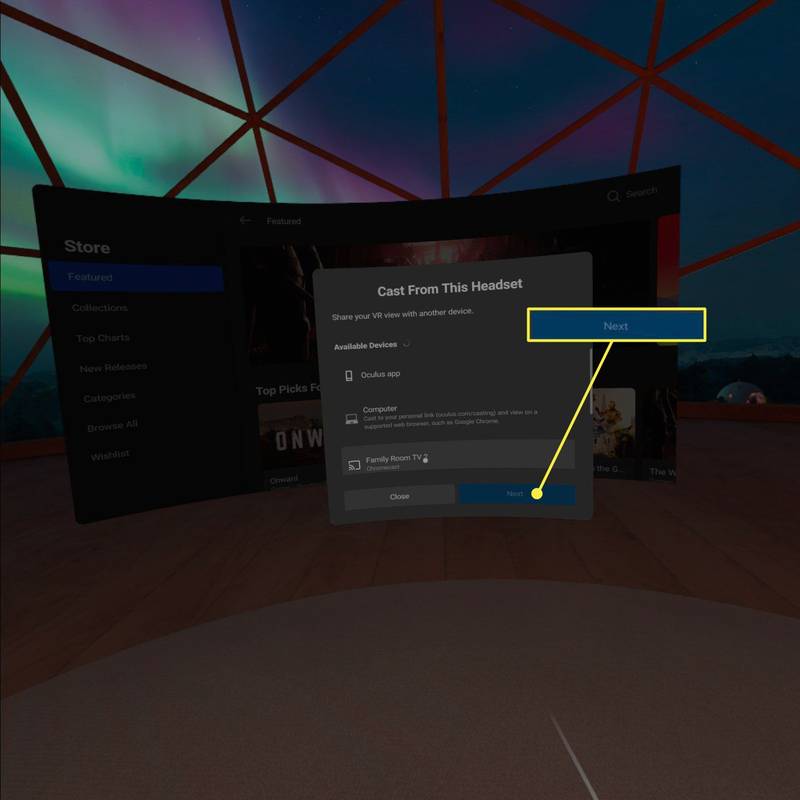
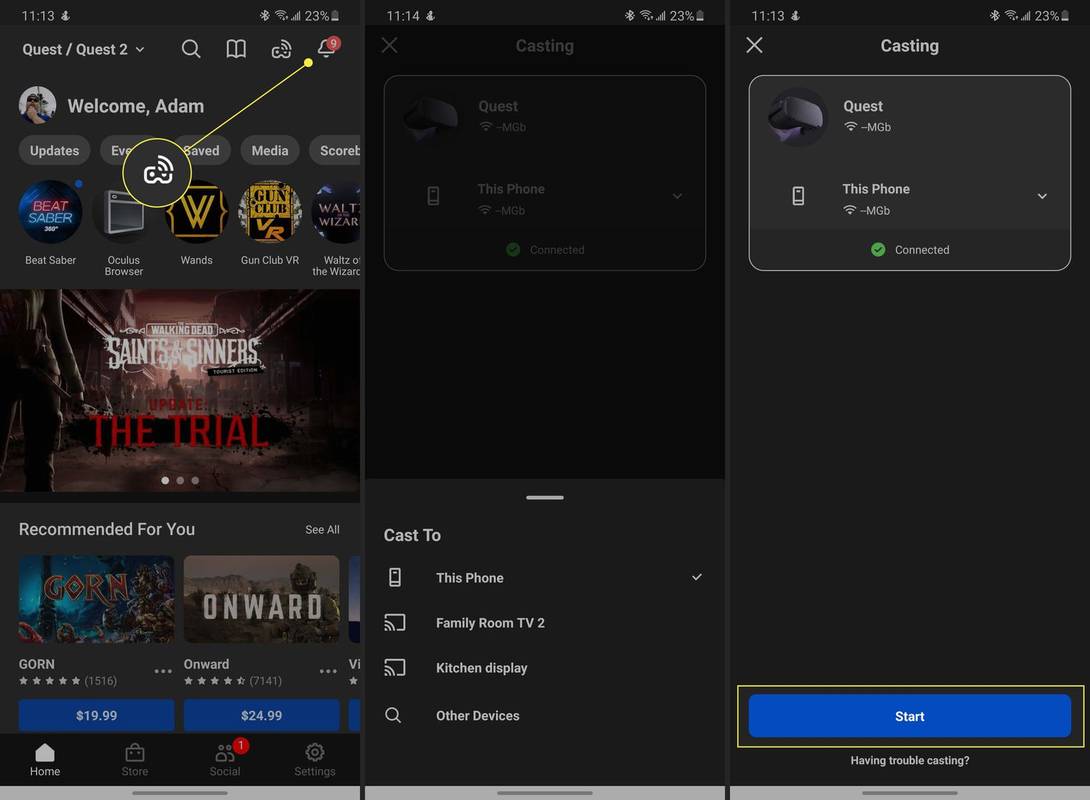
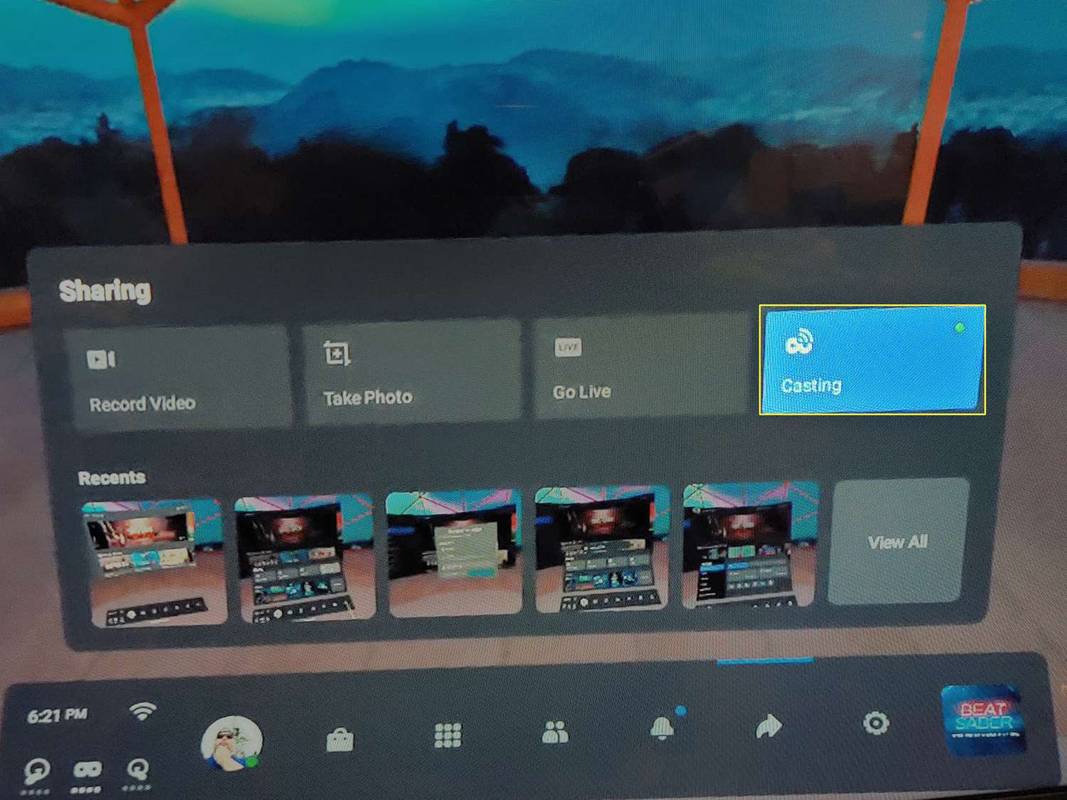
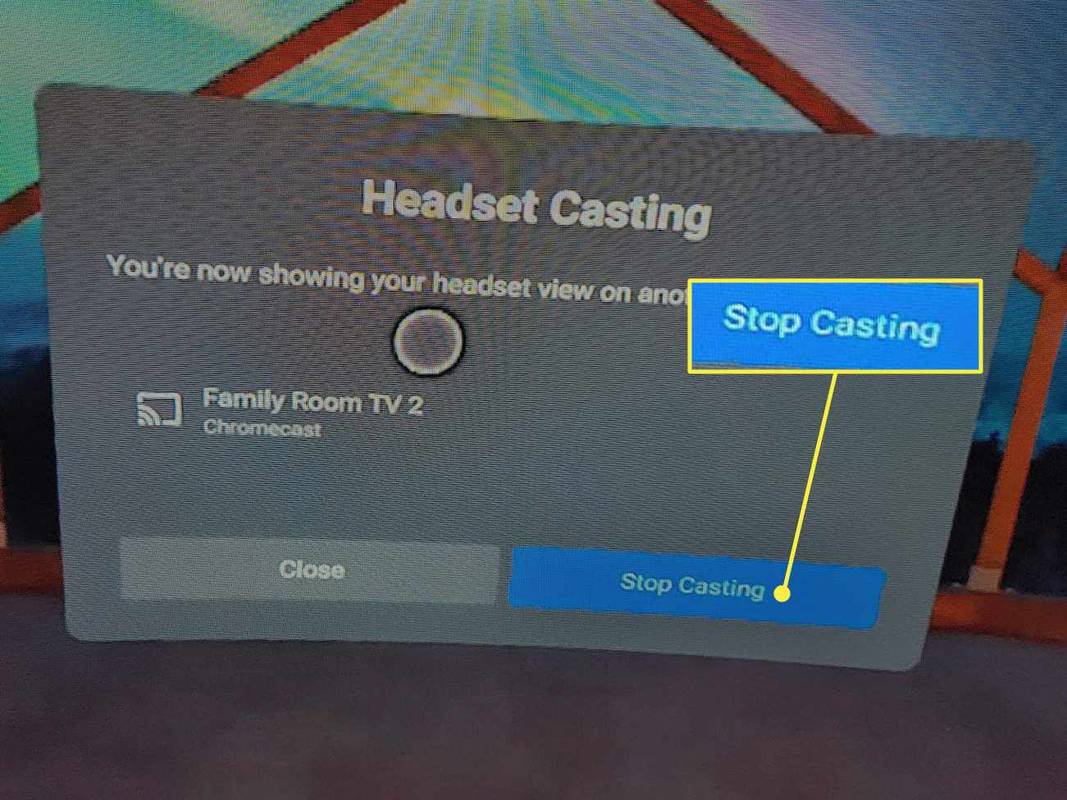






![Kako vratiti NVIDIA upravljačke programe u Windows 10 [objašnjeno]](https://www.macspots.com/img/blogs/95/how-rollback-nvidia-drivers-windows-10.jpg)

