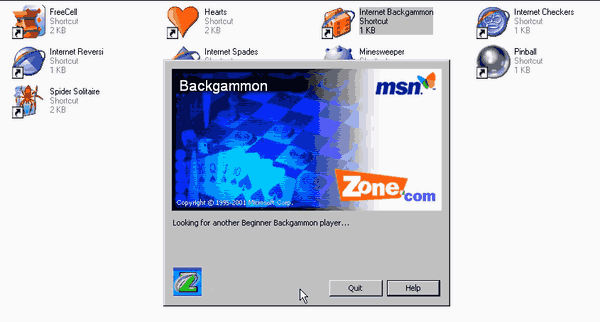Veze uređaja
Jedna od najboljih aplikacija koju možete koristiti za promjenu omjera slike video datoteke je iMovie, aplikacija za uređivanje videa dizajnirana za macOS i iOS uređaje. Nakon što upotrijebite iMovie za promjenu omjera videa, možete ga prenijeti na različite platforme društvenih medija. To je ključno jer ako ne promijenite omjer slike videozapisa, platforma na kojoj objavljujete videozapis mogla bi ga automatski izrezati ili neispravno rastegnuti.

U ovom članku ćemo vam pokazati kako promijeniti omjer slike koristeći iMovie na različitim uređajima. Također ćemo proći kroz koji omjer izgleda najbolje funkcionira za određene platforme društvenih medija.
kako pronaći izbrisane tekstualne poruke na iphone -
Omjer stranica i društveni mediji
Na primjer, TikTok zahtijeva video zapise s omjerom 9:16, a za YouTube je 16:9. Zapravo, standardni omjer slike za videozapise je zapravo 16:9, poznat i kao omjer širine i visine zaslona. Većina video sadržaja koji vidite na TV-u, kao i na računalima i mobilnim uređajima, prikazuje se u ovom omjeru.
Omjer slike ovisi o zadanim postavkama vašeg uređaja za snimanje, bilo da se radi o vašem telefonu, tabletu, kameri za prijenosno računalo ili digitalnom fotoaparatu. Dok vam neki mobilni uređaji daju opciju da promijenite omjer slike prije nego što snimite sliku, možete koristiti i aplikaciju za uređivanje videa da biste je promijenili nakon toga.
Dok aplikacije društvenih medija nameću određena ograničenja u pogledu dimenzija, omogućit će vam da učitate svoj sadržaj bez promjene njegove veličine. Međutim, ne samo da će to automatski izrezati vaš videozapis na svim pogrešnim mjestima, već može i smanjiti kvalitetu videozapisa. Preskakanje ovog koraka također može uzrokovati da platforma rastegne vaš video kako bi stao na cijeli zaslon, čime bi se izobličio.
Zato je za kontrolu krajnjeg proizvoda najbolje promijeniti omjer slike prije nego što se učita. I dok postoje razni programi i aplikacije koje možete koristiti za uređivanje videozapisa, korisnici iPhonea, Maca ili iPada pronaći će najbolji softver za korištenje iMovie .
Kako promijeniti omjer slike u iMovie na iPhoneu
Zbog malog zaslona, korištenje iMoviea na vašem iPhoneu može biti izazovnije nego na drugim uređajima. Ipak, postupak prilagođavanja omjera slike vašeg videozapisa u iMovie na vašem iPhoneu zahtijeva samo nekoliko koraka.
Ako već nemate instaliranu aplikaciju na svom iPhoneu, možete preuzimanje datoteka to iz App Storea.
Jedini problem s korištenjem iMoviea za promjenu omjera videa je taj što nema automatski predloženih opcija za odabir. Umjesto toga, morat ćete ručno promijeniti omjer slike izrezivanjem videozapisa.
Da biste promijenili omjer slike u iMovie na vašem iPhoneu, slijedite korake u nastavku:
aplikaciju da biste vidjeli tko gleda vaše instagram videozapise
- Otvorite iMovie na svom iPhoneu.

- Dodirnite Napravite projekt opciju na vašoj početnoj stranici.

- Izaberi Film od Novi projekt prozor.

- Uvezite video datoteku sa svog uređaja.

- Dodirnite svoj videozapis na vremenskoj traci.
- Dođite do povećala u gornjem desnom kutu zaslona.
- Zumirajte svoj videozapis stiskanjem vremenske trake. Da biste smanjili dimenzije videozapisa, stisnite prste prema sredini zaslona. Da biste povećali videozapis, povucite prste do vanjskih rubova zaslona.
- Kada završite, odaberite Gotovo u gornjem lijevom kutu zaslona.

- Nastavite do Udio dugme.

- Odaberite Spremi video .

Videozapis će biti spremljen u kameru vašeg iPhonea. Videozapis možete podijeliti na iCloud Drive, poštu i poruke izravno iz aplikacije. Također možete koristiti značajku AirDrop za dijeljenje s drugim uređajima.
Što se tiče omjera slike koji odaberete, ovisi o platformi na kojoj namjeravate podijeliti video. Moglo bi biti izazovno precizno izrezati videozapis prstima, a možda ćete se morati vratiti u aplikaciju da ponovno prilagodite dimenzije. Zato bi možda bilo lakše napraviti promjenu na Macu i raditi na većem zaslonu.
Kako promijeniti omjer slike u iMovie na Macu
Ako nemate iMovie na svom Macu, možete ga preuzeti ovdje . Da biste promijenili omjer slike na iMovie na Macu, slijedite korake u nastavku:
- Otvorite program iMovie na svom Macu.

- Klikni na Napravite novo gumb u gornjem lijevom kutu zaslona.

- Izaberi Film s padajućeg izbornika.

- Kliknite na Uvoz medija za prijenos videozapisa sa svog Maca.

Bilješka : Također možete povući i ispustiti videoisječke iz preglednika izravno na vremensku traku iMovie. - Klikni na Usjev ikona na gornjoj alatnoj traci.

- Povucite rubove obrezanog prozora preko videozapisa.

- Kada završite, kliknite na ikonu plave kvačice u gornjem desnom kutu vašeg videozapisa.
- Odaberite Udio ikona u gornjem desnom kutu.

- Spremite video na svoj uređaj.

Aplikacija iMovie omogućuje vam odabir samo između širokog zaslona 16:9 za HD videozapise i standardnog omjera 4:3 za SD videozapise. Da biste prilagodili koji će dio vašeg videozapisa ostati unutar okvira, kliknite na njegov rub i pomaknite ga po zaslonu.
Drugi način odabira omjera slike videozapisa je prijenos videozapisa, a zatim klik na Datoteka > Projekt Svojstva . Moći ćete birati između širokog zaslona i standardnog omjera.
Međutim, ova metoda možda neće raditi za sve verzije iMoviea, ali vrijedi pokušati.
Kako promijeniti omjer slike u iMovie na iPadu
Proces promjene omjera slike u iMovieu na vašem iPadu sličan je onome kako biste to učinili na svom iPhoneu. Budući da radite na većem zaslonu, moglo bi biti još lakše. Možeš preuzimanje datoteka aplikaciju iz App Storea i odmah počnite uređivati. Evo što trebate učiniti:
- Pokrenite iMovie na svom iPadu.
- Odaberite Napravite projekt opcija.
- Dodirnite na Film gumb na novom prozoru.
- Prenesite videozapis s kamere vašeg iPada.
- Dodirnite vremensku traku videozapisa.
- Odaberite ikonu povećala u gornjem desnom kutu zaslona.
- Stisnite videozapis da biste ga povećali. Da biste smanjili, prstima povucite okvir videozapisa do vanjskih rubova zaslona.
- Izaberi Gotovo .
- Idite na Udio gumb za spremanje videozapisa.
To je sve o tome. Pronaći ćete uređeni videozapis u kameri vašeg iPada.
Kako promijeniti omjer slike u iMovie za IGTV?
Ako želite izraditi Instagram IGTV video, on mora imati dimenzije od 1080 x 1920 piksela ili omjer stranica 9:16. Ovo je isti omjer širine i visine potreban za Instagram priče i TikTok videozapise. U osnovi je namijenjen pokrivanju cijelog zaslona vašeg pametnog telefona.
kako omogućiti dijeljenje zaslona na discord poslužitelju
Prije nego što objavite IGTV, dobit ćete pregled. Ovaj videozapis za pregled ima omjer slike 4:5, stoga nemojte biti zbunjeni kada ga vidite. Dimenzije će se prilagoditi nakon što ga objavite na Instagramu.
Ako želite koristiti iMovie za promjenu omjera slike vašeg videozapisa, trebali biste odabrati omjer slike 16:9. Budući da je suprotan omjeru 9:16, uobičajena praksa je korištenje suprotnog omjera za horizontalni prijenos videozapisa. Gledatelji će možda morati rotirati svoje telefone kako bi jasnije vidjeli video, ali kvaliteta će biti vrijedna toga.
Možete koristiti aplikaciju iMovie na svom Macu za stvaranje IGTV videa, a zatim ga poslati na svoj iPhone. Evo kako se to radi:
- Otvorite iMovie na svom Macu.

- Klikni na Napravite novo u gornjem lijevom kutu vašeg zaslona.

- Izaberi Film .

- Prenesite svoj IGTV video na iMovie.

- Klikni na Datoteka karticu na gornjem izborniku.

- Izaberi Svojstva projekta s padajućeg izbornika.

- Odaberite omjer širine i širine zaslona.

- Odaberi Udio gumb u gornjem desnom kutu zaslona.

- Pošaljite video na svoj iPhone.

Možete koristiti iCloud za prijenos videozapisa ili ga poslati pomoću značajke AirDrop. Nakon što je video na vašem telefonu, možete ga odmah prenijeti na Instagram. IGTV će automatski prilagoditi video tako da odgovara zaslonu vašeg telefona.
Ova metoda je puno bolja od rotiranja videa, što bi ga učinilo manjim i teško vidljivim.
Promijenite dimenzije svog videozapisa po svom ukusu
Iako to nije obvezno, promjena omjera videozapisa učinit će da odgovara svakom uređaju ili aplikaciji koju koristite za prijenos. Iako iMovie ne nudi određene opcije omjera slike, možete ga koristiti za ručno mijenjanje dimenzija. To će vam omogućiti da izrežete svoj videozapis na način na koji želite.
Jeste li ikada promijenili omjer slike videozapisa s iMovieom? Jeste li koristili iste metode navedene u ovom članku? Javite nam u odjeljku za komentare u nastavku.