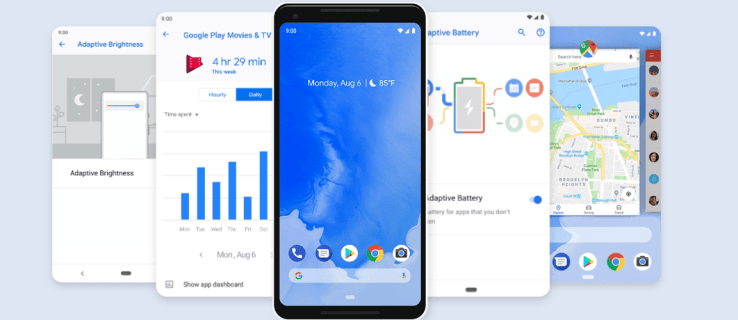Microsoft Word vam omogućuje da prilagodite izgled vaših veza, uključujući promjenu njihove boje. Kada umetnete vezu u Word dokument, ona će prema zadanim postavkama biti plava. Međutim, ako vam se ne sviđa kako vaša veza izgleda, možete je promijeniti na nekoliko načina. Nastavite čitati ovaj članak, a mi ćemo vam reći sve što trebate znati o promjeni boje veza u Word dokumentu i prilagodbi vaših veza općenito.

Kako promijeniti boju jedne veze koja nije posjećena u Word dokumentu?
Neposjećene hiperveze su veze koje još nisu otvorene. Standardno su plave boje. Možete promijeniti boju jedne neposjećene veze u Word dokumentu. Ako to želite učiniti, slijedite dolje navedene korake:
- Odaberite poveznicu po svom izboru.
- Idite na karticu Početna.

- U odjeljku Font odaberite strelicu pored boje fonta.

- Odaberite boju za svoju vezu.

Važno je napomenuti da ova metoda ne radi za posjećenu vezu u Word dokumentu.
kako ubrzati preuzimanje pare 2018
Kako zadržati posjećenu vezu plavom bojom u Word dokumentu?
Nakon što otvorite vezu u Word dokumentu, promijenit će svoju boju iz plave u ljubičastu. Ako to želite promijeniti i vratiti vezu plavom bojom nakon što je otvorite, slijedite ove korake:
- Desnom tipkom miša kliknite vezu koju ste posjetili.
- Dodirnite Uredi hipervezu.

- Dodirnite U redu.

Na ovaj način svoju vezu možete zadržati plavom čak i nakon što ste je otvorili.
Kako promijeniti boju svih neposjećenih veza u Word dokumentu?
Ako želite promijeniti boju svih neposjećenih veza u svom dokumentu, slijedite ove korake:
- Dodajte vezu u svoj dokument.
- Idite na karticu Početna.

- Idite na odjeljak Stilovi i kliknite na strelicu u donjem desnom kutu odjeljka.

- Pomaknite se prema dolje do hiperveze.

- Kliknite na strelicu s desne strane.

- Dodirnite Izmijeni.

- Odaberite boju koja vam se sviđa.

Kako promijeniti boju svih posjećenih veza u Word dokumentu?
Ako želite promijeniti boju svih veza koje su već otvorene u vašem Word dokumentu, evo kako to možete učiniti:
- Idite na karticu Početna.

- Idite na odjeljak Stilovi i kliknite na strelicu u donjem desnom kutu odjeljka.

- Dodirnite Opcije u donjem desnom kutu izbornika Stilovi.

- U odjeljku Odaberite stilove za prikaz odaberite Svi stilovi.

- Dodirnite U redu.

- Sada ćete vidjeti opciju pod nazivom FollowedHyperlink u izborniku Stilovi.

- Idite na tu opciju i dodirnite strelicu pored nje.

- Dodirnite Izmijeni.

- Odaberite boju koja vam se sviđa.

Kako istaknuti vezu u Word dokumentu?
Možete naglasiti određenu vezu u Word dokumentu tako da je istaknete. Ako to želite isprobati, slijedite dolje navedene korake:
- Odaberite vezu koju želite istaknuti.
- Idite na karticu Početna.

- U odjeljku Font odaberite strelicu pored opcije Boja isticanja teksta.

- Odaberite boju koju želite.

Kako ukloniti podcrtavanje s jedne hiperveze u Word dokumentu?
Kada umetnete hipervezu u Word dokument, ona će prema zadanim postavkama biti podvučena. Međutim, možete ukloniti podcrtavanje s hiperveze. Čak i kada uklonite podcrtano, hiperveza će i dalje biti spremljena, a vezu možete pratiti uobičajenim prečacem (Ctrl + Klik).
- Desnom tipkom miša kliknite hipervezu.
- Dodirnite Font.

- Pod stilom podvlačenja odaberite Ništa.

Kako ukloniti podcrtano sa svih hiperveza u Word dokumentu?
Ako želite zadržati stil svog dokumenta dosljednim i ukloniti podcrtavanje sa svih svojih veza, možete slijediti ove korake:
kako učiniti poslužitelj razdora privatnim
- Idite na karticu Početna.

- Idite na odjeljak Stilovi i kliknite na strelicu u donjem desnom kutu odjeljka.

- Pomaknite se prema dolje do hiperveze.

- Kliknite na strelicu s desne strane.

- Dodirnite Izmijeni.

- Vidjet ćete podvučenu ikonu. Poništite odabir.

Kako ukloniti jednu hipervezu u Word dokumentu?
Ako kopirate tekst u Word, često ćete naći da sadrži hiperveze. Hipervezu možete ukloniti slijedeći ove korake:
- Desnom tipkom miša kliknite hipervezu.
- Dodirnite Ukloni hipervezu.

Kako ukloniti sve hiperveze u Word dokumentu?
- Dodirnite ‘’Ctrl + A’’ za odabir cijelog dokumenta.

- Dodirnite ‘’Ctrl + Shift + F9.’’

Kako isključiti automatske hiperveze?
Microsoft Word će automatski stvoriti hiperveze prema zadanim postavkama. Međutim, ovo možete onemogućiti u nekoliko jednostavnih koraka:
- Dodirnite Datoteka u gornjem lijevom kutu.

- Dodirnite Opcije.

- Dodirnite Provjera.

- Dodirnite Opcije automatskog ispravljanja.

- Idite na karticu Automatsko oblikovanje dok kucate.

- Vidjet ćete potvrdni okvir za internetske i mrežne putove s hipervezama. Provjerite je li potvrdni okvir neoznačen.

Kako isključiti prečace za praćenje veze?
Prema zadanim postavkama, Word vam omogućuje praćenje veze pritiskom na ‘’Ctrl + Kliknite.’’ Ako želite isključiti ovu opciju, to možete učiniti slijedeći ove korake:
- Dodirnite Datoteka u gornjem lijevom kutu.

- Dodirnite Opcije.

- Dodirnite Napredno.

- Vidjet ćete potvrdni okvir za Koristite Ctrl + kliknite za praćenje hiperveze. Provjerite je li neoznačeno.

Kako ažurirati automatske veze?
Microsoft Word automatski ažurira vaše veze. To znači da kad god dođe do promjene u izvornoj datoteci, vaša će se veza ažurirati. Međutim, ako se vaša veza promijeni, možete slučajno izgubiti vrijedne informacije. Ili, ako imate veliki broj veza u datoteci, možda ćete morati pričekati dok se vaš dokument ne otvori. Dakle, možete odlučiti isključiti ovu opciju.
- Dodirnite Datoteka.

- Dodirnite Opcije.

- Dodirnite Napredno.

- Pomaknite se prema dolje do General.

- Vidjet ćete potvrdni okvir za Ažuriraj automatske veze na otvorenom. Provjerite je li neoznačeno.

Kako stvoriti hipervezu unutar istog Word dokumenta?
Do sada smo se bavili vezama na različite web stranice. No, što se događa ako imate veliki dokument i želite umetnuti hipervezu koja će vas odvesti na određeno mjesto unutar vašeg dokumenta? Srećom, Word nudi ovu značajku. U dokumentu možete jednostavno skakati naprijed-natrag umetanjem hiperveza.
kako koristiti laptop kao radnu površinu -
Ova značajka omogućuje vašim čitateljima da skoče na drugi dio vašeg dokumenta. Evo kako možete stvoriti hipervezu unutar istog Word dokumenta:
- Označite odredište svoje hiperveze umetanjem oznake koju možete pronaći na kartici Umetanje.

- Odaberite naziv svoje oznake.

- Dodirnite Dodaj.

- Odaberite tekst koji želite koristiti kao hipervezu.

- Desnom tipkom miša kliknite tekst i dodirnite Hiperveza.

- Odaberite Mjesto u ovom dokumentu.

- Pronađite svoje odredište pod Oznake.

- Dodirnite U redu.

Što učiniti kada vaša hiperveza ne radi?
Klikom na hipervezu, vaš bi se preglednik trebao automatski pokrenuti i odvesti vas na stranicu. Ako se to ne dogodi, vaša hiperveza ne radi ispravno. Postoje neke stvari koje možete provjeriti kako biste ustanovili u čemu je problem:
- Provjerite web-mjesto – pokrenite preglednik i potražite web-stranicu koristeći URL adresu s vaše hiperveze. Web-mjesta mogu mijenjati ili brisati stranice, što može utjecati na vašu hipervezu. Pokušajte pronaći njegovu novu lokaciju na web stranici.
- Provjerite URL – ako ste ručno upisali URL adresu, provjerite da niste ništa propustili. Ako ste kopirali svoj URL, provjerite jeste li kopirali cijelu adresu jer ste možda nešto izostavili.
- Provjerite strukturu domene – prefiks u adresi ponekad može uzrokovati kvar vaše hiperveze. Nadalje, provjerite sufiks web-mjesta ili domenu najviše razine. Na primjer, stranica na .gov neće se otvoriti ako ste joj dali sufiks .com.
- Provjerite postavku Worda – provjerite imate li omogućene automatske hiperveze u Wordu. Ako je ova opcija onemogućena, hiperveze neće raditi.
Ovladavanje Word hipervezama u nekoliko klikova
Sada ste naučili više o vezama u Word dokumentima. Ovaj vodič korak po korak pokazuje vam kako prilagoditi svoje veze i prilagoditi ih svojim potrebama.
Kako prilagođavate svoje veze u Wordu? Recite nam u odjeljku za komentare u nastavku.