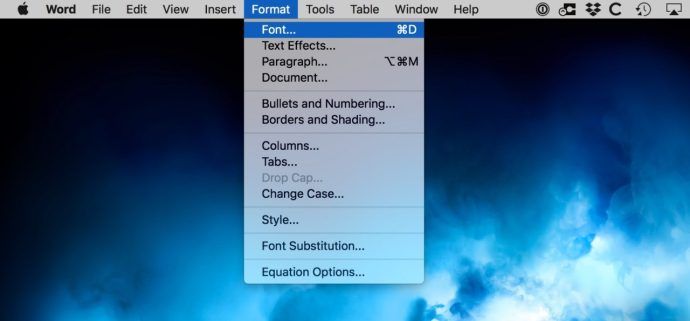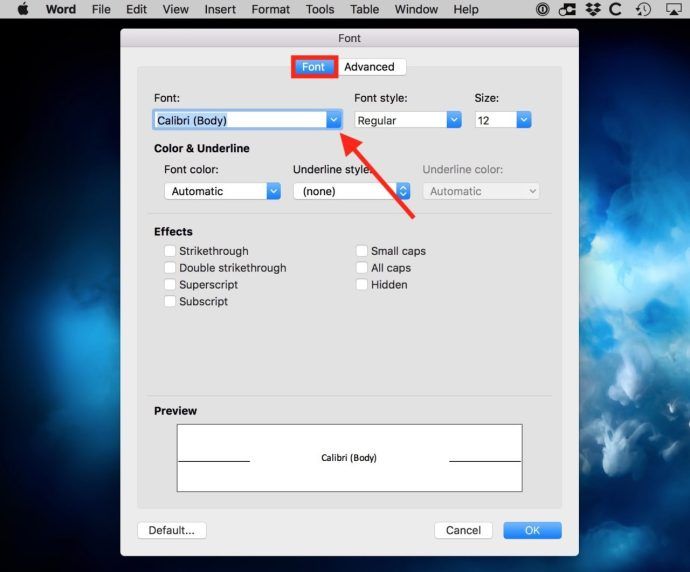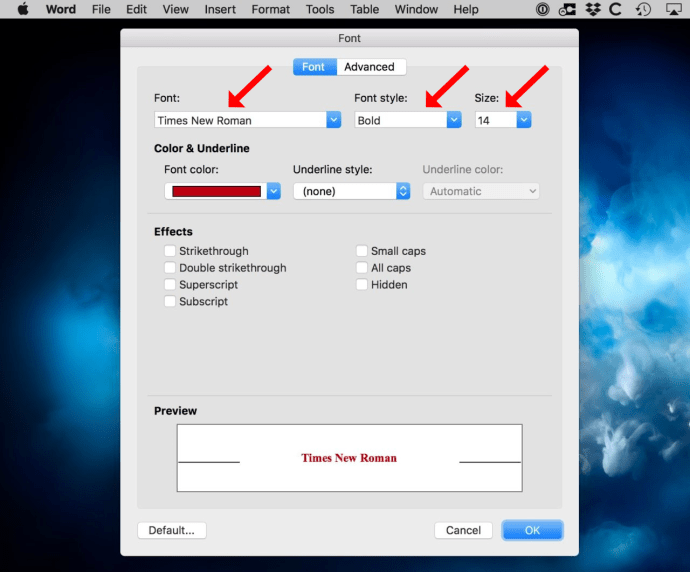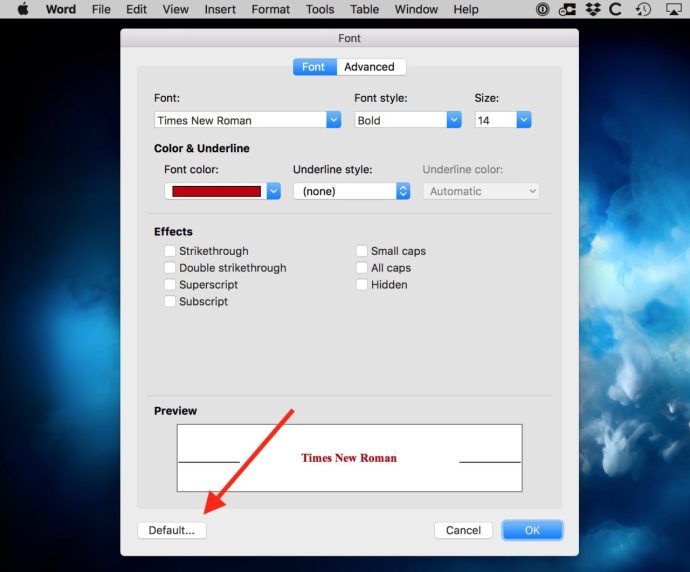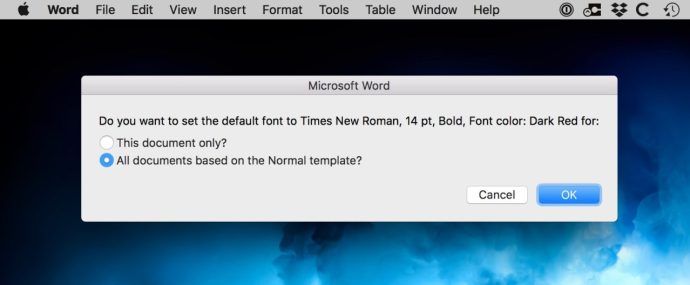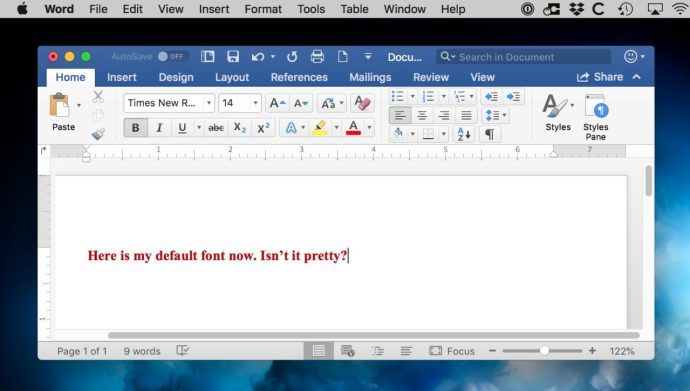U Microsoft Word za Mac uključeni su deseci fontova, ali zadani je font samo jedan. Ovaj font se automatski bira za vas kada stvarate novi dokument. U novijim verzijama programa Word za Mac taj font je Kalibri , koji odgovara MS Windows-u.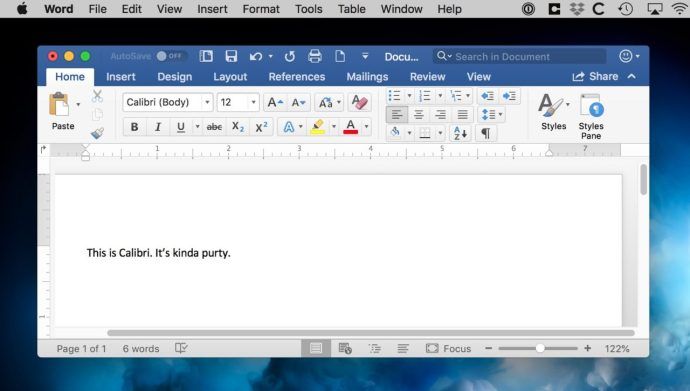
Sad nema ništa loše u Calibriju; doista je lijep font, ali možda nije za svakoga. Ako za svoje dokumente radije koristite drugačiji zadani font, možete konfigurirati Word za Mac da ga promijeni u bilo koji drugi instalirani font koji odaberete. Evo kako to učiniti!
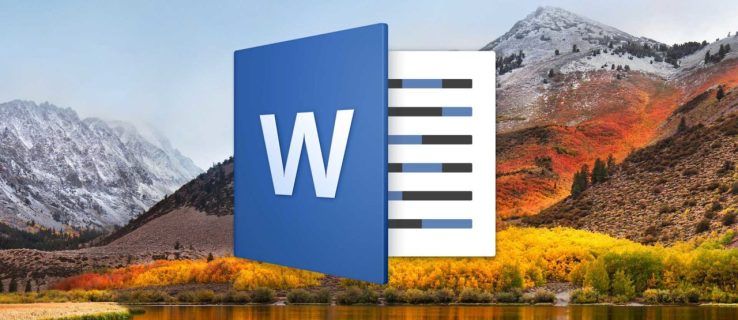
- Pokrenite Word za Mac i odaberite Format> Font s trake izbornika na vrhu. Možete koristiti i tipkovnu prečac Naredba-D.
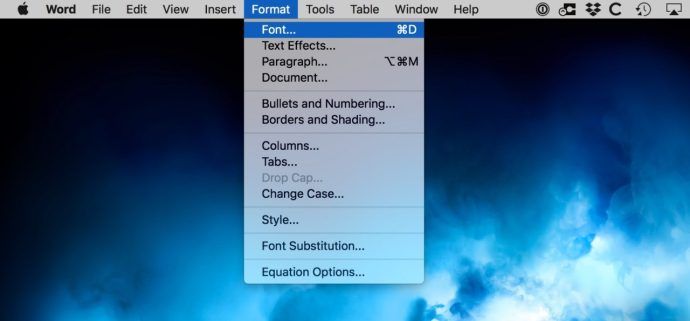
- Pojavit će se novi prozor Font. Provjerite jeste li na Font karticu i pronađite padajući izbornik Font u blizini gornjeg lijevog odjeljka prozora.
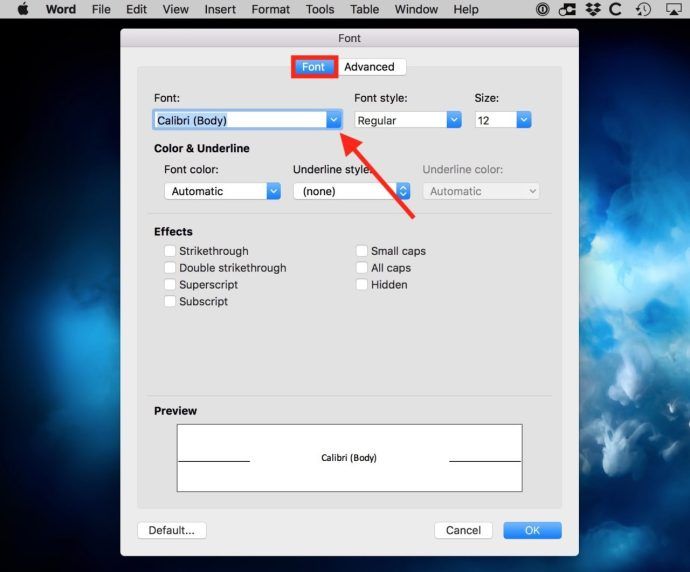
- Kliknite padajući unos da biste otvorili izbornik i odaberite novi zadani font, poput Times New Roman. Također možete konfigurirati zadani stil i veličinu fonta.
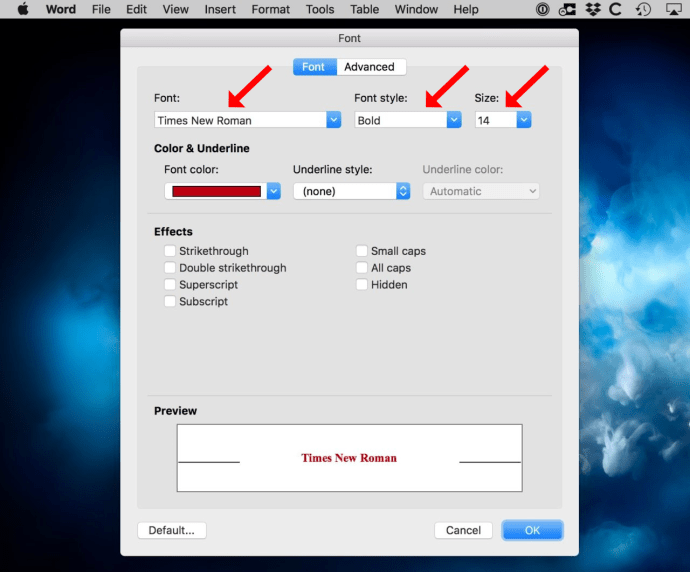
- Da biste spremili postavke novog fonta kao zadane, kliknite gumb Zadano u donjem lijevom kutu prozora.
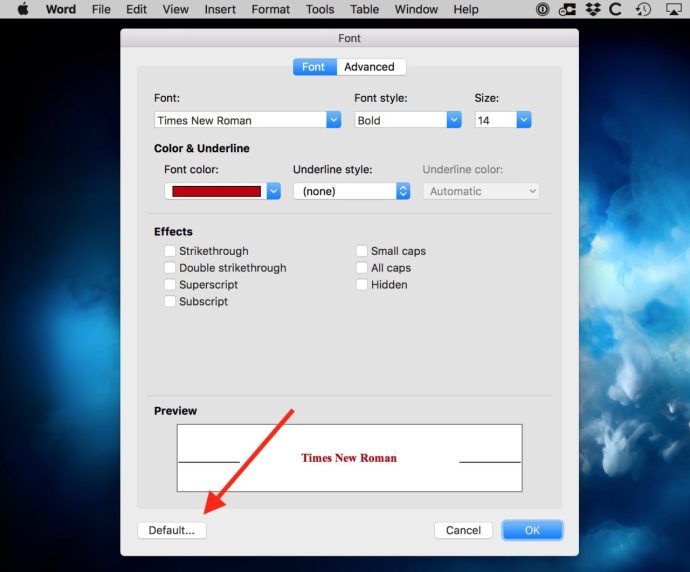
- Word će vas tražiti da potvrdite želite li da se postavka odnosi na vaš trenutni dokument ili sve dokumente koje izradite. Odaberite radio gumb pored Svi dokumenti na temelju predloška Normal, a zatim kliknite U redu da biste spremili novi zadani font.
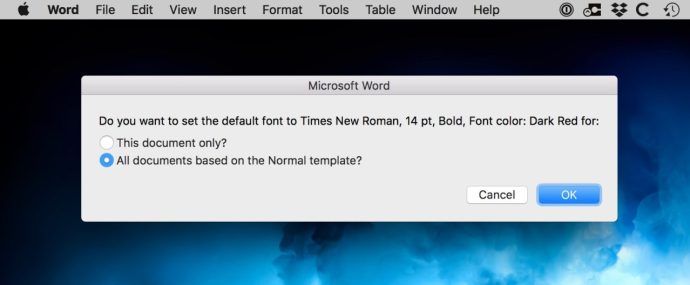
- Potvrdite promjene izlaskom iz dokumenta i otvaranjem novog - unesite nešto u novu datoteku da biste provjerili funkcionira li vaš novi zadani font.
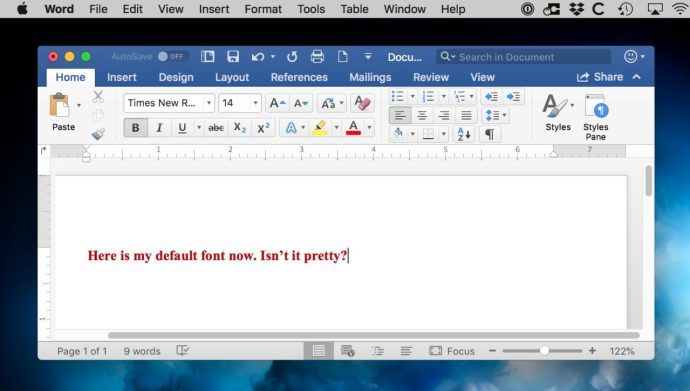
Sada će svi novi dokumenti koje izradite započeti s odabranim fontovima koje ste prethodno napravili. Naravno, ovo neće promijeniti postojeće datoteke , i to također neće utjecati na bilo koji dokument za Word za Mac koji izradite i započinje s predlošcima .