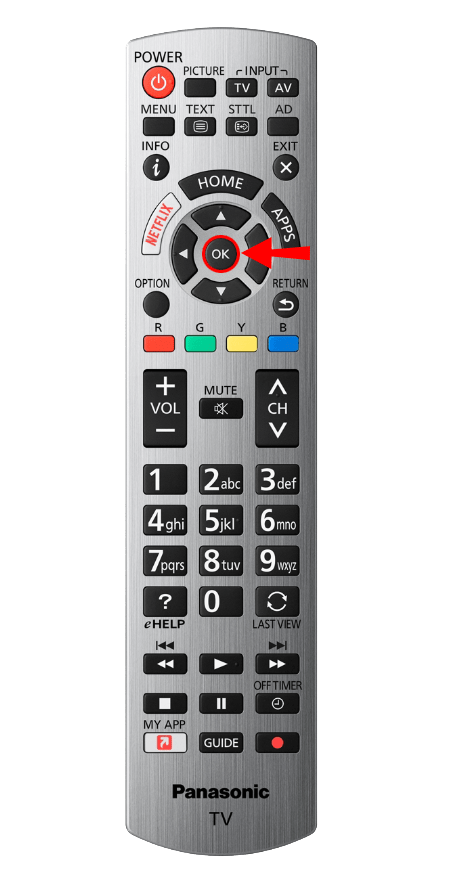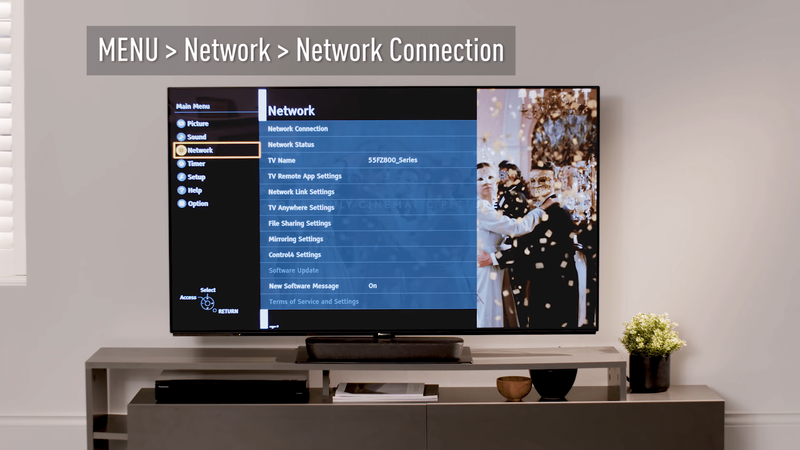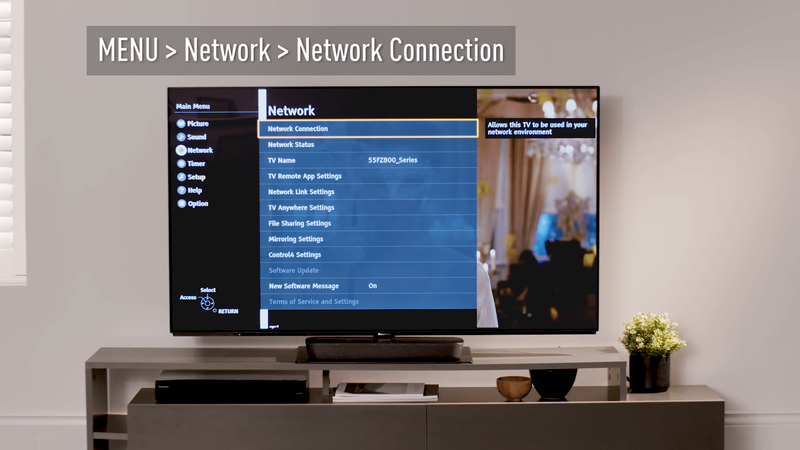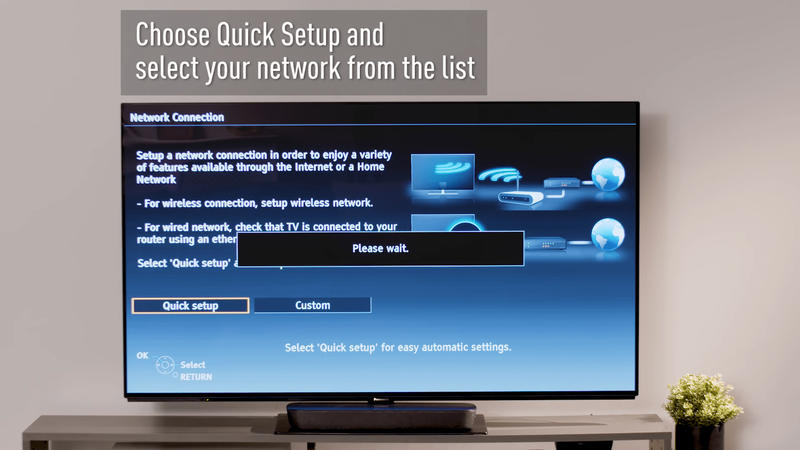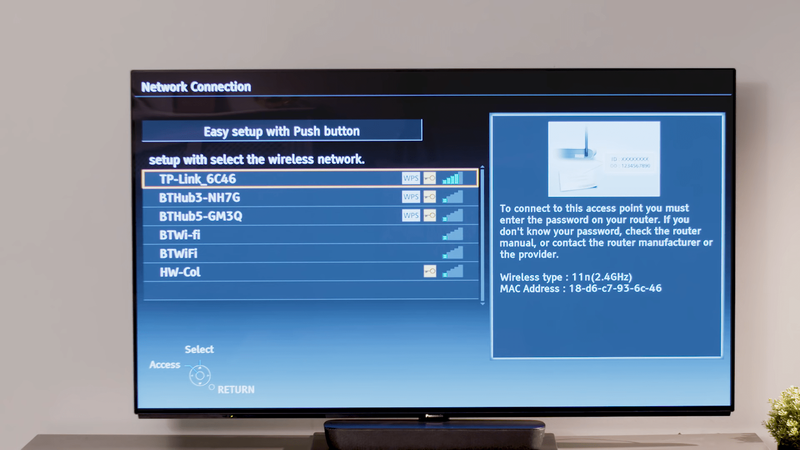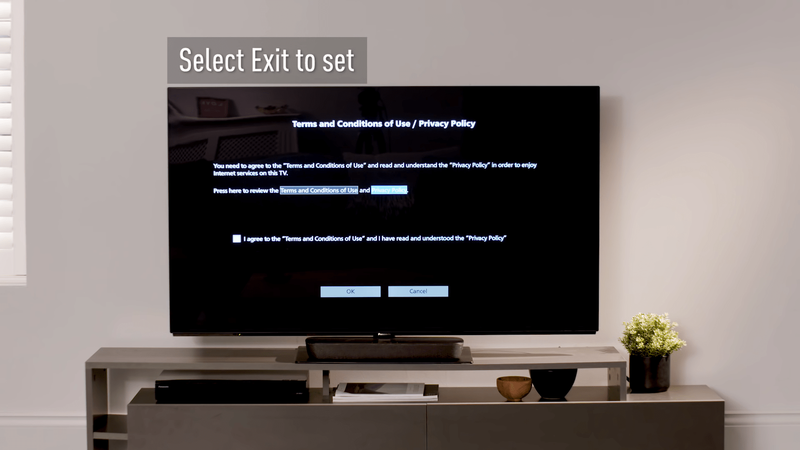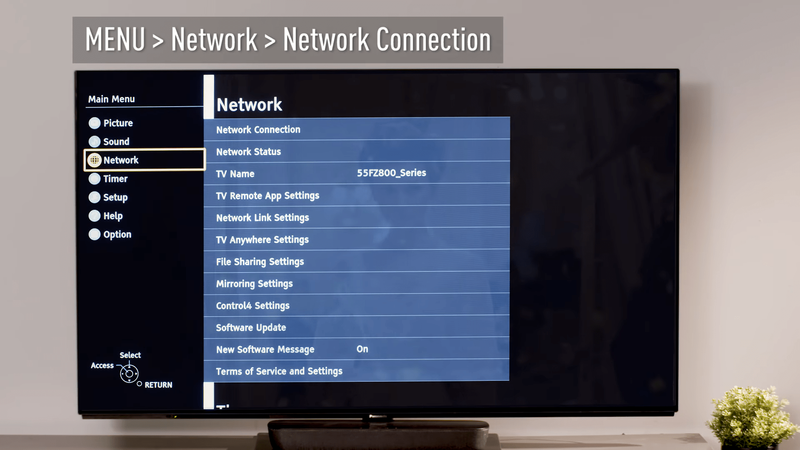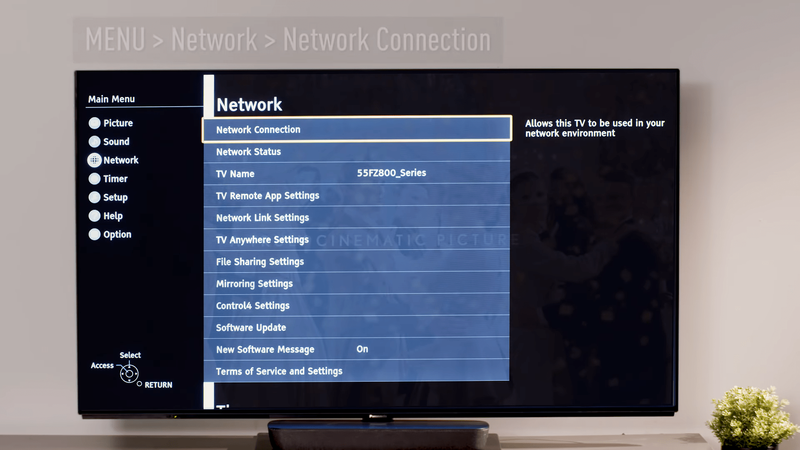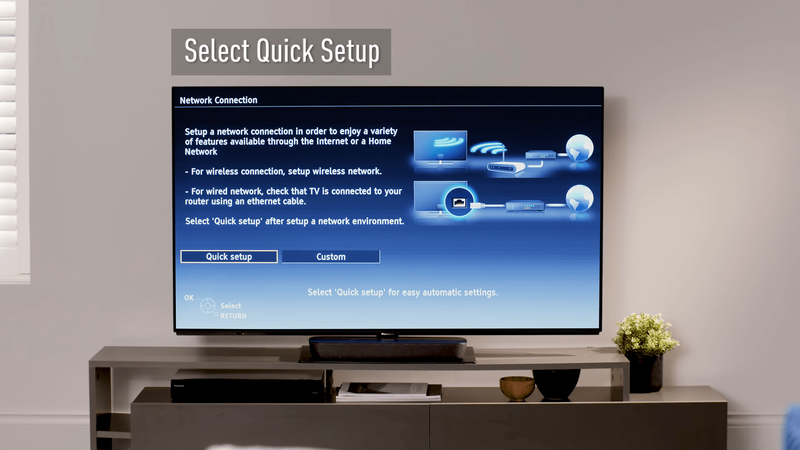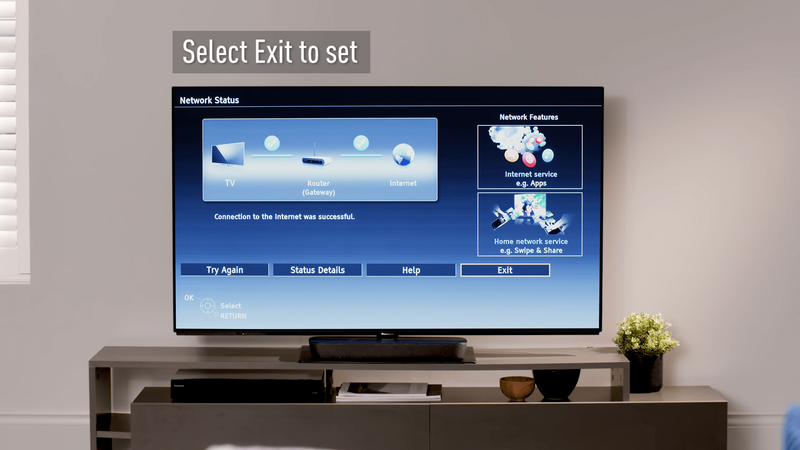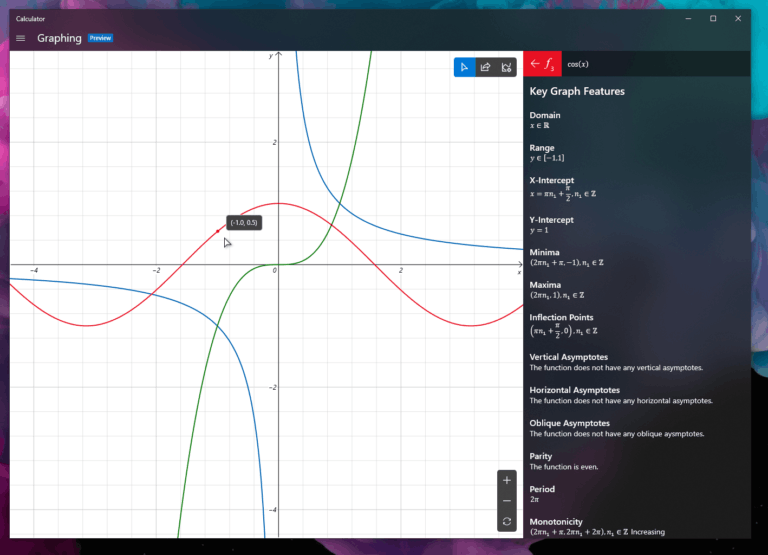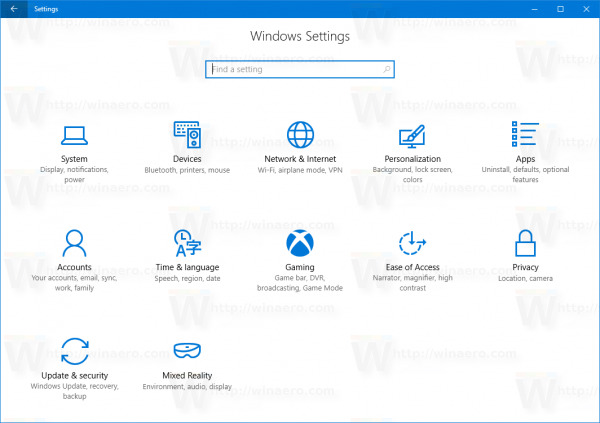Ovih dana televizori su dizajnirani da podržavaju različite uređaje. To omogućuje korisnicima da se bez napora prebacuju između njih. Ako imate Panasonic TV, možda biste željeli promijeniti ulaz i pogledati nešto iz drugog izvora.

Ali kako to učiniti? Trebate li daljinski upravljač ili biste trebali pritisnuti tipke na TV-u? Nastavite čitati kako biste saznali više.
prebaci jedan google pogon na drugi
Metode za promjenu ulaza na Panasonic televizorima
Promjena ulaza za vaš Panasonic TV nije tako teška kao što mislite. Međutim, koraci nisu uvijek intuitivni. U sljedećem odjeljku istražit ćemo dva načina koji vam mogu pomoći da jednostavno promijenite unos. Hajde da saznamo kako to učiniti.
Promjena ulaza na Panasonic TV-u pomoću daljinskog upravljača
Većina korisnika već ima daljinski upravljač koji im može pomoći u promjeni unosa. Evo što trebate učiniti:
- Zgrabi svoj daljinski upravljač.
- Kliknite na gumb 'Unos' na njemu. Položaj i označavanje ovisit će o vašem modelu Panasonic TV-a. Najvjerojatnije ćete vidjeti 'ulaz', 'izvor', 'odabir ulaza', 'TV/video' ili 'TV/AV'.

- Koristite strelice na daljinskom upravljaču za odabir ulaza.
- Nakon što pronađete onu koja vam je potrebna, dodirnite 'OK' na daljinskom upravljaču.
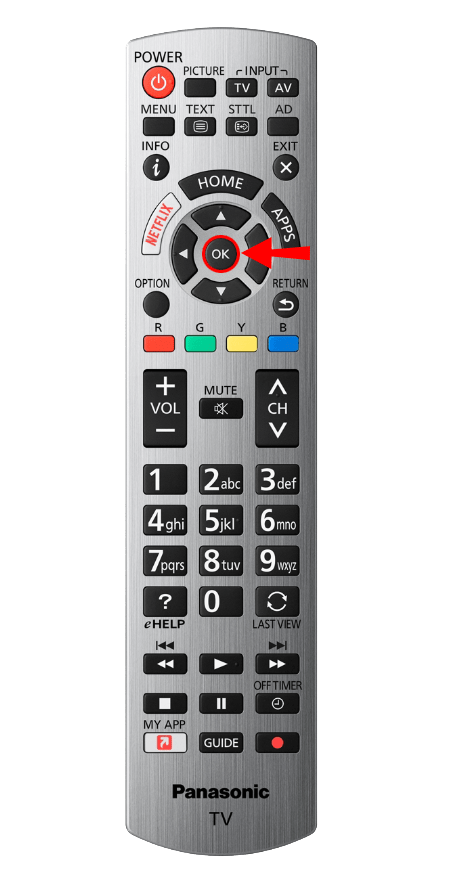
To je to! Uspješno ste promijenili unos pomoću daljinskog upravljača.
Promjena ulaza na Panasonic TV-u putem gumba
Što se događa ako nemate daljinski upravljač? Možda ste ga vi izgubili ili ga je vaše dijete sakrilo. Je li još uvijek moguće promijeniti unos u ovoj situaciji? Srećom, jest. Evo što biste trebali učiniti:
- Idi do TV-a i pogledaj ga s leđa.
- Vidjet ćete neke gumbe. Potražite gumb koji kaže 'ulaz', 'izvor', 'odabir ulaza', 'TV/video' ili 'TV/AV'.
- Kliknite na gumb.
- Ovisno o TV-u, na stražnjoj strani možete imati strelice za navigaciju ili možete pritisnuti isti gumb dok ne pronađete ulaz koji vam je potreban.

Bilješka : Neki modeli Panasonic TV-a imaju svoje tipke sa strane, pa ako ih ne možete pronaći na stražnjoj strani televizora, pregledajte bočne strane.
Kontaktiranje podrške
Ponekad nijedna od ovih opcija ne funkcionira. Jedan od čestih razloga za to je uključen model Panasonic TV-a. Ako je to slučaj s vama, ne brinite. Imate još jednu opciju – nazovite Panasonicovu podršku. Objasnite korake koje ste isprobali i zamolite ih da vam pomognu u rješavanju problema. Oni će vas uputiti o sljedećim koracima.
Uobičajeni problemi s Panasonic televizorima
Osim što ne znaju kako promijeniti ulaz na Panasonic TV-u, korisnici često imaju neke druge probleme. U sljedećem odjeljku istražit ćemo neke od najčešćih problema i pomoći vam da ih riješite. Ukopajmo se.

Povezivanje na Wi-Fi
Imate li problema s povezivanjem Panasonic TV-a na Wi-Fi vezu? Ne brinite, niste sami. Mnogi korisnici ne znaju kako to učiniti, iako su koraci relativno jednostavni. Korisnici Panasonica mogu birati između bežične i žičane veze. Evo koraka za povezivanje na bežičnu vezu:
- Zgrabi daljinski upravljač.
- Kliknite na gumb 'Izbornik' na njemu. U većini slučajeva bit će na gornjem dijelu daljinskog upravljača.

- Zatim pomoću strelica idite na 'Mreža'.
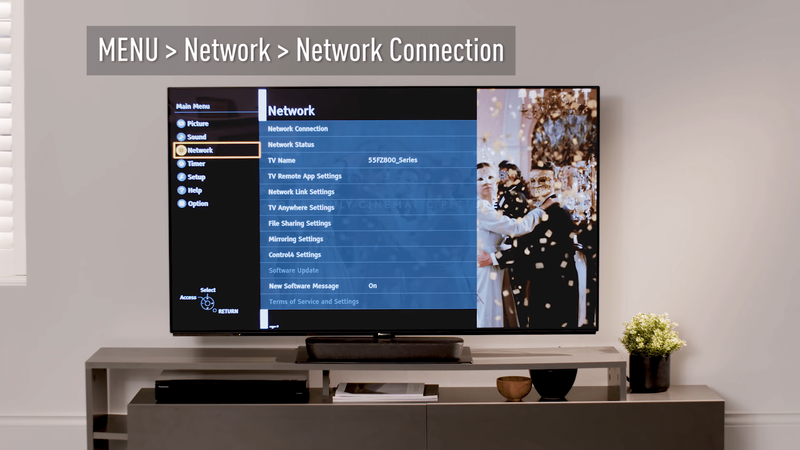
- Zatim prijeđite na 'Mrežna veza' pomoću strelica.
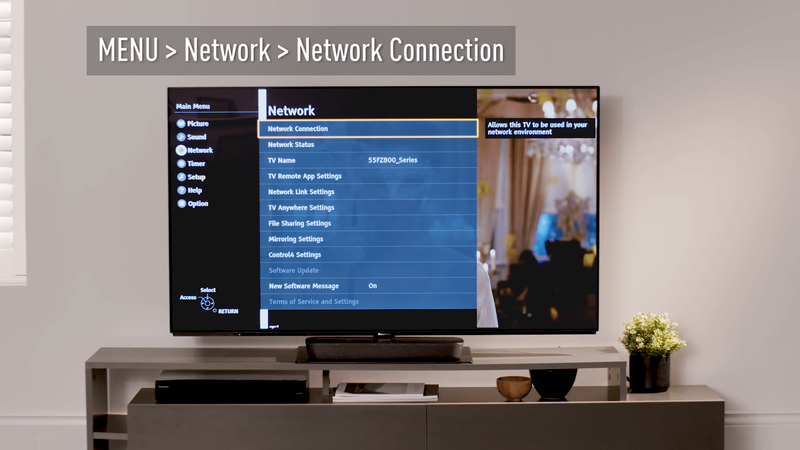
- Sada ćete vidjeti novi prozor. Dodirnite 'Brzo postavljanje'.
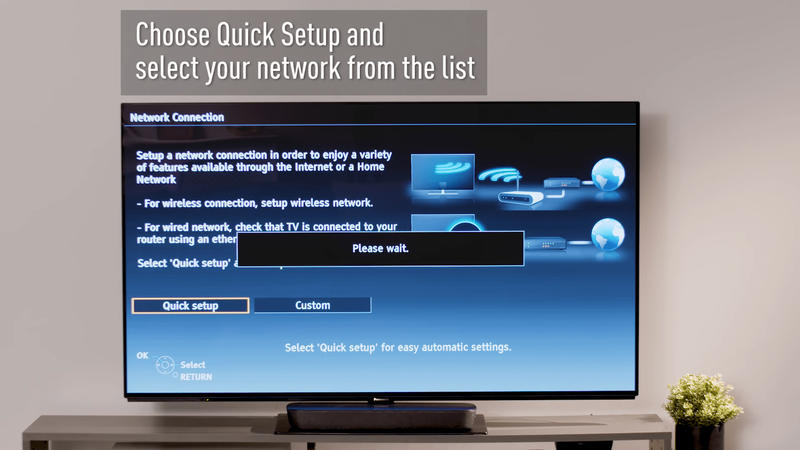
- Odaberite svoju mrežu s popisa dostupnih mreža.
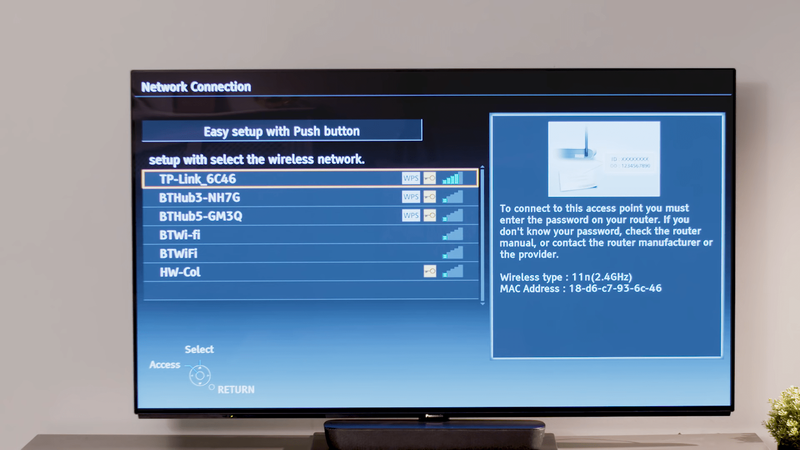
- Nakon što kliknete na njega, morat ćete unijeti svoju lozinku. Još jednom upotrijebite strelice na daljinskom upravljaču za kretanje po tipkovnici prikazanoj na TV-u.
- Zatim će mreža biti spremljena.
- Vidjet ćete prozor koji prikazuje status mreže.
- Na kraju kliknite na 'Izlaz'.
- Televizor bi mogao prikazati Uvjete ugovora. Obavezno ih pročitajte i dodirnite 'U redu' ako se slažete.
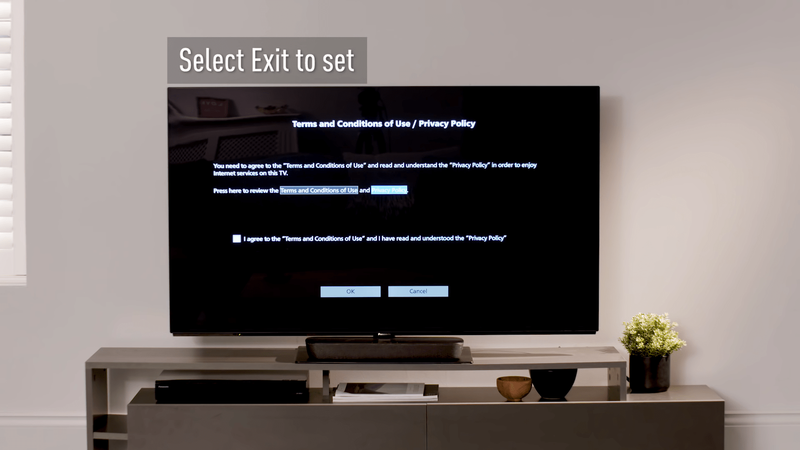
Ako želite omogućiti žičanu vezu, trebate učiniti sljedeće:
- Uključite Ethernet kabel u TV. Vidjet ćete njegovo namjensko mjesto na stražnjoj ili bočnoj strani televizora.

- Zatim na daljinskom upravljaču pritisnite 'Izbornik'.
- Kliknite na 'Mreža'.
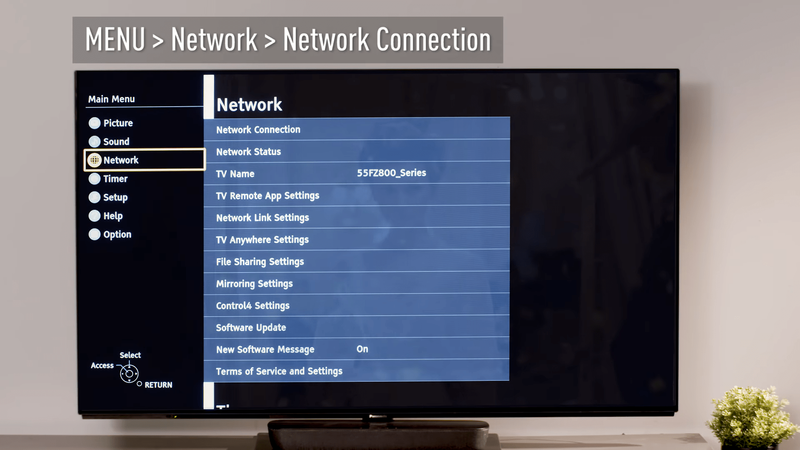
- Zatim dodirnite 'Mrežna veza'.
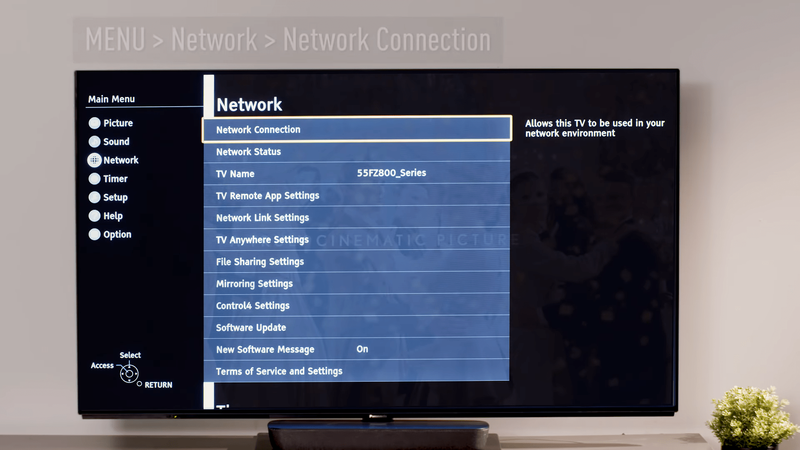
- Još jednom dodirnite 'Brzo postavljanje'.
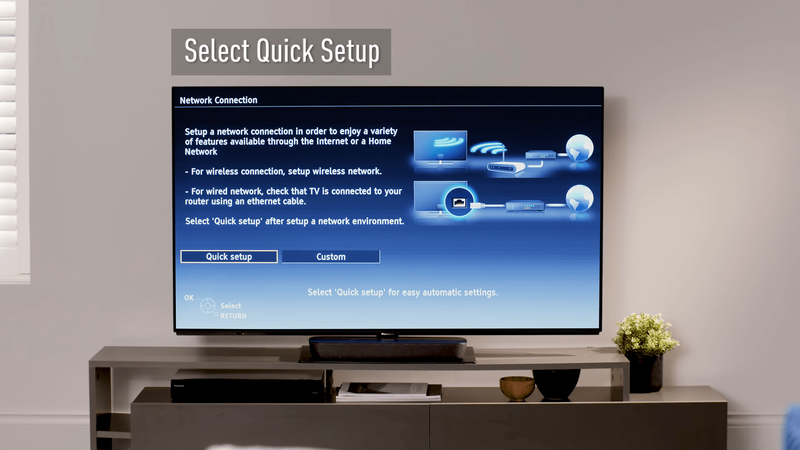
- Na TV-u ćete vidjeti status mreže.
- Dodirnite 'Izlaz'.
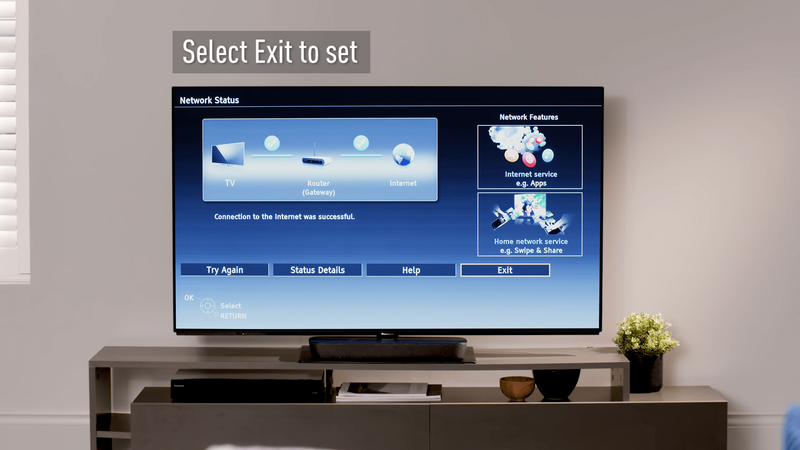
- Pažljivo pročitajte Uvjete i odredbe i kliknite 'U redu'.
Dijeljenje medija pomoću DLNA
Ako želite saznati što trebate učiniti za dijeljenje medija između Panasonic TV-a i drugih jedinica koje koriste DLNA, evo što trebate učiniti:
- Provjerite jesu li i TV i uređaj povezani na istu mrežu.
- Pritisnite 'Izbornik' na daljinskom upravljaču.
- Zatim odaberite 'Mreža'.
- Idite na 'Postavke mrežne veze'.
- Ispod njega dodirnite 'DLNA poslužitelj'.
- Kliknite na 'Uključeno' da biste omogućili DLNA.
Sada ste uspjeli omogućiti TV-u da dijeli sadržaj s drugim DLNA uređajima.
Upravljanje Panasonic TV-om
Kao što možete vidjeti, promjena ulaza na Panasonic televizorima nije teška. To možete učiniti putem daljinskog upravljača ili tipki na TV-u. Ako imate problema, obratite se Panasonic podršci. Oni će vas uputiti.
Štoviše, ako ste imali problema s povezivanjem Panasonic TV-a na Wi-Fi vezu ili niste mogli omogućiti DLNA, sada znate kako to učiniti.
Koji model Panasonic TV-a imate? Jeste li zadovoljni time? Javite nam u odjeljku za komentare u nastavku.