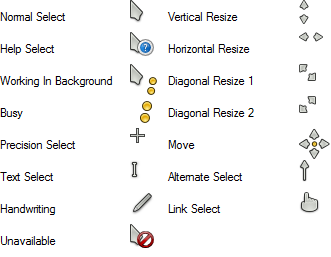Veze uređaja
Vaš potpis e-pošte brz je način da potvrdite tko ste i na praktičan način pružite svoje poslovne podatke. To je poput virtualne posjetnice sa svim vašim relevantnim informacijama i dodaje personalizirani dodir svakoj e-poruci koju pošaljete.
![Kako promijeniti potpis u Outlooku [PC ili mobilni]](http://macspots.com/img/apps/06/how-change-signature-outlook-pc.png)
Ali kako se vaše okolnosti mijenjaju, pojedinosti vašeg potpisa mogu zahtijevati promjenu. Ako želite znati kako promijeniti svoj potpis u Outlooku, provest ćemo vas kroz korake u ovom članku.
Osim toga, naša FAQ uključuju kako personalizirati svoj potpis e-pošte uključivanjem fotografije ili logotipa, kao i kako dodati potpis rukom pisani.
Kako promijeniti potpis u Outlooku na računalu sa sustavom Windows
Da biste promijenili svoj potpis u Outlooku putem Windowsa:
kako preuzeti gif sa gfycat
- Pokrenite Outlook.

- Kliknite Datoteka, Opcije, Pošta, a zatim Potpisi.

- Kliknite na potpis koji želite promijeniti.

- Unesite svoje promjene putem okvira Uredi potpis.

- Kada završite, kliknite Spremi pa OK.

Kako promijeniti potpis u Outlooku na Macu
Da biste promijenili svoj Outlook potpis putem macOS-a:
- Pokrenite Outlook.

- Odaberite Postavke s Outlook izbornika.

- Ispod E-pošta odaberite Potpisi.

- Ispod Naziv potpisa odaberite potpis koji želite promijeniti.

- Ispod Potpisa u desnom oknu ažurirajte svoj potpis.

Kako promijeniti potpis u Outlooku na iPhoneu
Da biste ažurirali svoj Outlook potpis putem aplikacije Outlook na vašem iPhoneu:
- Pokrenite aplikaciju Outlook.

- U gornjem lijevom kutu dodirnite ikonu svog profila ili izbornik hamburgera.

- Dodirnite ikonu zupčanika Postavke.

- Idite na odjeljak Pošta.

- Kliknite Potpis.

- Na zaslonu s potpisom ažurirajte svoj potpis.

Kako promijeniti potpis u Outlooku na Android uređaju
Da biste ažurirali svoj potpis putem aplikacije Outlook na svom Android uređaju:
- Otvorite aplikaciju Outlook.

- Dodirnite Datoteka, Opcije, Pošta, a zatim Potpisi.

- Dodirnite potpis koji želite urediti i izvršite promjene putem okvira Uredi potpis.

- Nakon što ste zadovoljni rezultatima, dodirnite Spremi, a zatim U redu.

Kako promijeniti potpis u Outlook 365
Da biste ažurirali svoj potpis pomoću Outlook 365:
- Pokrenite Outlook.

- Kliknite Datoteka, Opcije, Pošta, a zatim Potpisi.

- Kliknite na potpis koji želite promijeniti.

- Unesite svoje promjene putem okvira Uredi potpis.

- Kada završite, kliknite Spremi, a zatim U redu.

Dodatna često postavljana pitanja
Kako dodati sliku svom Outlookovom potpisu e-pošte?
Da biste dodali sliku ili logotip tvrtke u svoj potpis e-pošte u Outlooku:
1. Pokrenite novu e-poštu.
2. Odaberite Potpis, a zatim Potpisi.
3. Odaberite potpis u koji želite uključiti sliku u okvir Odaberi potpis za uređivanje.
4. Kliknite ikonu slike, pronađite svoju slikovnu datoteku, a zatim kliknite Umetni.
5. Desnom tipkom miša kliknite sliku da biste joj promijenili veličinu, a zatim odaberite Slika.
6. Kliknite opciju Veličina, a zatim upotrijebite opcije za promjenu veličine slike. Označite potvrdni okvir Zaključaj omjer slike kako biste zadržali proporcije slike.
7. Kada budete zadovoljni, kliknite U redu, a zatim ponovno OK da biste spremili promjene.
Kako mogu stvoriti predložak potpisa u Outlooku?
Ako želite izraditi potpis e-pošte pomoću predloška galerije potpisa, odaberite predložak potpisa koji želite kopirati u svoju poruku, a zatim ga prilagodite.
1. Nakon što preuzmete predložak potpisa koji želite koristiti, otvorite ga u Wordu.
2. Odaberite različite dijelove potpisa, a zatim odaberite Kopiraj.
3. Pokrenite Outlook, a zatim odaberite Nova e-pošta.
4. Zalijepite potpis u tijelo poruke e-pošte.
5. Sada prilagodite potpis promjenom teksta, dodavanjem fotografije ili dodavanjem hiperveza.
Za promjenu logotipa/fotografije:
kako umetnuti brojeve stranica na google dokumente -
1. Desnom tipkom miša kliknite sliku, a zatim odaberite Promijeni sliku.
2. Odaberite izvornu lokaciju svoje fotografije.
3. Kliknite Umetni.
4. Odaberite sliku da biste dobili ručke za povlačenje, a zatim ih upotrijebite za promjenu veličine slike prema potrebi.
5. Odaberite opcije izbornika Format za formatiranje slike.
Da biste uključili hiperveze:
1. Na potpisu desnom tipkom miša kliknite ikonu društvenih medija ili odaberite tekst web-mjesta, kliknite desnom tipkom miša i odaberite Uredi vezu.
2. Unesite vezu na svoj društveni profil u polje Adresa.
3. Kliknite OK.
Da biste spremili svoj potpis:
1. Odaberite sve komponente potpisa, kliknite desnom tipkom miša i odaberite Kopiraj.
2. Na izborniku Poruka kliknite Potpis, a zatim Potpisi.
3. Odaberite Novo, a zatim svom potpisu dajte ime, npr. osobni ili poslovni.
4. U polju Uredi potpis, kliknite desnom tipkom miša i odaberite Zalijepi. Vaš je potpis sada prikazan u polju.
5. Odaberite OK za spremanje.
Sada će sve vaše poruke automatski uključivati ovaj potpis
Kako mogu učiniti da moj potpis izgleda rukom napisan?
Da biste uključili rukom pisani potpis, možete skenirati ili fotografirati svoj rukom pisani potpis, a zatim ga dodati u svoj Outlook potpis. Da biste to učinili u sustavu Windows:
1. Potpišite svoj potpis na komadu bijelog papira.
kako repostirati tuđu instagram priču
2. Ili skeniranje ili uzeti sliku od njega i spremite ga na vaše računalo u .gif, .png'https: //static.cloudflareinsights.com/beacon.min.js/v652eace1692a40cfa3763df669d7439c1639079717194' integritet = 'SHA512-Gi7xpJR8tSkrpF7aordPZQlW2DLtzUlZcumS8dMQjwDHEnw9I7ZLyiOj / 6tZStRBGtGgN6ceN6cMH8z7etPGlw = =' data-cf-beacon='{'rayId':'6dbd0fb47b8d249e','token':'ac0ebc0114784b23b3065b729fb81895','version':'2021.12.0','0'an crossigin='