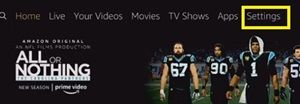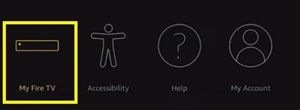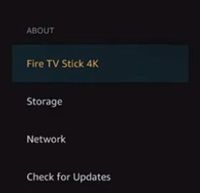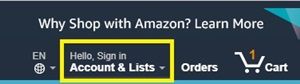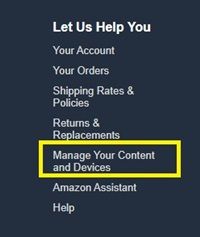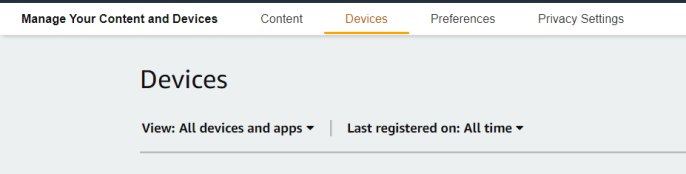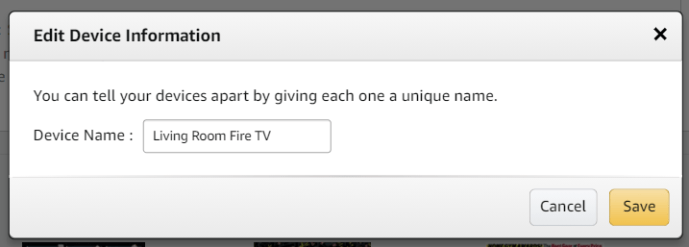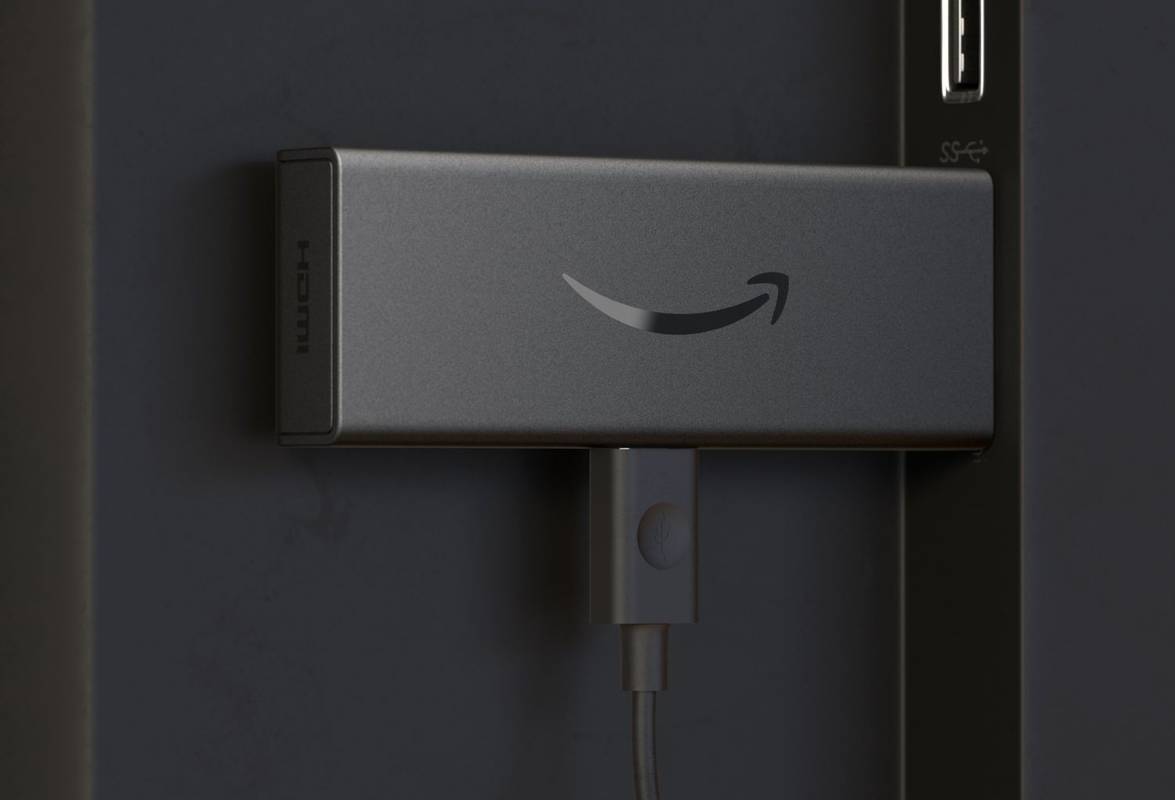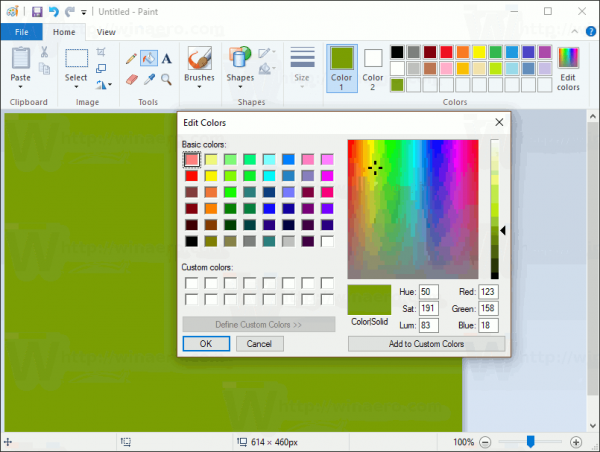S obzirom na to koliko često Amazonovi vatrogasni štapići idu u prodaju, vjerojatno ste uzeli po jedan za svaku sobu u kući. To puno olakšava streaming i iznajmljivanje filmova jer se sve sinkronizira između vašeg Amazonovog računa. Naravno, ako u svom domaćinstvu imate više Amazonovih uređaja, održavanje organizacije mora biti neophodno. Prebacivanje s nekoliko Fire TV uređaja može prouzročiti glavobolju, pa vam osiguravanje pravilnog imenovanja može pomoći da sadržaj potisnete na pravi uređaj.
![Kako promijeniti naziv Amazon Fire TV Stick-a [veljača 2021.]](http://macspots.com/img/firestick/03/how-change-your-amazon-fire-tv-stick-name.jpg)
Prema zadanim postavkama, svi vaši Fire TV uređaji imaju prilično standardna imena, ali ne moraju ostati takvi. Naziv bilo kojeg Amazonovog uređaja možete jednostavno promijeniti pristupanjem svom mrežnom Amazon računu, čineći vaše pametno kućno okruženje jednostavnim i lakim za navigaciju.
Promijenite ime svog Fire TV Stick-a putem službene web stranice
Naziv Fire TV Stick možete promijeniti pristupanjem postavkama na službenoj web stranici Amazona. Prije nego što to učinite, prvo trebate provjeriti naziv uređaja koji želite promijeniti. Prije nego što nastavite, provjerite znate li svoje vjerodajnice za Amazon.
Korak 1: Provjerite naziv uređaja
Amazon dodjeljuje nasumična imena svakom Fire TV Stick uređaju. Stoga može postati malo zbunjujuće što više uređaja posjedujete. Stoga morate znati točan naziv uređaja prije nego što se odlučite za njegovu promjenu. Pogotovo ako imate hrpu različitih uređaja i želite ih sve preimenovati.
Na primjer, ako želite promijeniti naziv Fire TV Stick-a svoje spavaće sobe u ‘Spavaća soba’, morate znati trenutni naziv uređaja koji se nalazi u spavaćoj sobi.
kako pozvati ljude na razdor poslužitelja
Da biste to učinili, slijedite ove korake:
- Otvorite aplikaciju Fire TV Stick.
- Idite na 'Postavke'.
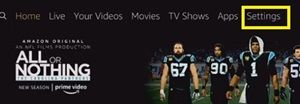
- Idite na ‘My Fire TV’ s desne strane.
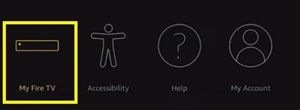
- Kliknite Fire TV Stick. Ako imate 4K ili Lite model, ova imena vidjet ćete nakon određenog modela.
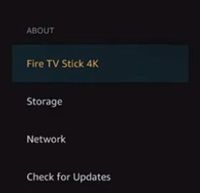
- Zabilježite dodijeljeno ime u odjeljku 'Naziv uređaja'.
Ako u svojoj kući imate više vatrogasnih palica, izvedite ove radnje za svaki pojedinačni vatrogasni štap. Nakon što prepoznate zadana imena svakog uređaja, vrijeme je da posjetite Amazonovo web mjesto.
Korak 2: Pristupite svom Amazon računu
Jedini održivi način za promjenu naziva Fire TV Stick je putem Amazonove web stranice. Ali prvo se morate prijaviti na svoj Amazon račun. Ako ste već prijavljeni, prijeđite na treći korak.
kako mogu pronaći nečiji rođendan
- Idite na Amazon službena stranica.
- Kliknite izbornik 'Zdravo, prijavi se' u gornjem desnom dijelu stranice.
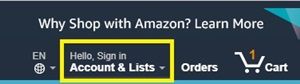
- Upišite svoju e-poštu u dijaloški okvir.
- Pritisnite 'Nastavi'.
- Kad se to zatraži, unesite lozinku.
- Kliknite 'Prijavi se'.
Ako imate više Amazonovih računa, obavezno se prijavite na onaj koji je povezan s vašim kućnim uređajima. U suprotnom, nećete moći pronaći željeni Fire TV Stick na popisu.
Sad kad ste prijavljeni na račun, vrijeme je da promijenite imena.
Korak 3: Promjena naziva uređaja
Da biste promijenili imena, trebali biste se prvo vratiti na početnu stranicu Amazona. Zatim slijedite ove korake:
- Pomaknite se do dna stranice.
- Kliknite 'Upravljanje sadržajem i uređajima' u odjeljku 'Dopustite nam da vam pomognemo'.
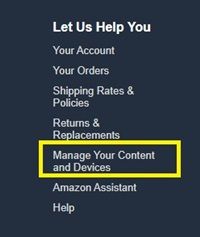
- Kliknite karticu ‘Vaši uređaji’ da biste otvorili popis svih dostupnih Amazonovih uređaja.
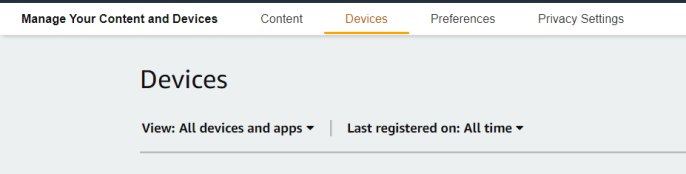
- Pronađite uređaj koji želite preimenovati i kliknite ga. Ispod odabranog uređaja pojavit će se novi izbornik.
- Kliknite mali gumb ‘Uredi’ pored naziva uređaja.
- Odaberite novo ime uređaja.
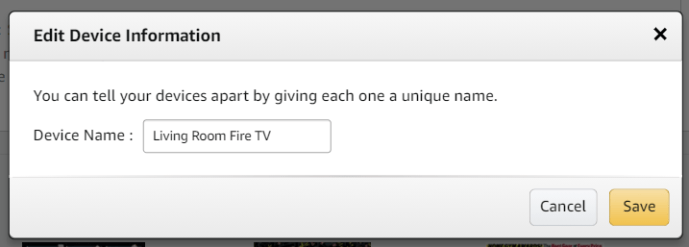
- Kliknite 'Spremi'.
Ovo će promijeniti naziv vašeg uređaja. Stoga ćete pri sljedećem korištenju daljinskog upravljača Fire TV Stick točno znati koji uređaj trebate odabrati.
Možete slijediti istu metodu gore da biste promijenili ime bilo kojeg Amazonovog uređaja. To ne mora biti Fire TV ili Fire TV Stick, također možete promijeniti naziv svog Kindle-a, na primjer.
Promijenite naziv Fire TV Stick-a na telefonu
Ako imate pametni telefon s Amazonovom aplikacijom, pomoću njega možete promijeniti naziv svog Amazon Fire TV-a i Fire TV Stick-a. Učinite sljedeće:
- Otvorite aplikaciju ‘Amazon’ na pametnom telefonu.
- Kliknite 'gumb hamburgera' u gornjem lijevom kutu zaslona (tri vodoravne crte).
- Na padajućem izborniku odaberite ‘Vaš račun’.
- Dodirnite 'Sadržaj i uređaji'.
- Dodirnite 'Uređaji'.
- Odaberite Fire TV / ili Fire Stick uređaj koji želite preimenovati.
- Dodirnite opciju ‘Uredi’ i otvorit će se novi zaslon.
- Odaberite novo ime.
- Dodirnite 'Spremi' i vidjet ćete poruku u kojoj se kaže da je naziv vašeg uređaja uspješno promijenjen.
Odabir pravog imena
Ako odlučite promijeniti ime svog Amazon Fire TV Stick, preimenujte ga u nešto što možete povezati s tim određenim uređajem. Ako u svom domu imate više uređaja, najbolje je da ih imenujete prema sobama u kojima se nalaze, umjesto prema nekim nasumičnim imenima.
kako pronaći ono što facebook zna o vama
Međutim, konačna riječ uvijek ovisi o vama. Ako niste zadovoljni nekim dodijeljenim imenima, uvijek možete slijediti gore spomenute korake i ponovno preimenovati uređaje.
Imate li preporuke za imena uređaja Amazon? Kako biste imenovali one u vašem domu? Podijelite svoje ideje sa zajednicom u odjeljku za komentare u nastavku.