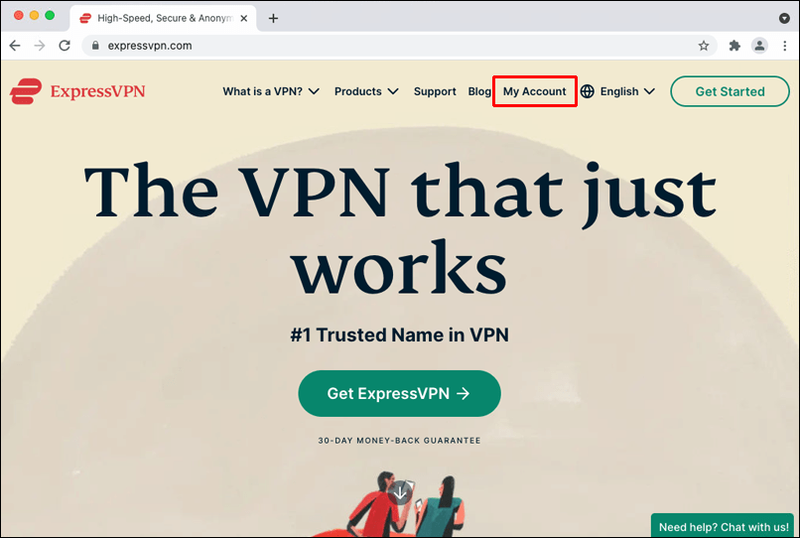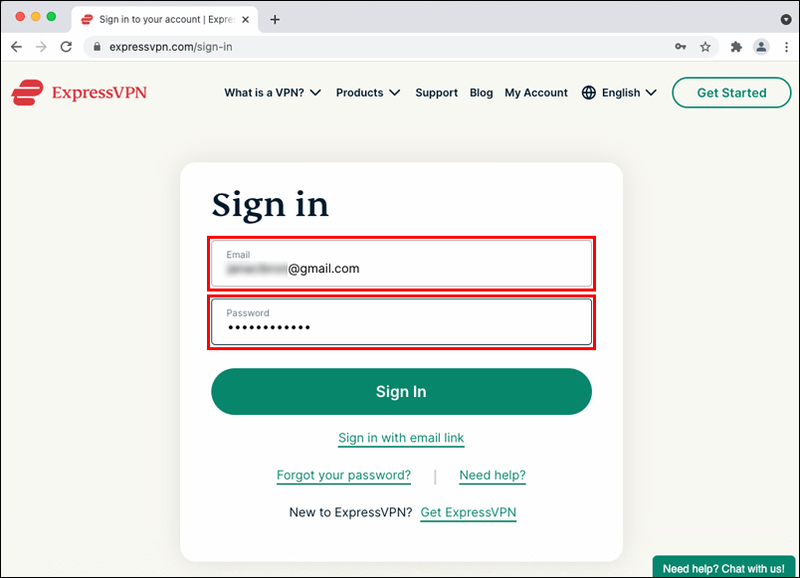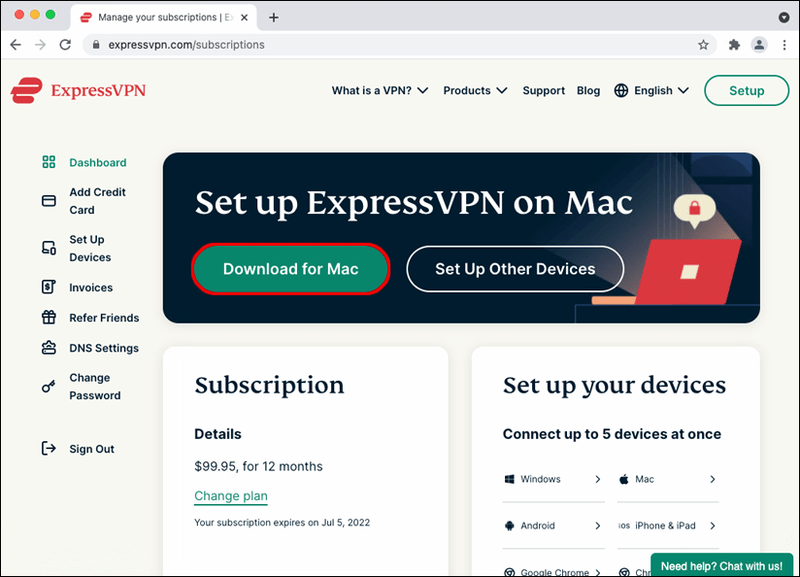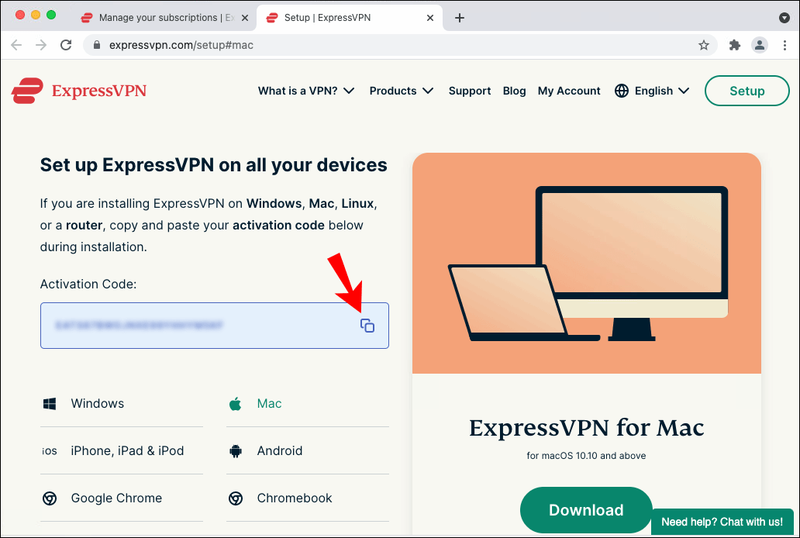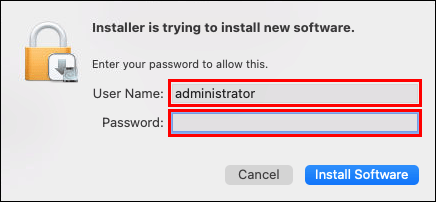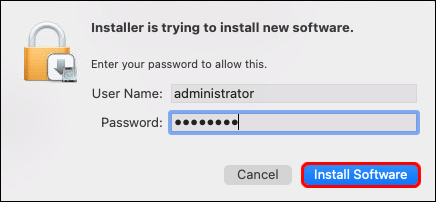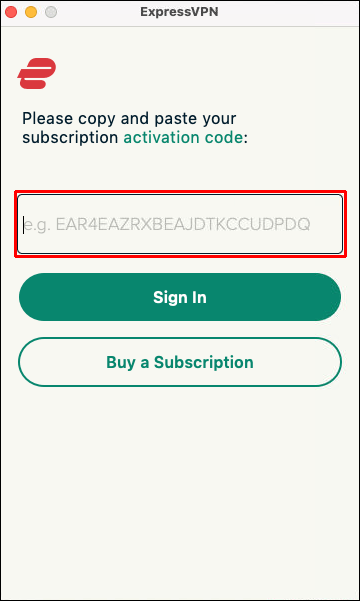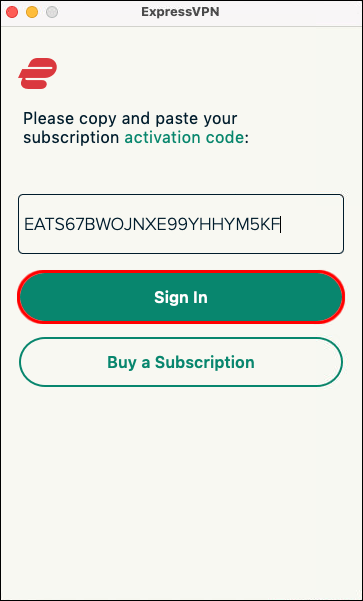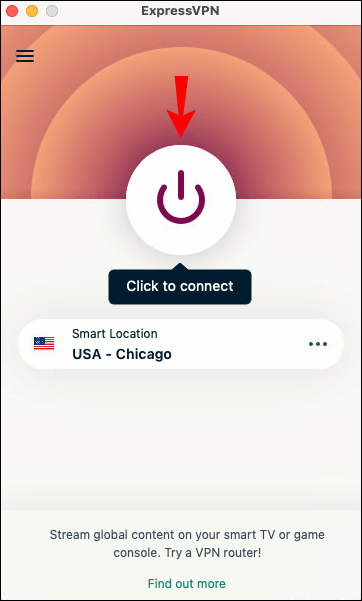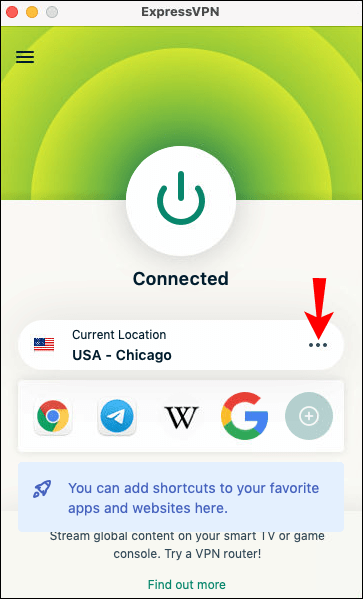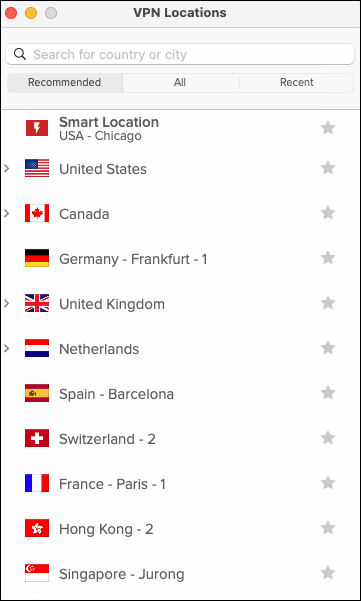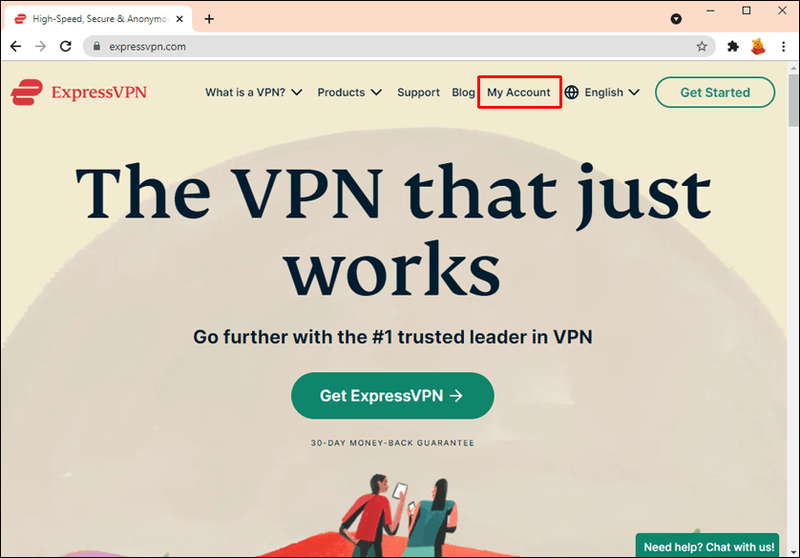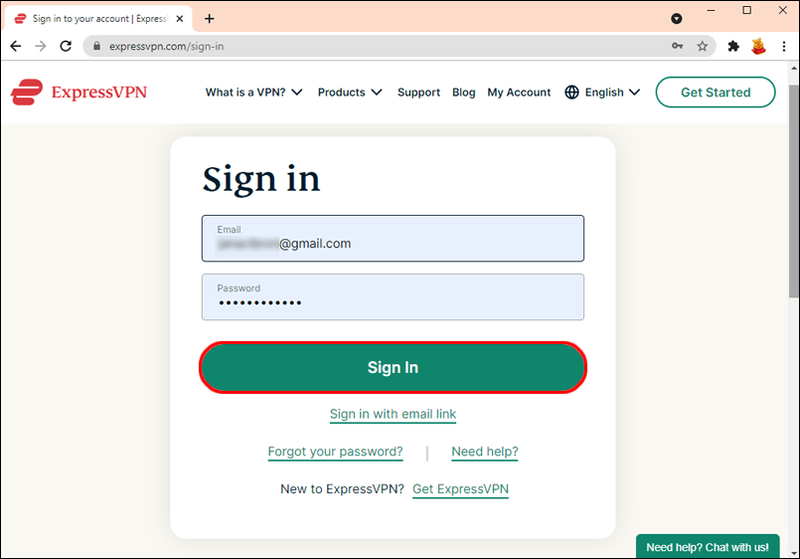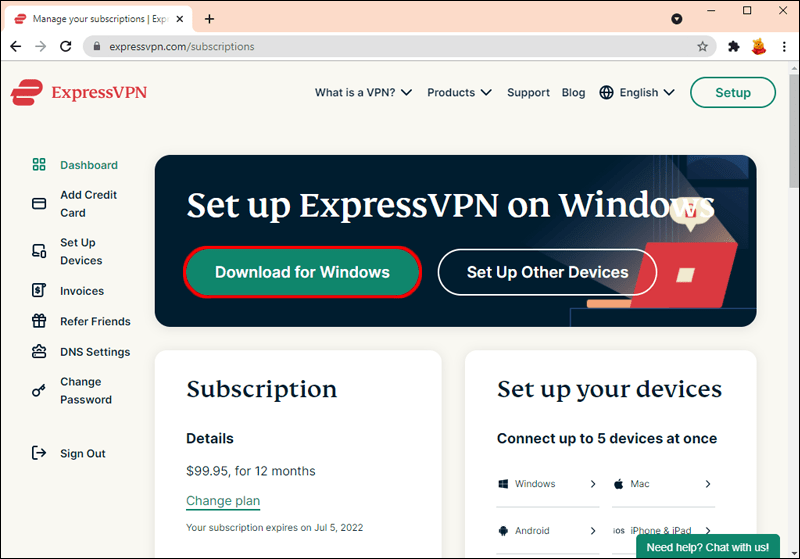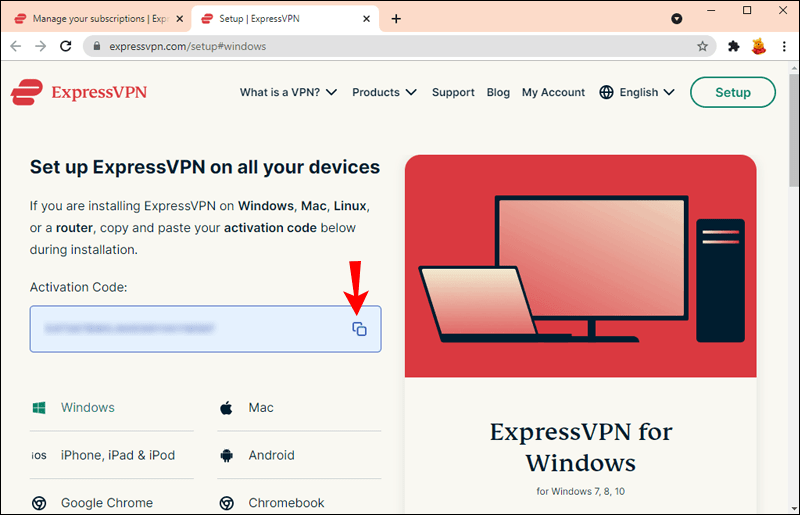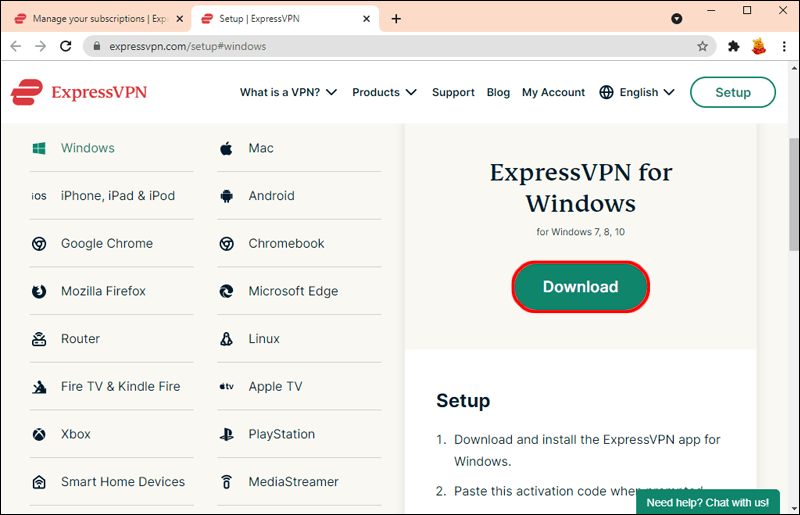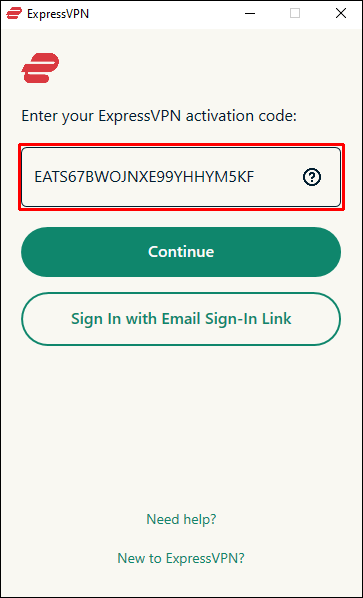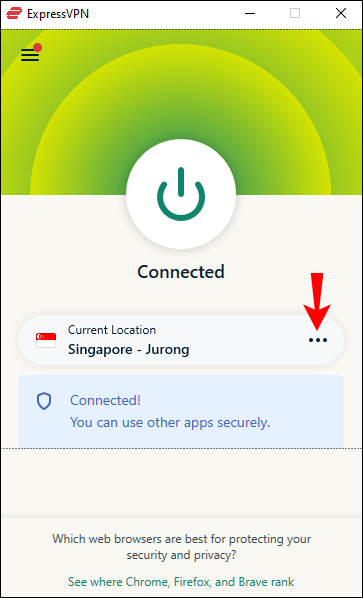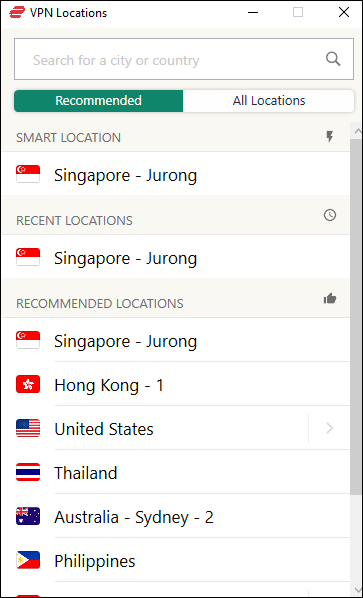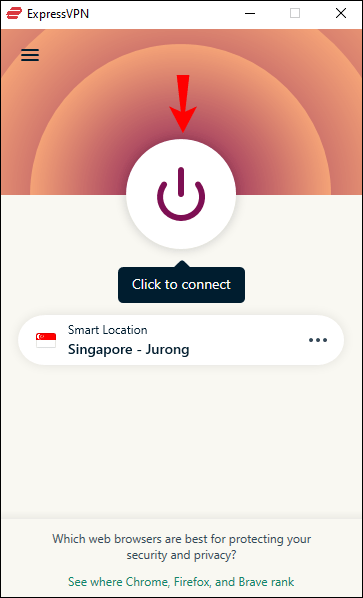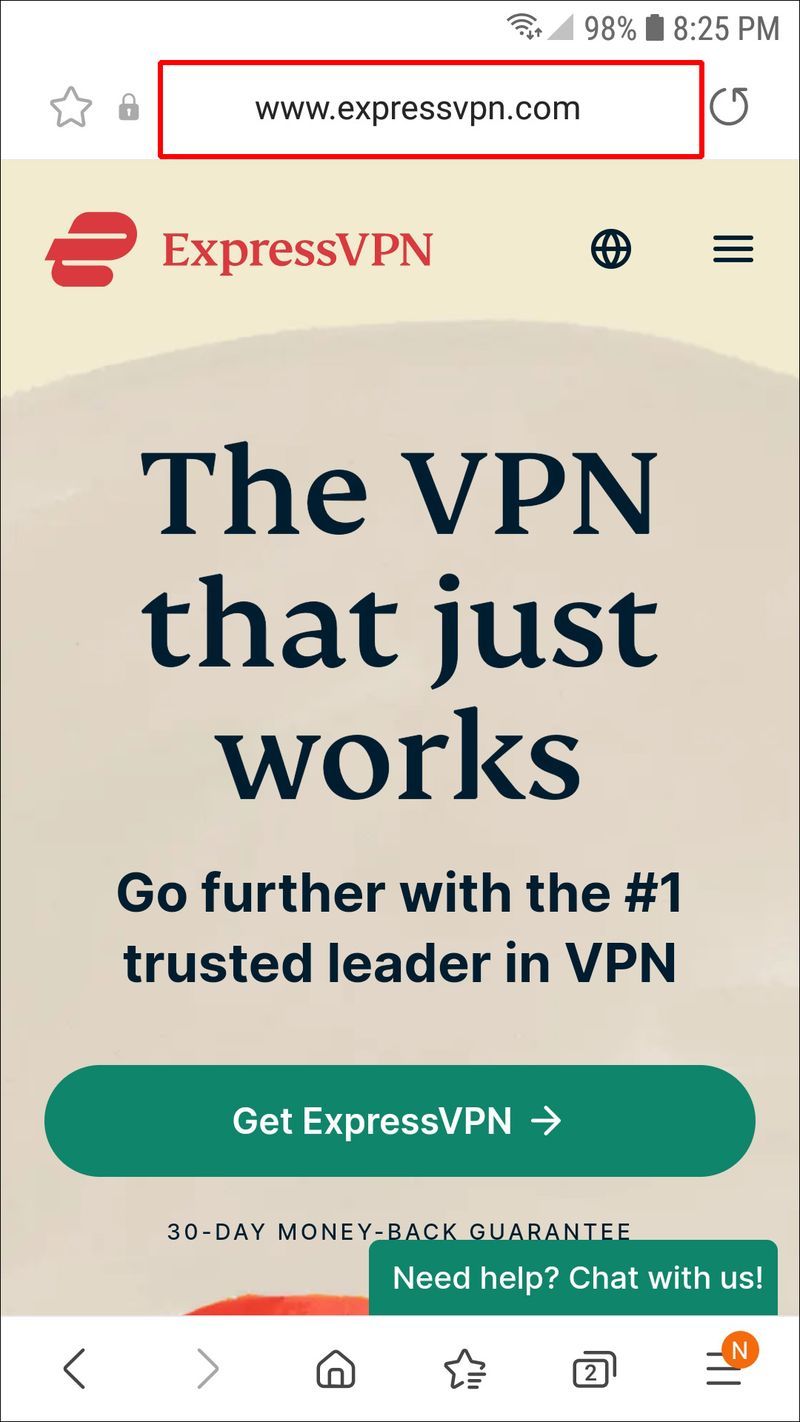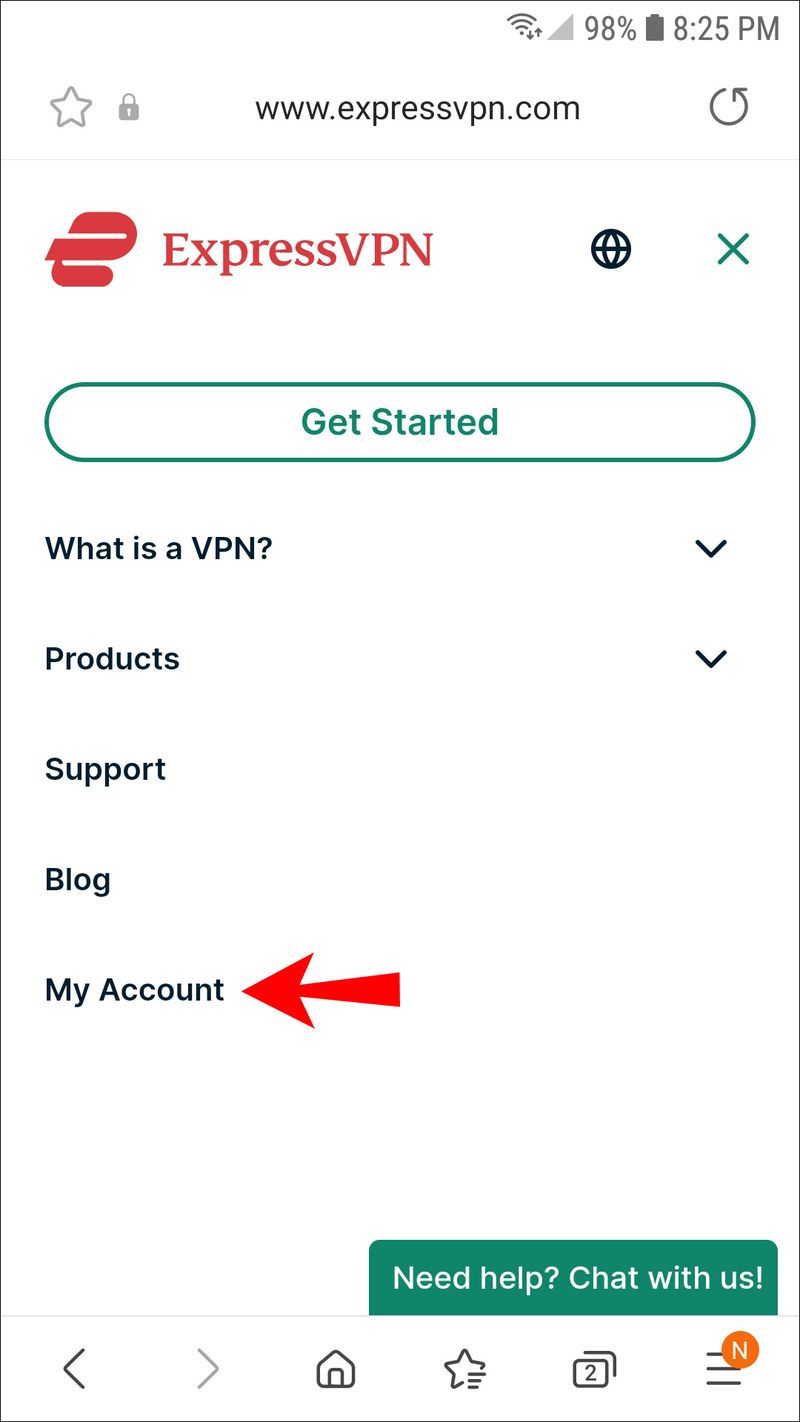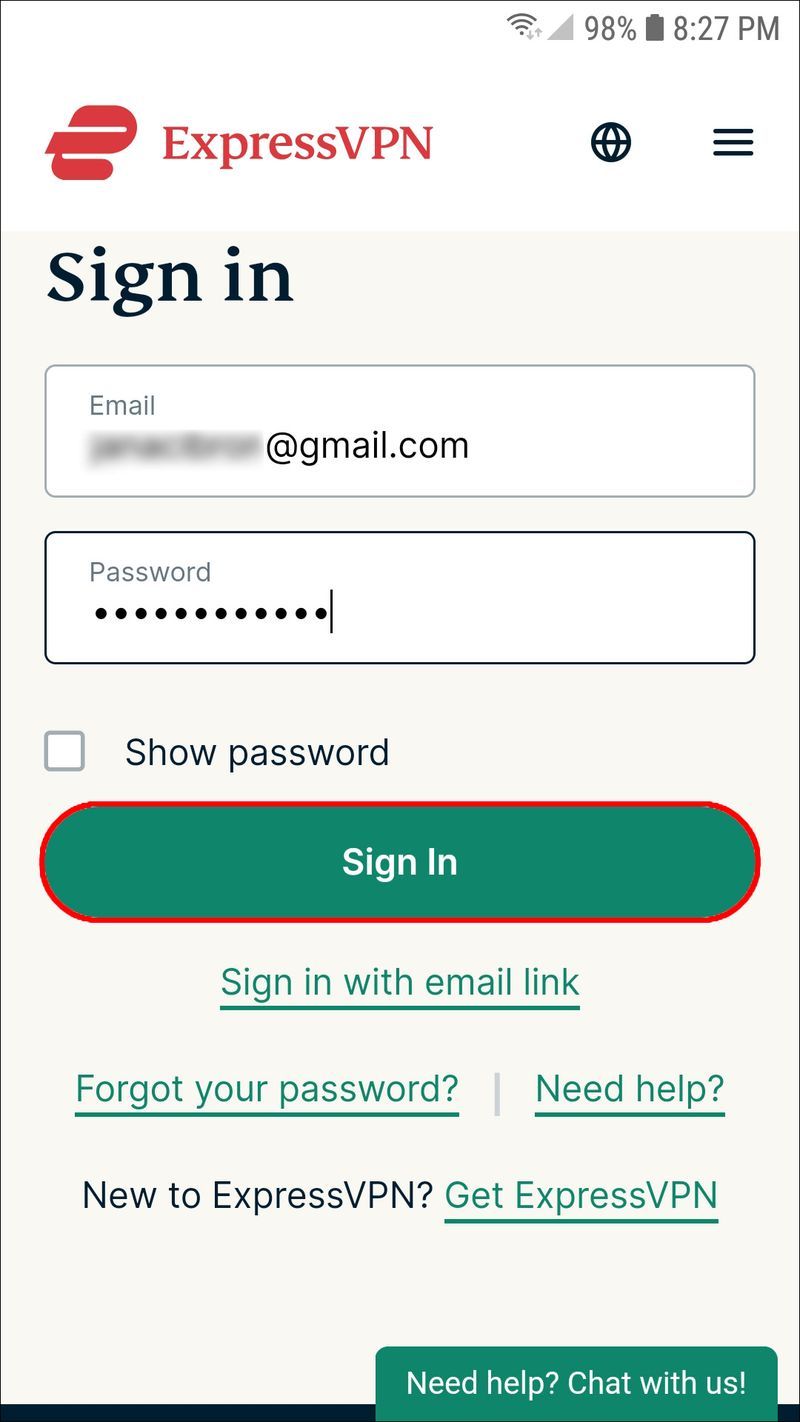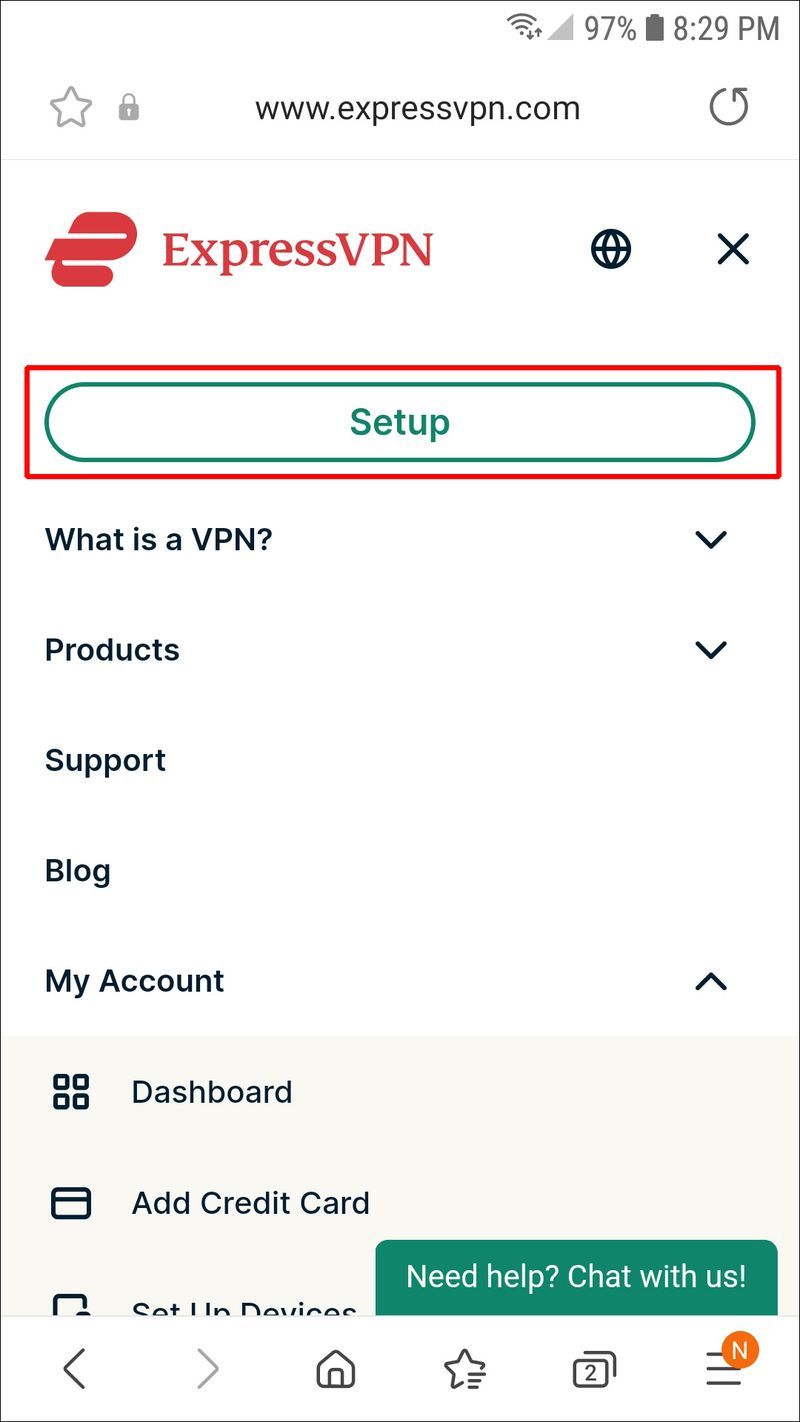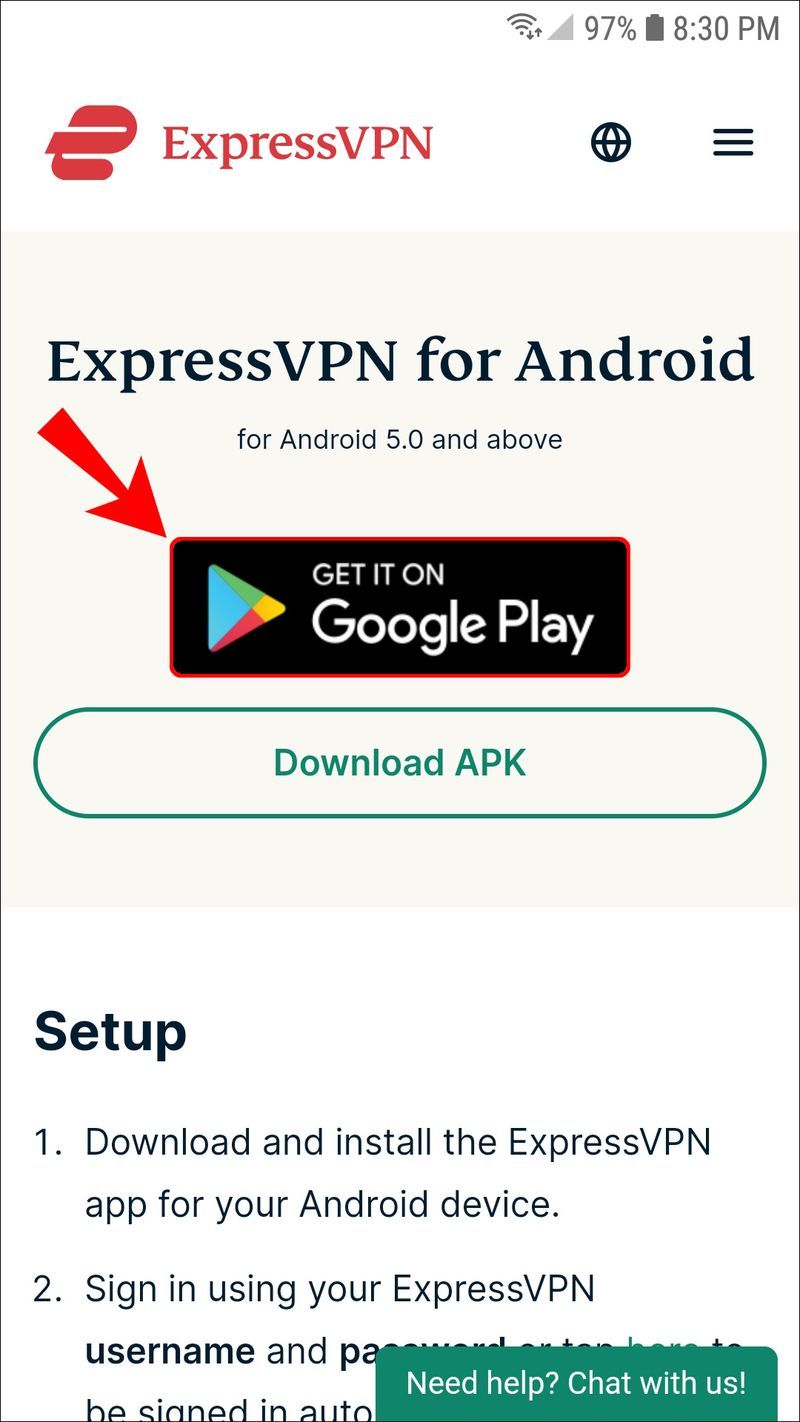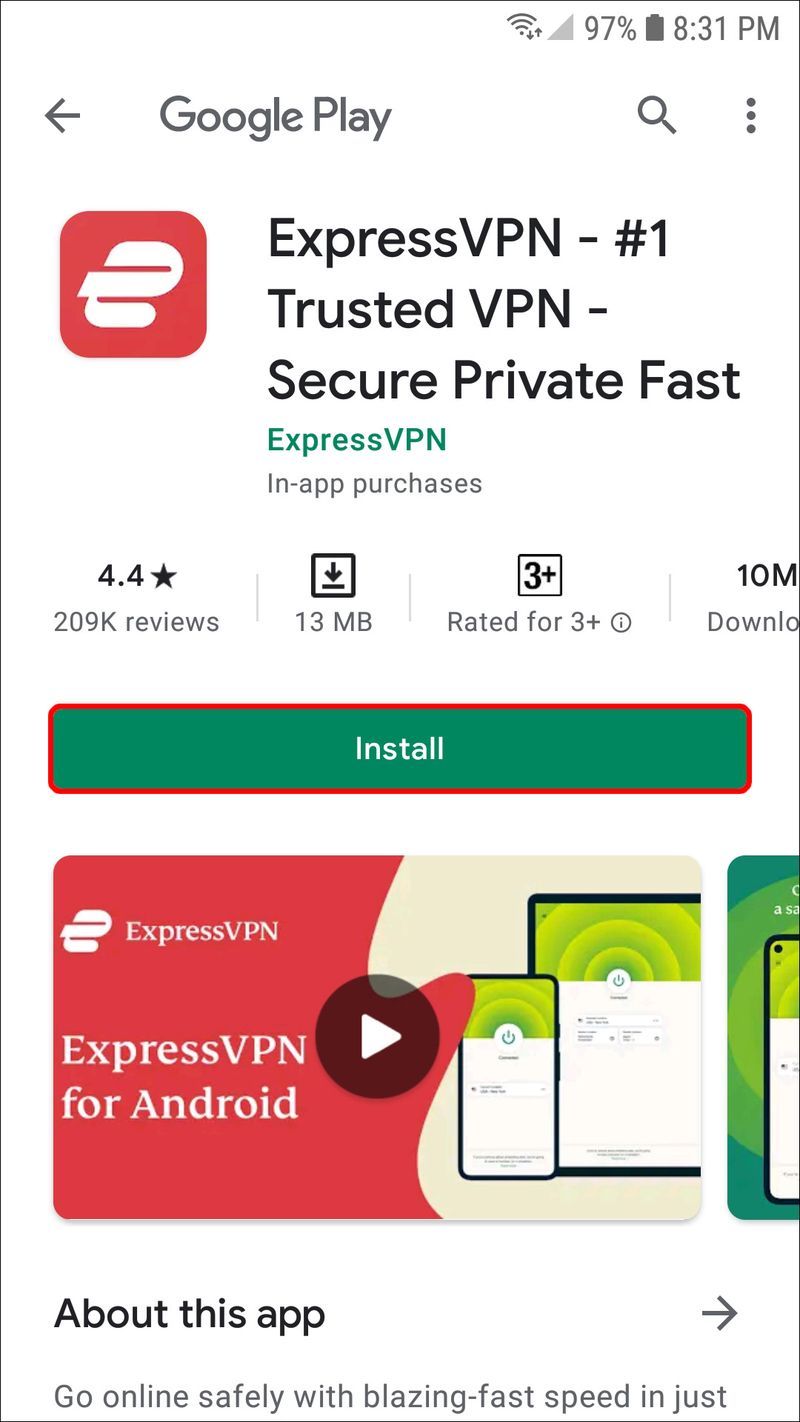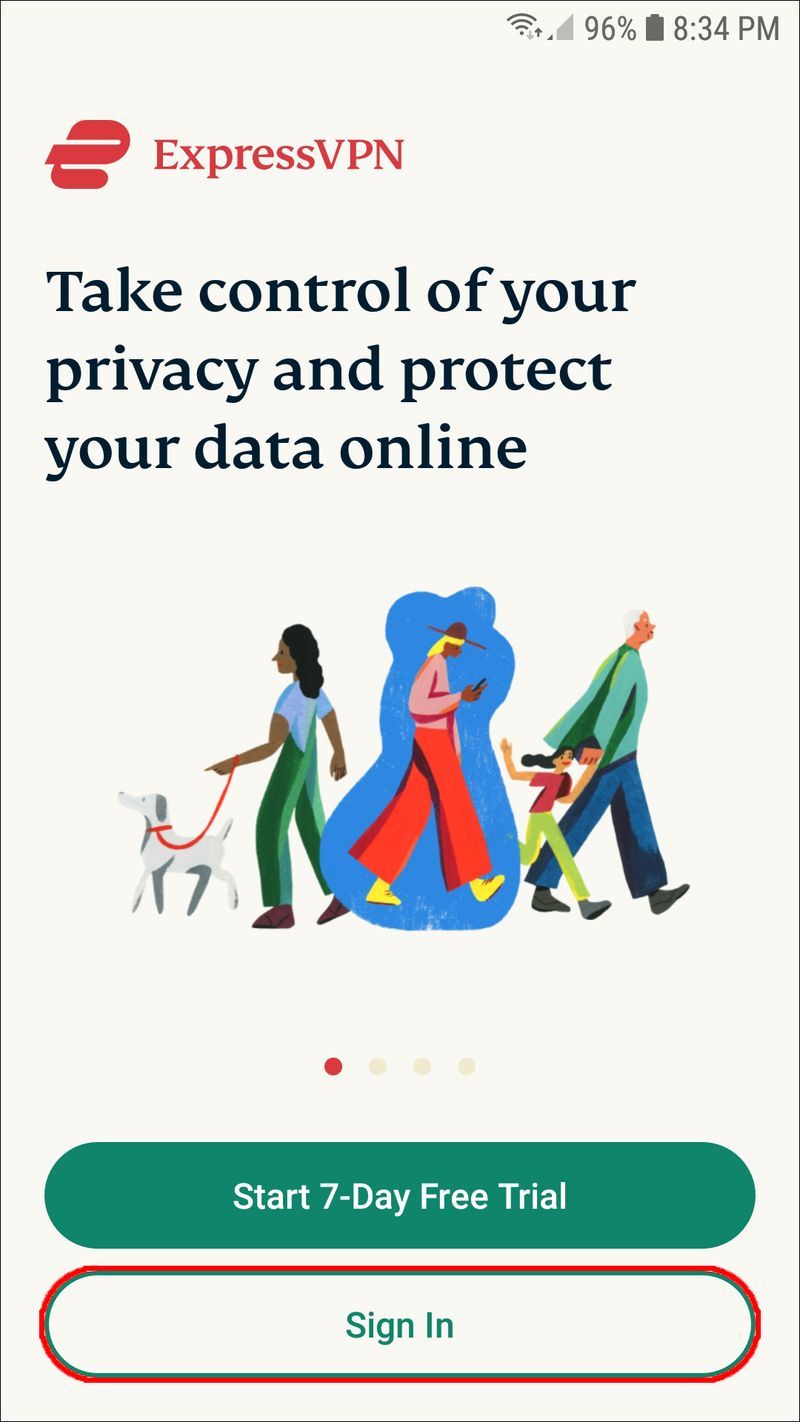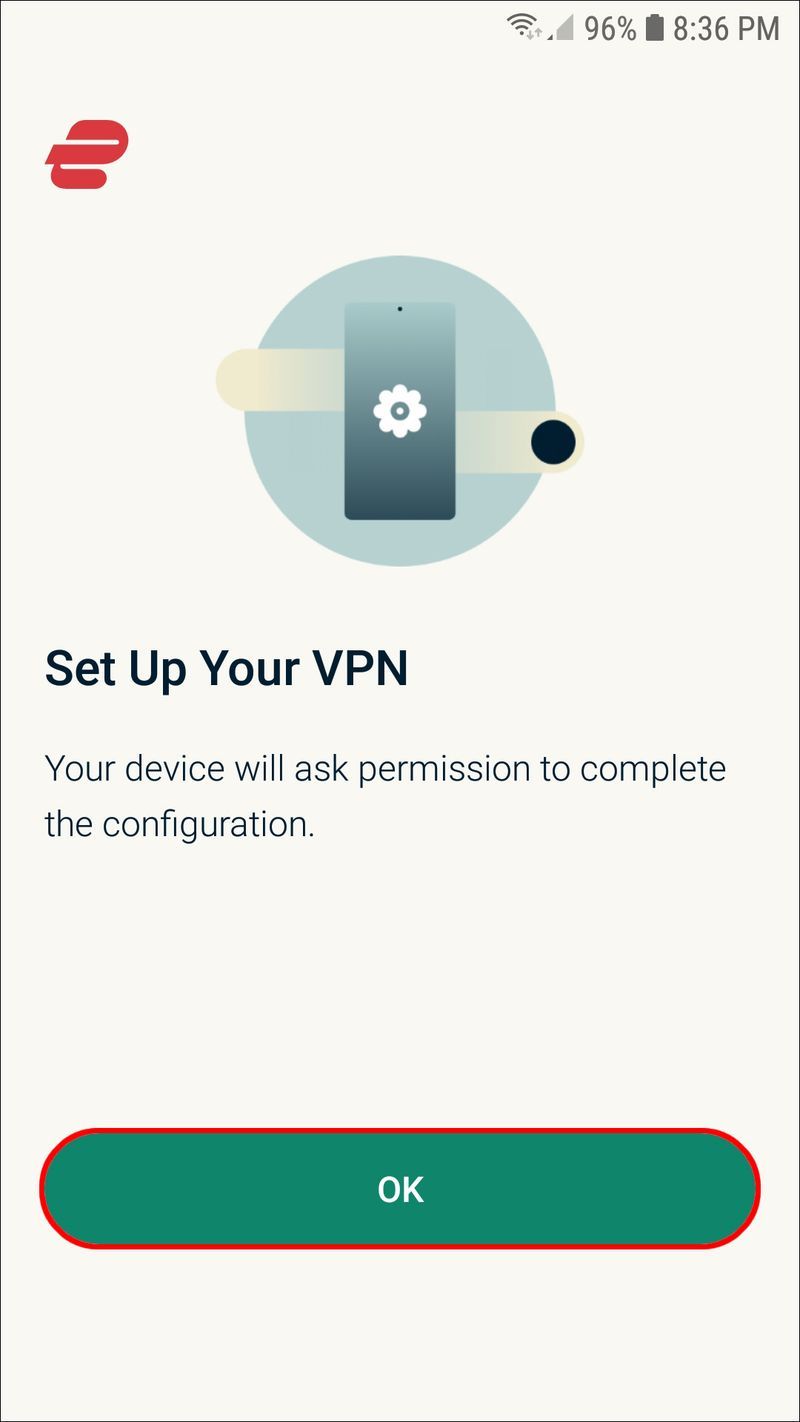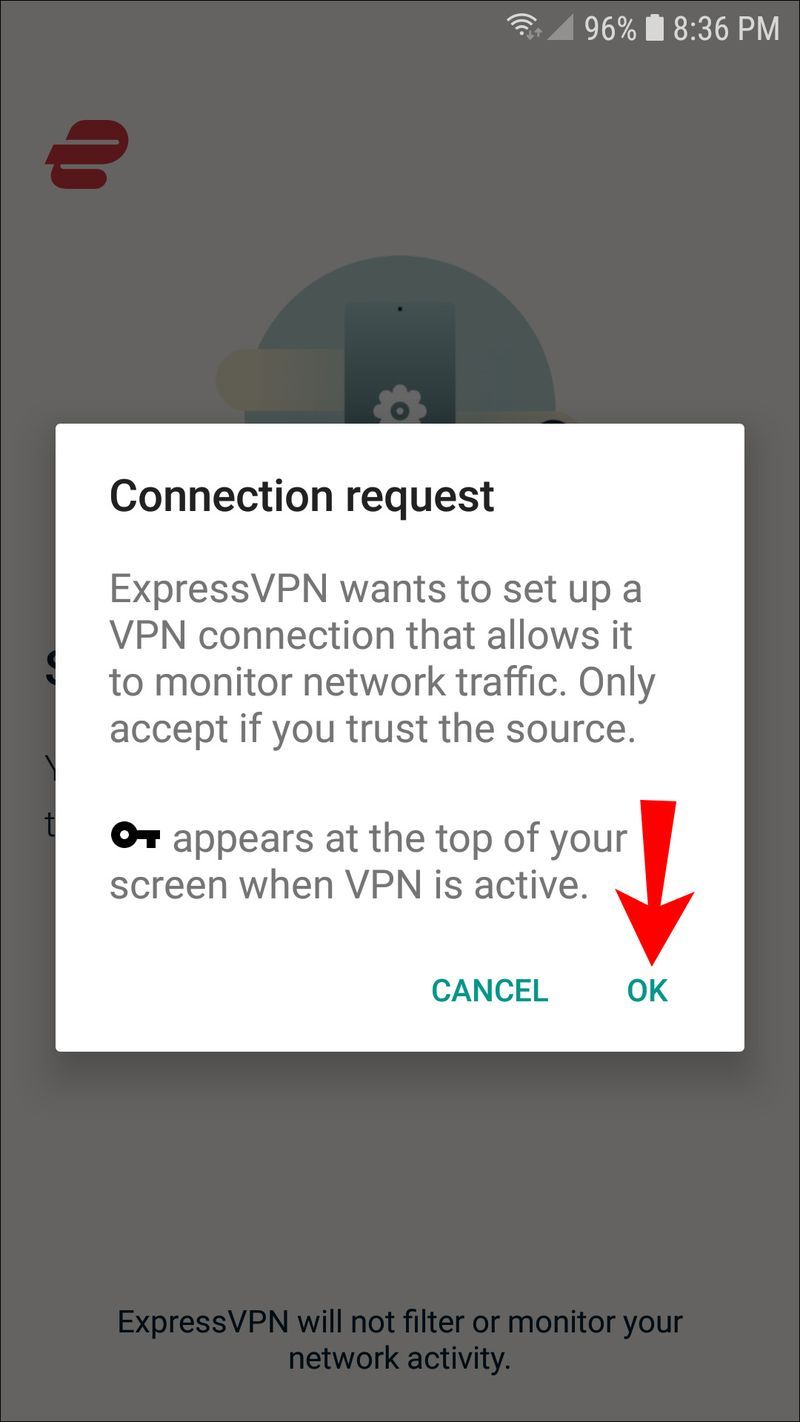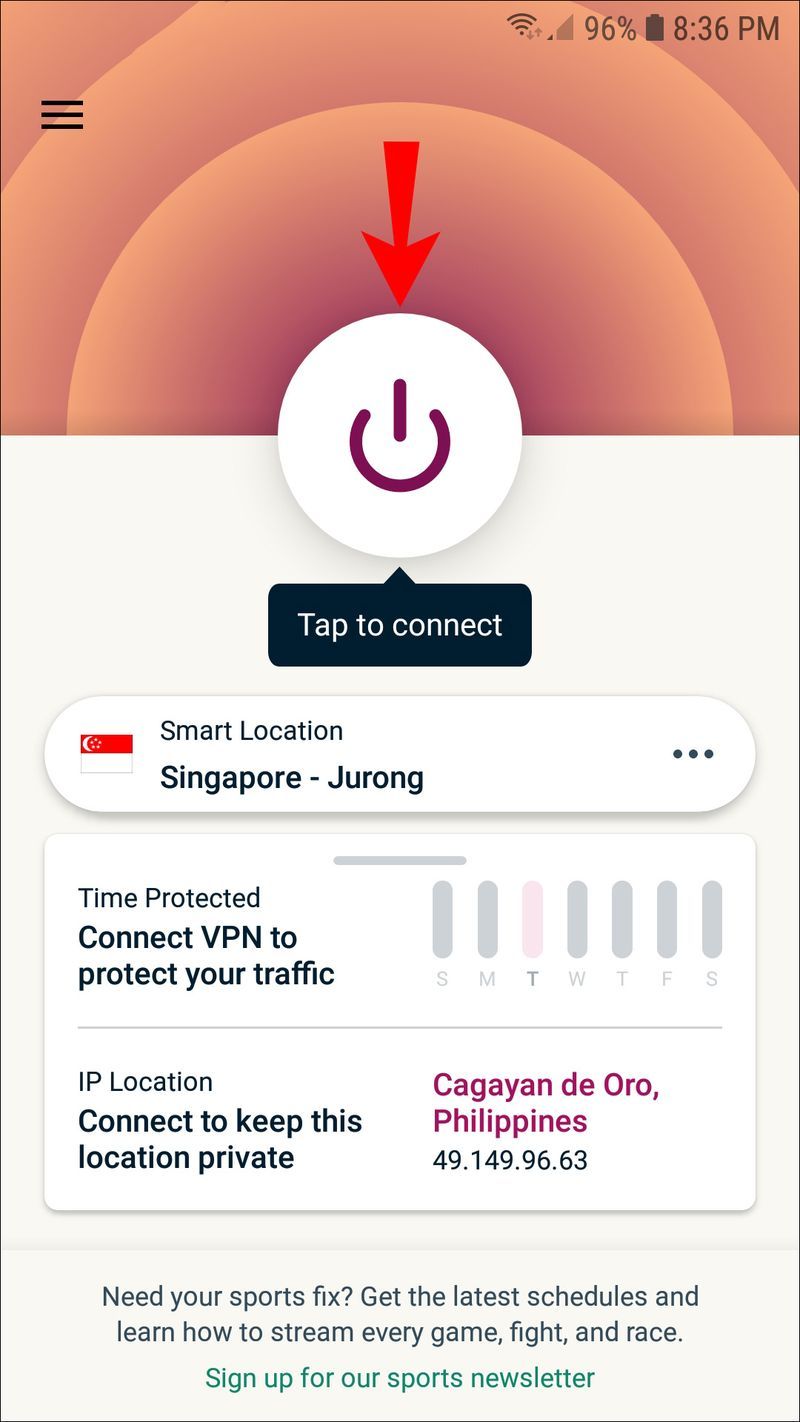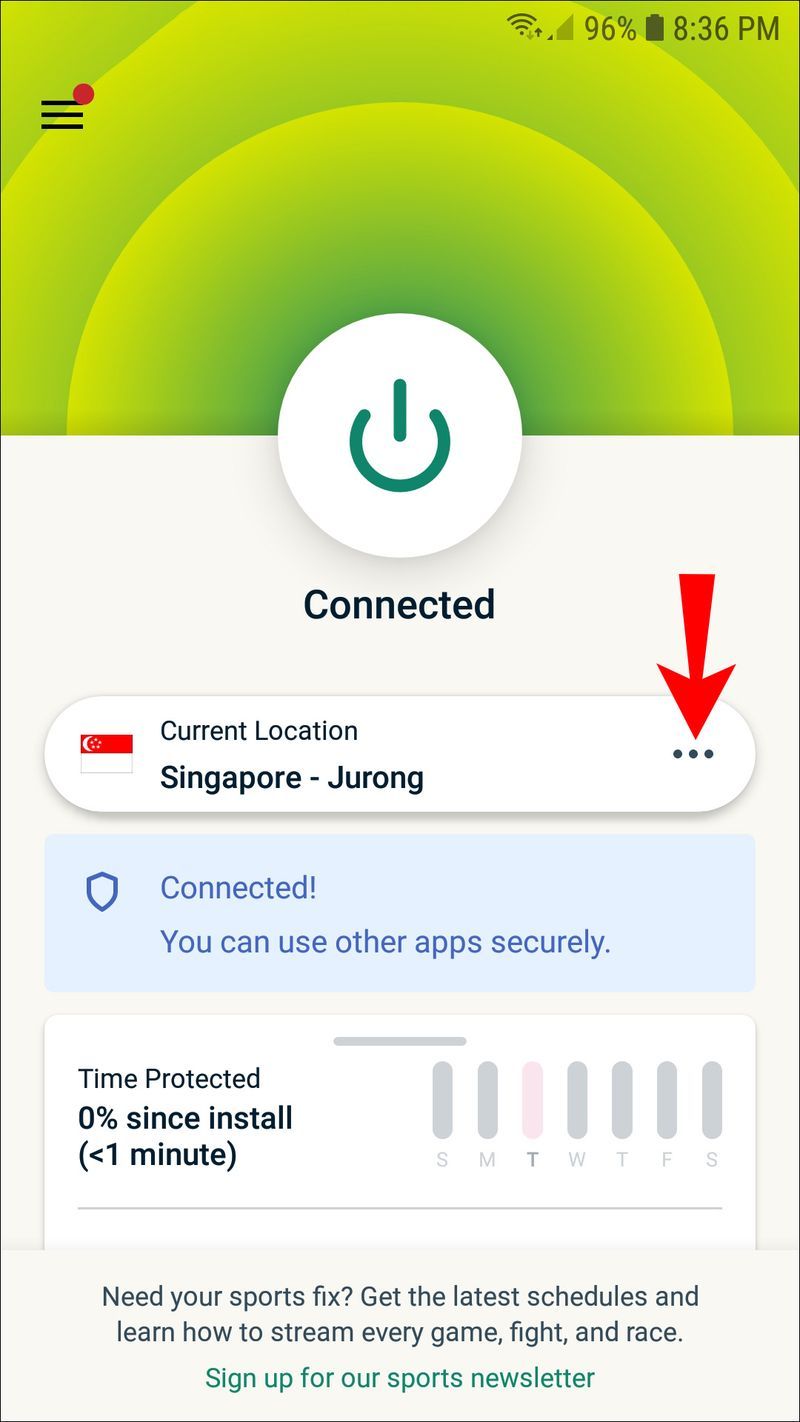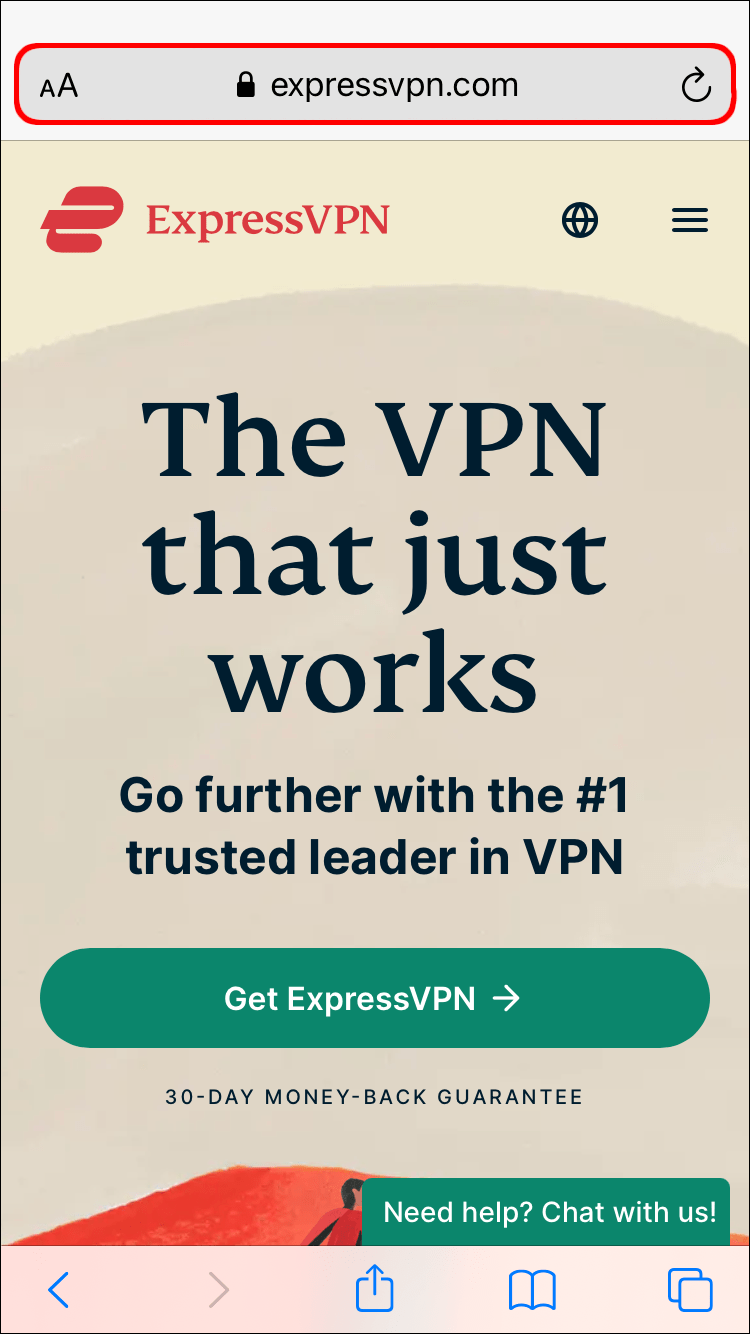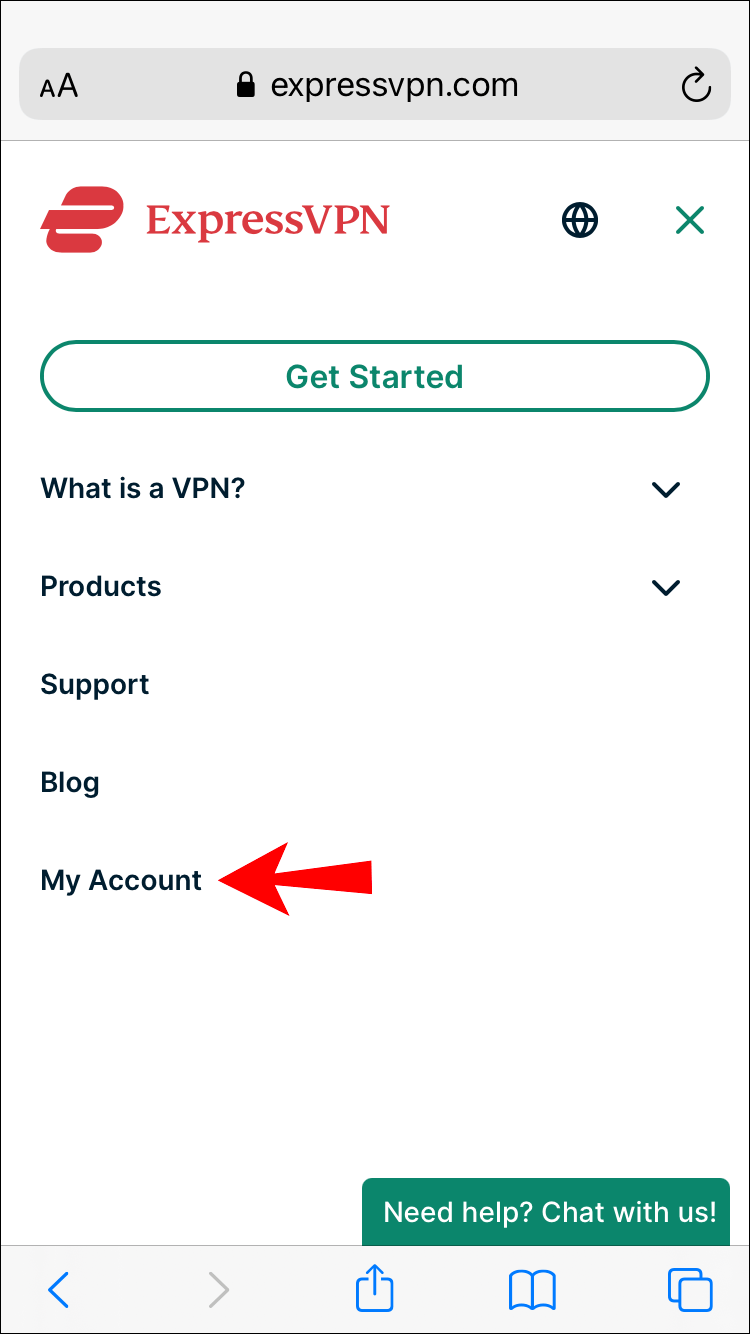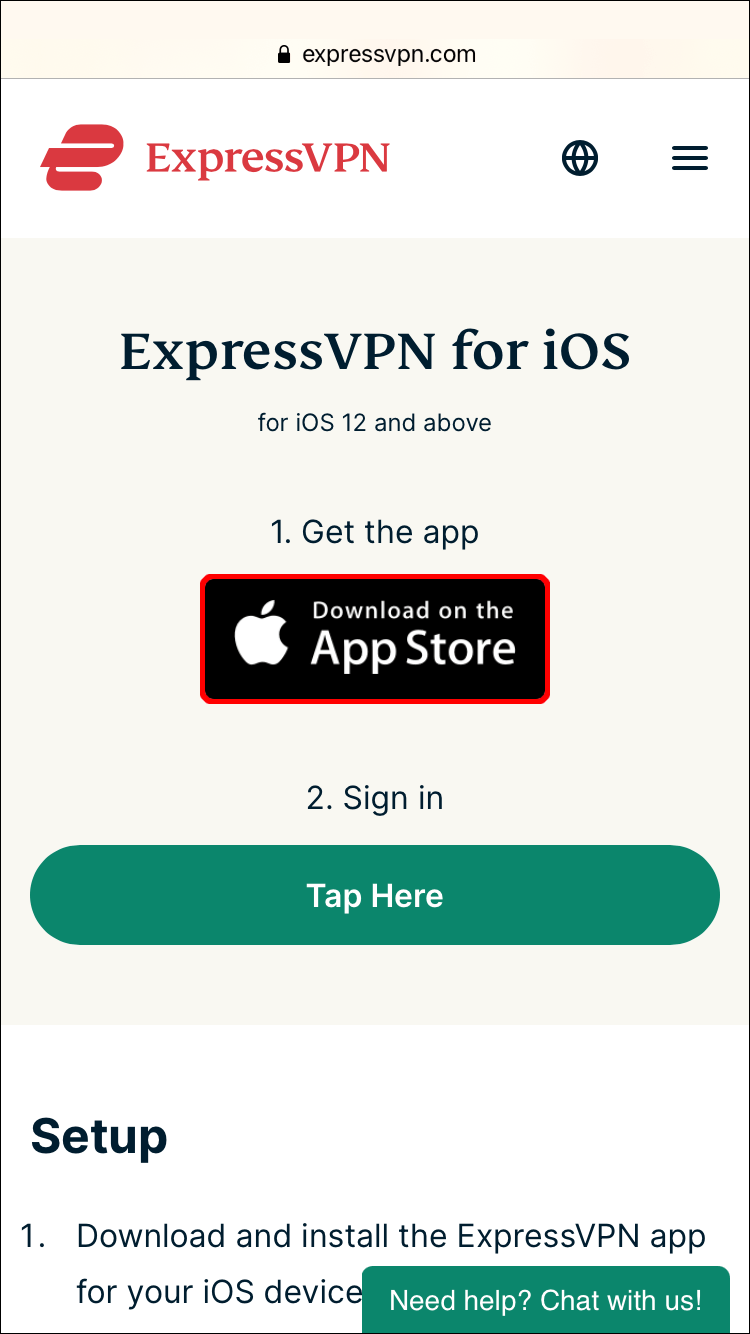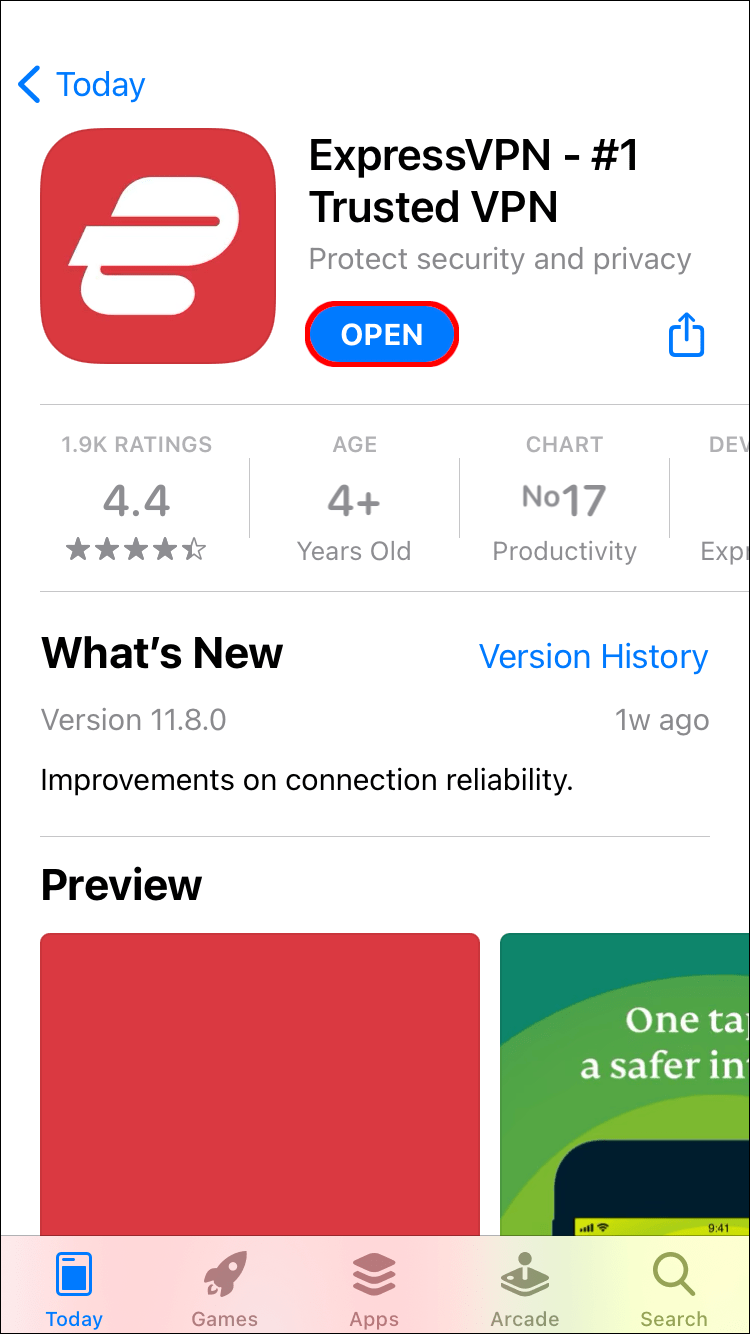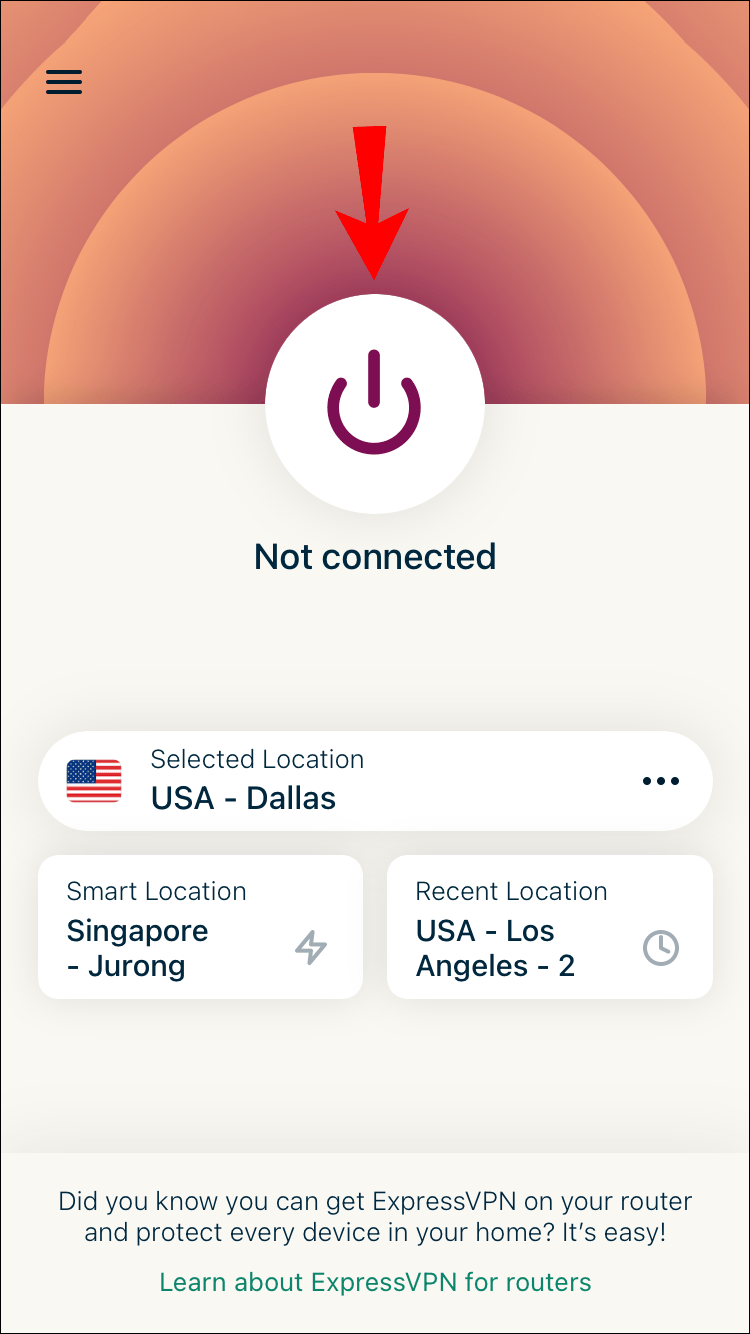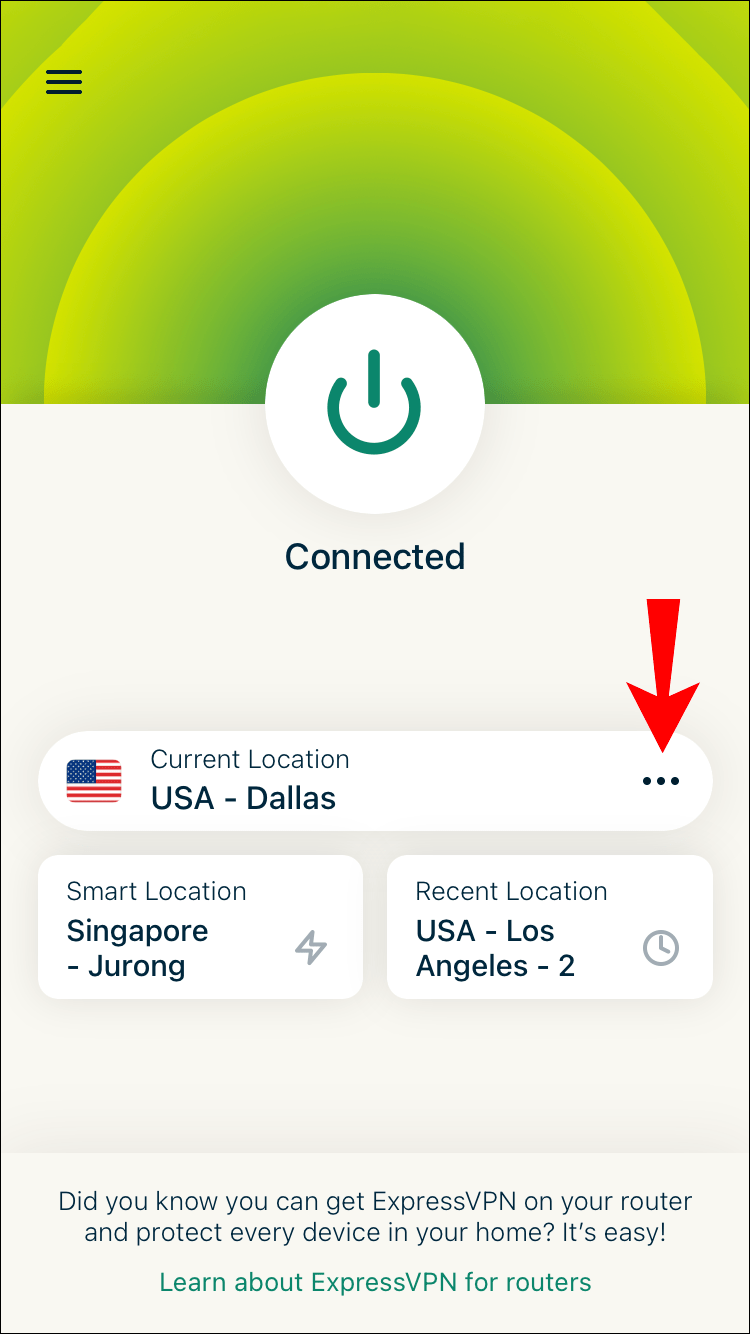Odricanje od odgovornosti: Neke stranice na ovoj stranici mogu sadržavati pridruženu vezu. To ni na koji način ne utječe na naš uvodnik.
Veze uređaja
Postoji mnogo razloga zašto biste željeli promijeniti svoju IP adresu. Bilo da želite zaštititi svoju sigurnost, zadržati privatnost svoje aktivnosti pregledavanja, promijeniti svoju online lokaciju ili izbjeći ograničenja i zabrane, promjena IP adrese relativno je jednostavan proces. Iako to možete učiniti ručno, najbolja metoda je korištenje a VPN .

Ovaj članak će vam pokazati različite načine za promjenu vaše IP adrese na različitim uređajima. Također ćemo odgovoriti na neka često postavljana pitanja o promjeni vaše IP adrese, poput njezine zakonitosti.
Najčešći način za promjenu IP adrese
Postoji nekoliko načina za promjenu IP adrese, ovisno o tome želite li promijeniti svoju lokalnu ili javnu IP adresu. Vašu lokalnu ili internu IP adresu usmjerivač dodjeljuje vašem uređaju i koristi se samo unutar vaše privatne mreže. S druge strane, vašu javnu ili vanjsku IP adresu vašem uređaju dodjeljuje vaš ISP (Internet Service Provider) i ne možete je promijeniti sami.
Ograničena ponuda: 3 mjeseca BESPLATNO! Nabavite ExpressVPN. Siguran i pogodan za strujanje.30-dnevno jamstvo povrata novca
Ako se pitate koju IP adresu trebate promijeniti, lokalnu ili javnu, ovisi o tome što želite učiniti. Promjena vaše lokalne IP adrese može se izvršiti ručno, a to biste trebali učiniti samo ako želite riješiti probleme s internetskom vezom.
Međutim, ako želite pristupiti geoblokiranom sadržaju na usluzi streaminga, sakriti svoju mrežnu lokaciju ili zaštititi svoju mrežnu aktivnost, tada biste trebali promijeniti svoju javnu IP adresu. To možete učiniti korištenjem proxy poslužitelja, ponovnim pokretanjem modema, isključivanjem usmjerivača ili VPN .
VPN (virtualna privatna mreža) najbolji je i najsigurniji način za promjenu vaše javne IP adrese. Iako na tržištu postoji mnogo VPN aplikacija, jedna od najpopularnijih opcija je ExpressVPN . Koristit ćemo ih za vrijeme trajanja ovog vodiča jer smo utvrdili da su iznimno pouzdani i sigurni. Tehnički gledano, VPN skriva vašu IP adresu stvaranjem šifrirane veze. Ova vrsta veze djeluje kao tunel između vašeg uređaja i interneta.
Ograničena ponuda: 3 mjeseca BESPLATNO! Nabavite ExpressVPN. Siguran i pogodan za strujanje.30-dnevno jamstvo povrata novca
kako vezati kotačić miša za skok csgo
Iako ne možete odabrati svoju novu IP adresu, sa ExpressVPN , možete odabrati geografsku regiju koja će biti povezana s vašim uređajem. Odabir drugog geografskog područja posebno je koristan kada želite pristupiti web-mjestima, aplikacijama i streaming uslugama koje nisu dostupne u vašoj zemlji.
ExpressVPN je kompatibilan s različitim uređajima, uključujući Windows, Mac, iOS, Android, Chromebook, Linux i još mnogo toga. Možete ga čak koristiti za Smart TV sustave i igraće konzole.
Kako promijeniti svoju IP adresu na Macu
Prvi korak promjene vaše IP adrese na vašem Macu je registracija ExpressVPN na njihov web stranica . Nakon što odaberete plan (jedan mjesec, šest mjeseci ili 15 mjeseci) i način plaćanja, morat ćete stvoriti račun. Evo što sljedeće trebate učiniti:
zašto ne mogu promijeniti naziv svog YouTube kanalaOgraničena ponuda: 3 mjeseca BESPLATNO! Nabavite ExpressVPN. Siguran i pogodan za strujanje.
30-dnevno jamstvo povrata novca
- Idite na karticu Moj račun na gornjem izborniku.
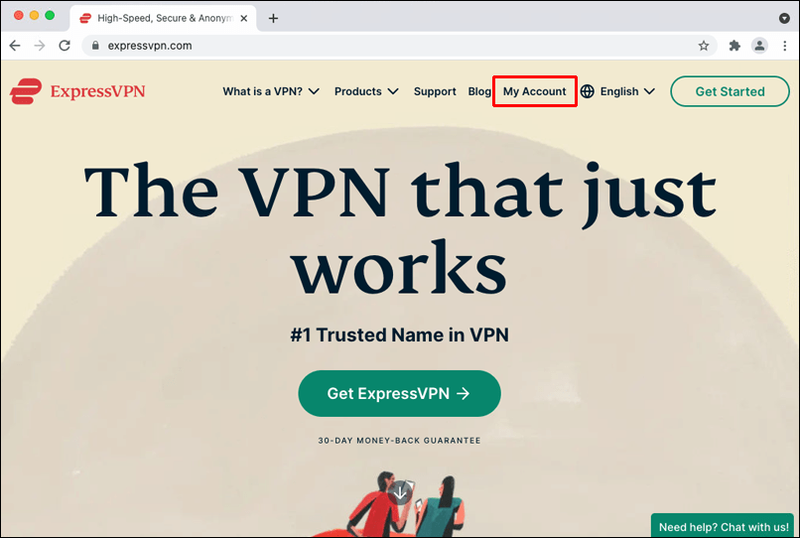
- Upišite svoje korisničko ime i lozinku za prijavu. Automatski ćete biti preusmjereni na stranicu za postavljanje.
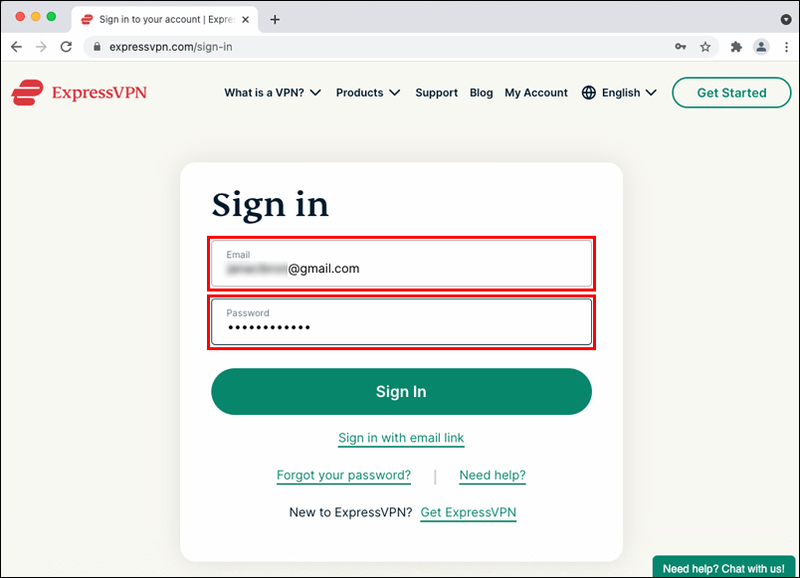
- Odaberite Preuzmi za Mac.
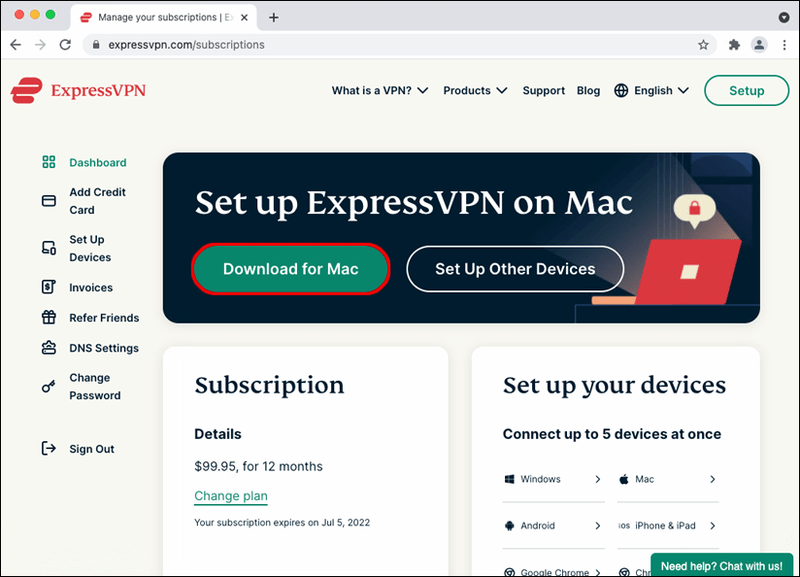
- Kopirajte aktivacijski kod.
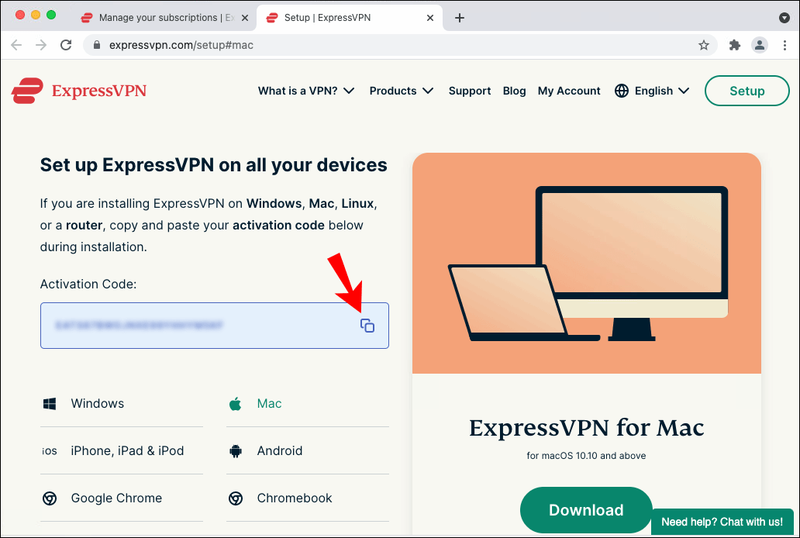
- Slijedite upute u aplikaciji da biste dovršili postupak instalacije.
- Unesite svoje korisničko ime i lozinku za Mac.
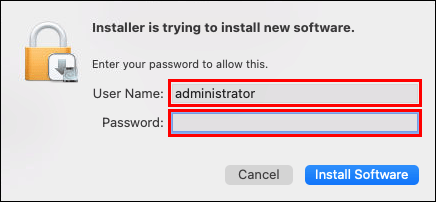
- Odaberite Instaliraj softver.
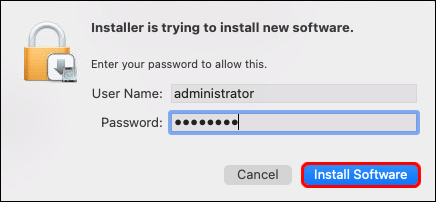
- Zalijepite aktivacijski kod u prozor ExpressVPN.
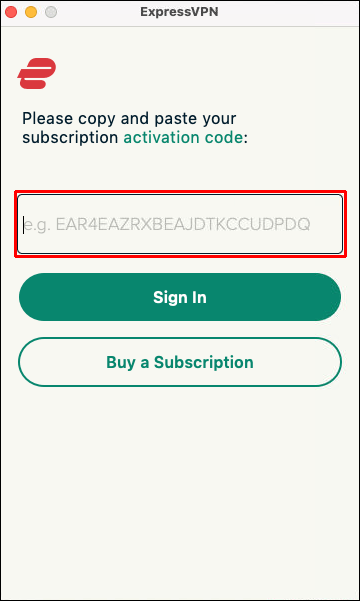
- Odaberite Prijava.
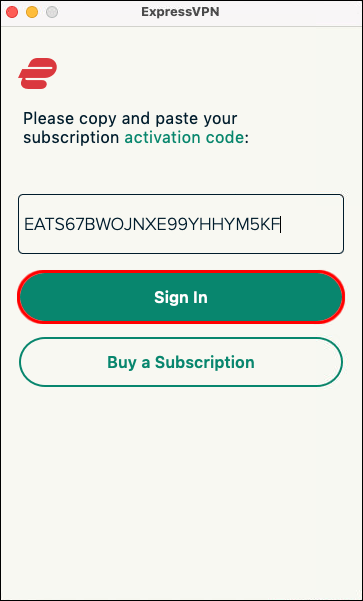
Sada kada ste instalirali ExpressVPN, da vidimo kako biste ga upotrijebili za promjenu svoje IP adrese:
- U prozoru ExpressVPN kliknite na gumb Poveži.
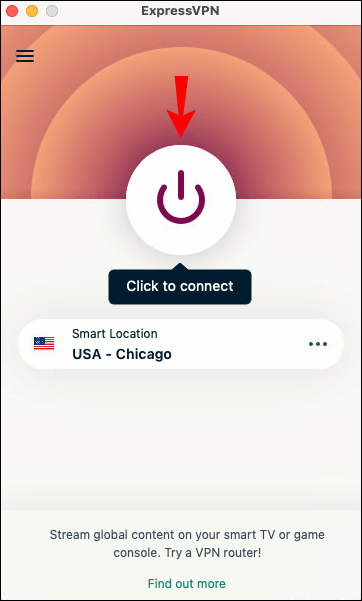
- Idite na tri točke pored Odabrane lokacije.
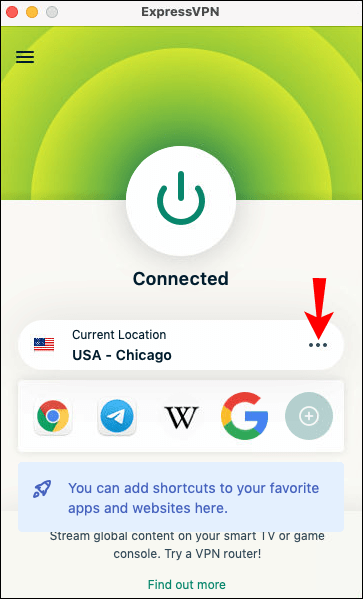
- Odaberite jednu od 160 lokacija poslužitelja u 94 zemlje.
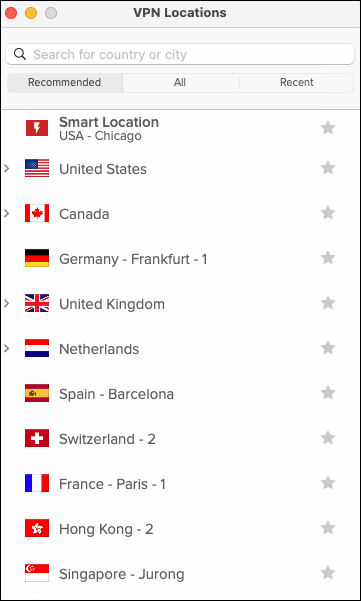
Kada počnete koristiti ExpressVPN, vaša javna IP adresa bit će promijenjena ili skrivena, čime ćete postati anonimni korisnik interneta. Ovu metodu možete koristiti za MacBook, MacBook Air, MacBook Pro, iMac, iMac Pro, Mac Pro i Mac mini uređaje.
Kako promijeniti svoju IP adresu na Windows računalu
Proces instaliranja ExpressVPN-a na Windows PC sličan je postupku za Mac. Evo što trebate učiniti:
- Nakon što ste stvorili račun na ExpressVPN-u, idite na karticu Moj račun.
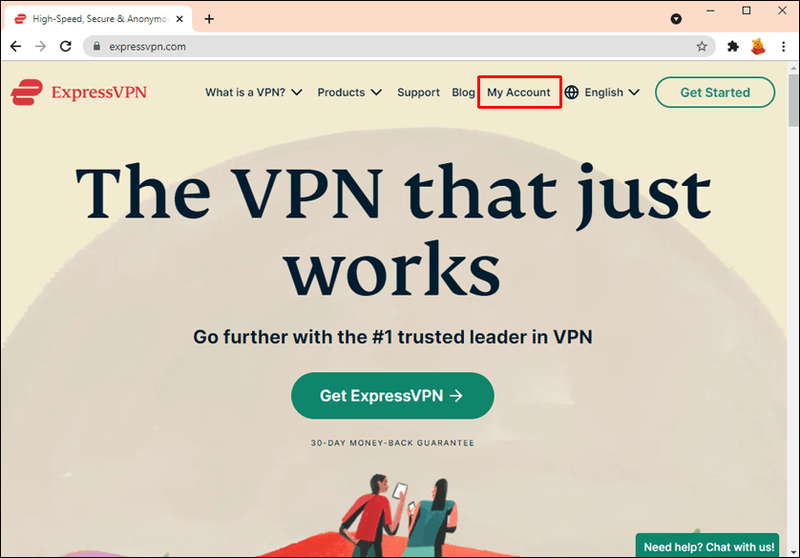
- Prijavite se na svoj račun.
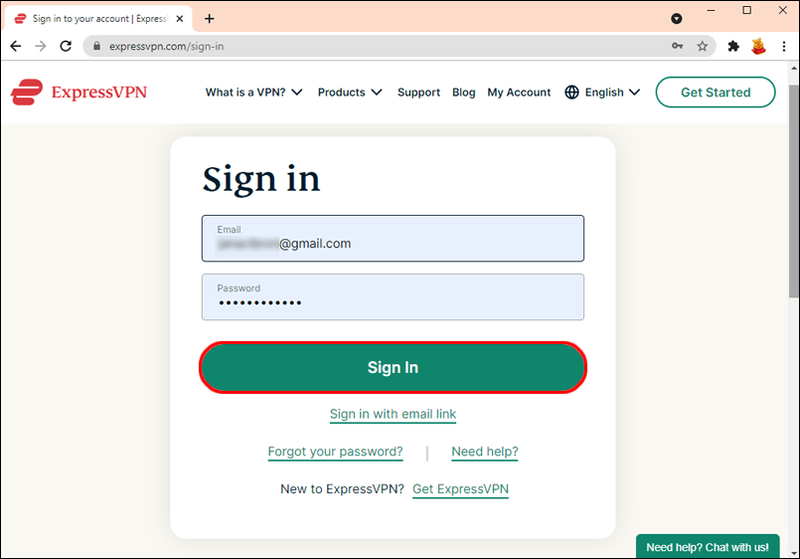
- Kliknite na gumb Preuzmi za Windows.
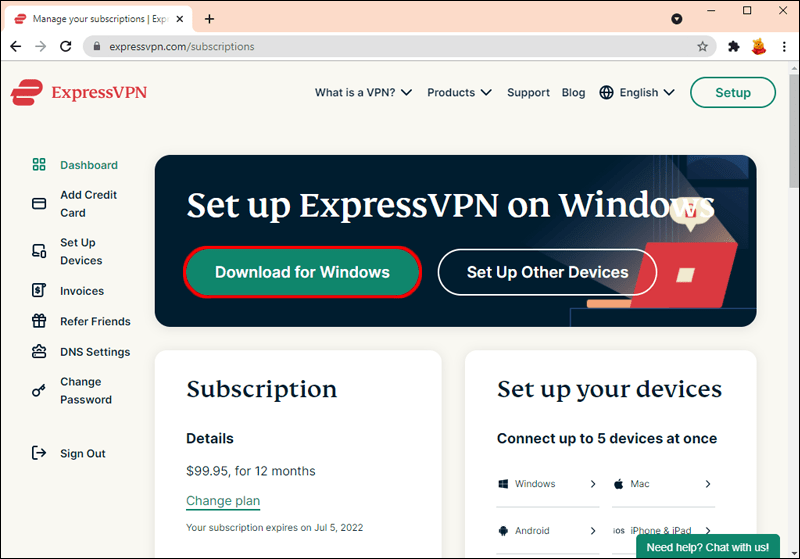
- Kopirajte aktivacijski kod koji će vam trebati za kasnije.
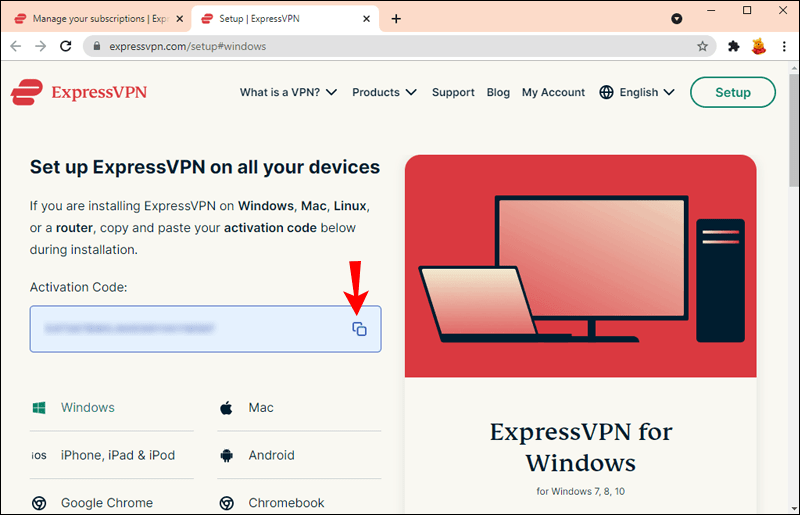
- Ponovno kliknite na Download.
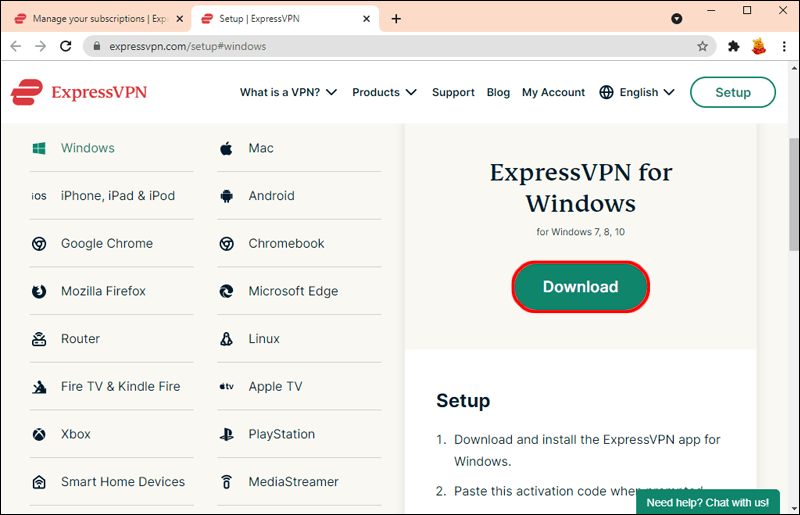
- Dopustite ExpressVPN-u da izvrši promjene na vašem uređaju.
- Odaberite Nastavi u prozoru ExpressVPN.
- Nastavite s postavljanjem ExpressVPN-a.
- Zalijepite aktivacijski kod u polje i prijavite se.
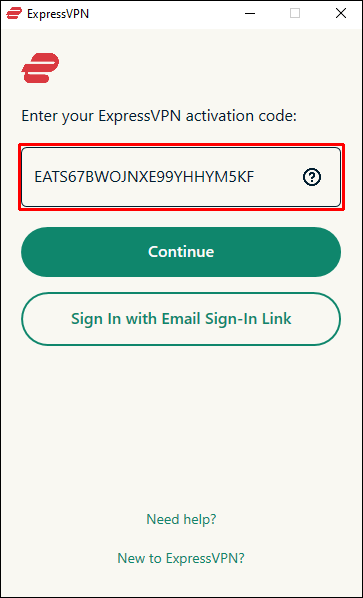
- Kliknite na gumb Poveži.
- Express VPN unaprijed odabire optimalnu lokaciju za vaš uređaj prema zadanim postavkama. Ako ga želite promijeniti, kliknite na tri točke pored Odabrane lokacije.
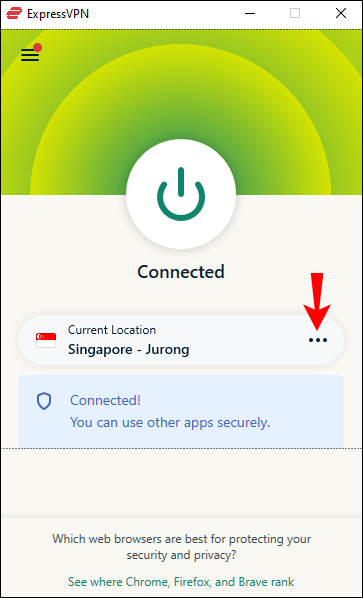
- Odaberite lokaciju poslužitelja.
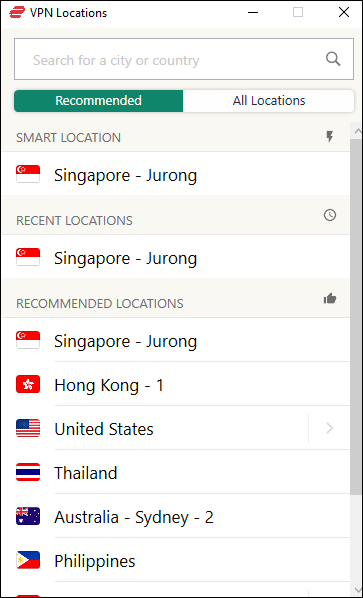
To je to. Ako želite prestati koristiti ExpressVPN, ponovno kliknite gumb Poveži. Time ćete prekinuti vezu s ExpressVPN-om sve dok ga ne želite ponovno koristiti.
Kako promijeniti svoju IP adresu na Chromebooku
Da biste instalirali ExpressVPN na Chromebook, morat ćete ga preuzeti iz Trgovine Play. Nakon što ga instalirate na svoj Chromebook, evo što trebate učiniti sljedeće:
- Otvorite ExpressVPN i prijavite se.
- Kliknite OK kako biste dopustili ExpressVPN-u da postavi VPN vezu na vašem uređaju.
- Odaberite gumb Poveži da biste aktivirali ExpressVPN.
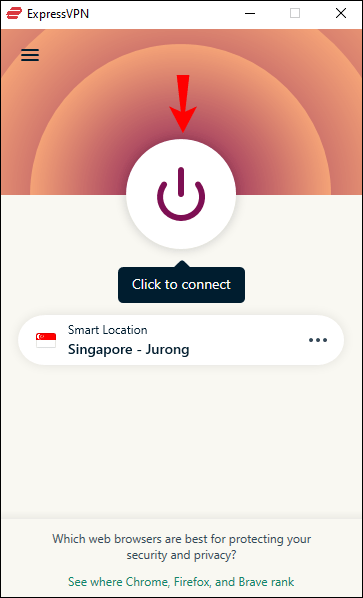
- Kliknite na tri točke pored Odabrane lokacije.
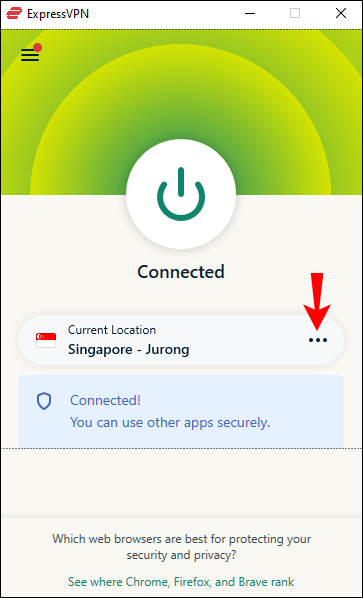
- Odaberite željenu lokaciju poslužitelja.
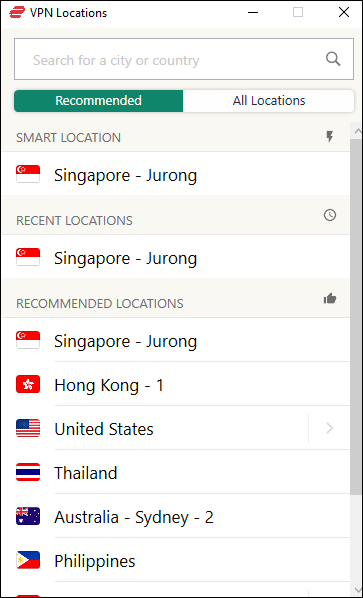
Imajte na umu da ExpressVPN možete koristiti samo s aplikacijama s Google Playa ako imate verziju OS-a Chrome nižu od v64.
Kako promijeniti svoju IP adresu na Android uređaju
Evo kako možete koristiti ExpressVPN za promjenu IP adrese na svom Android uređaju:
- Idite na ExpressVPN web stranica na svom Android uređaju.
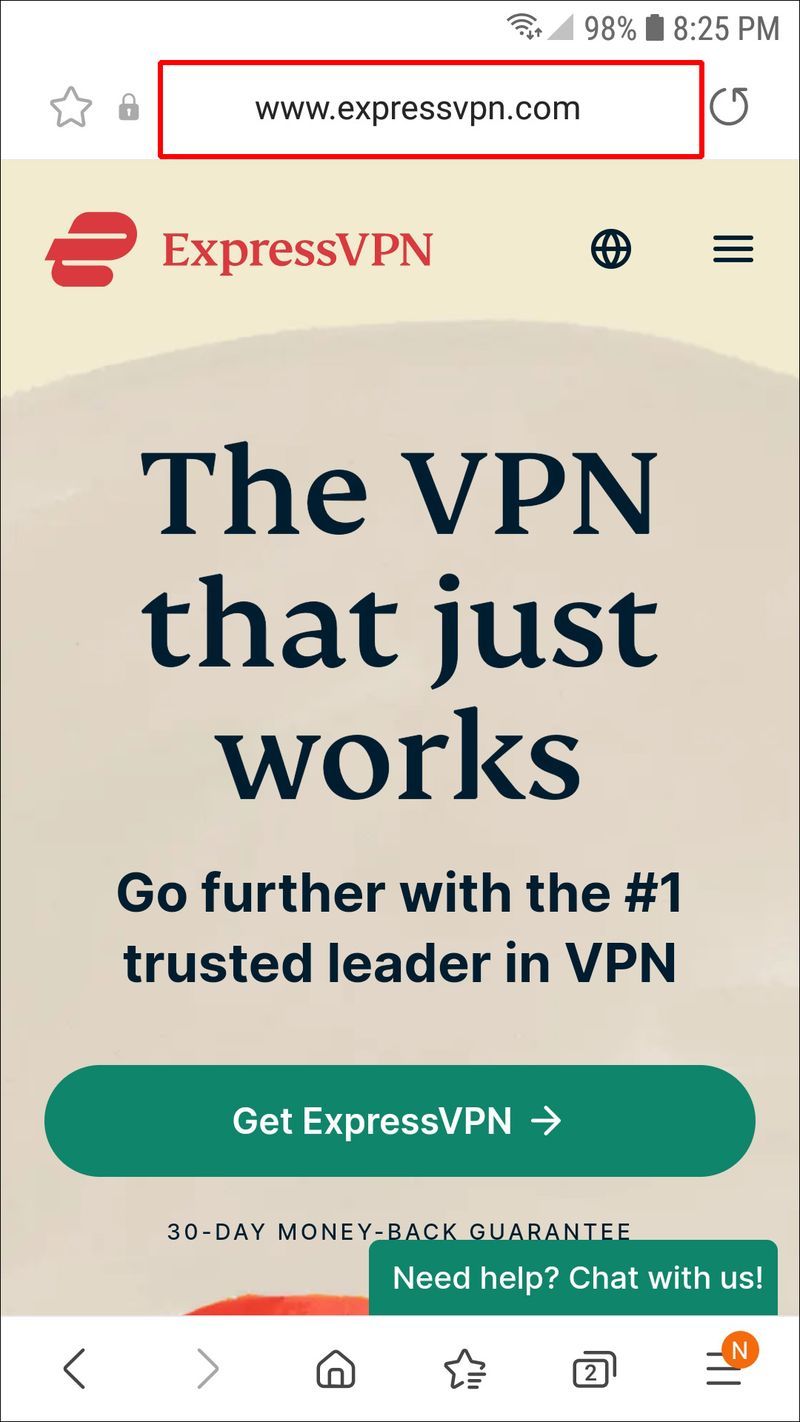
- Idite na Moj račun u gornjem desnom kutu.
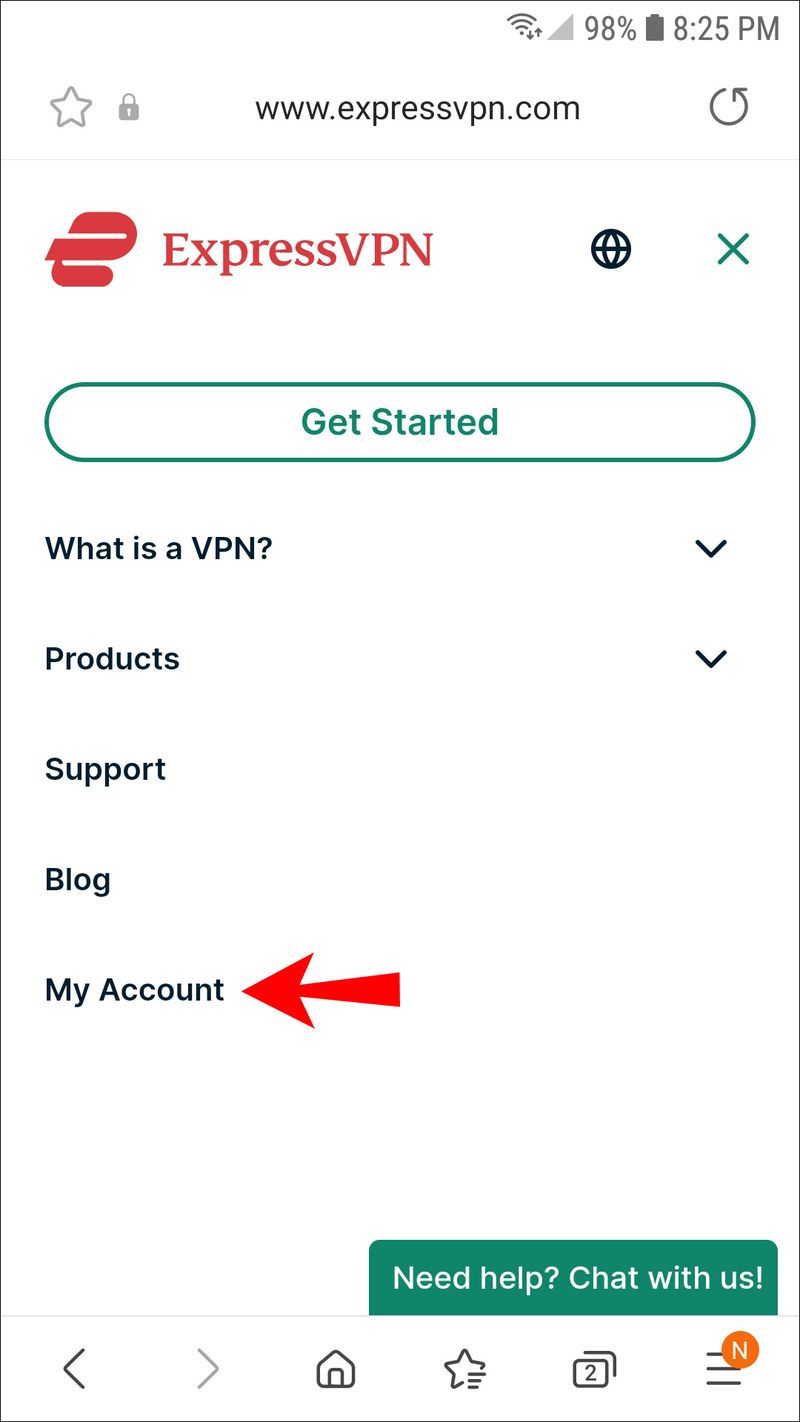
- Prijaviti se.
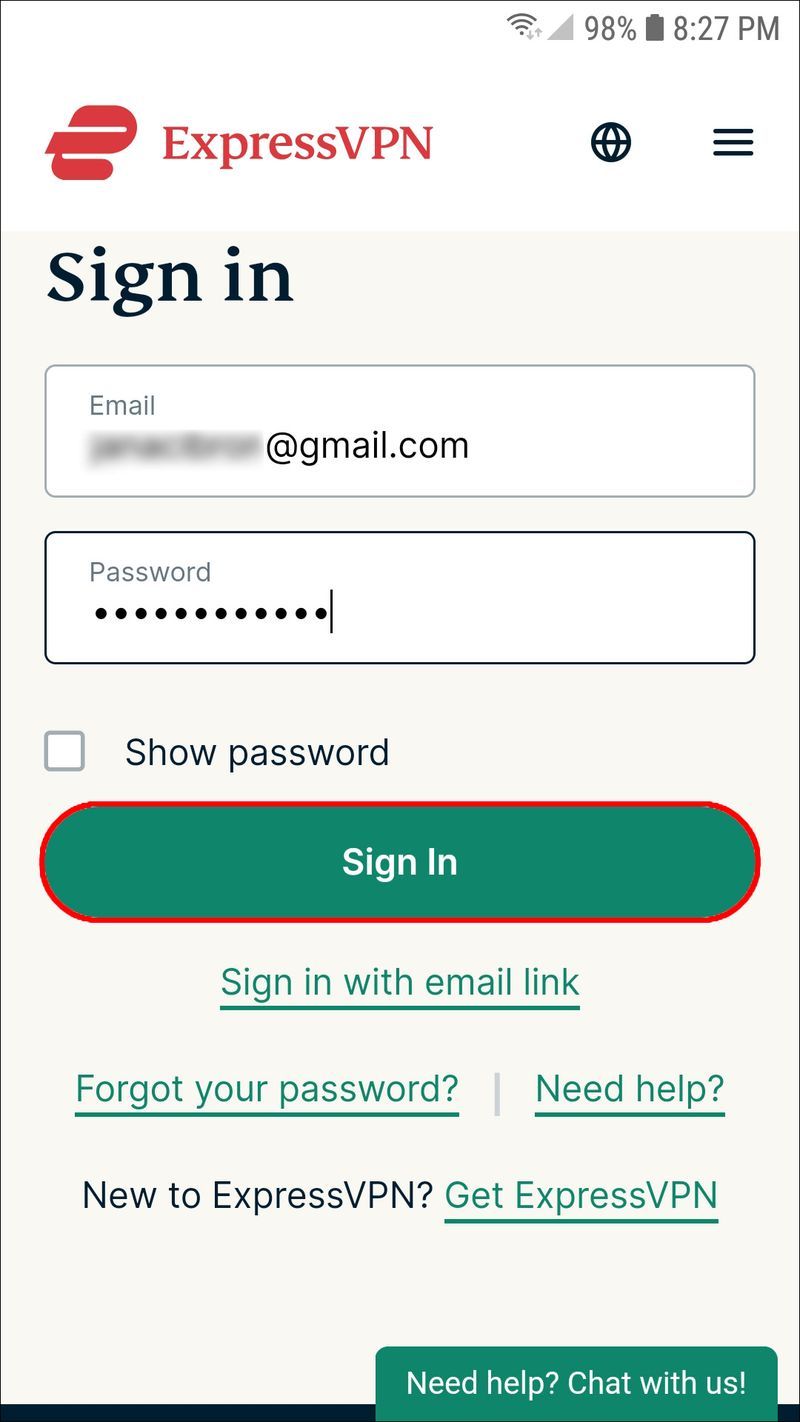
- Dodirnite opciju Postavi ExpressVPN.
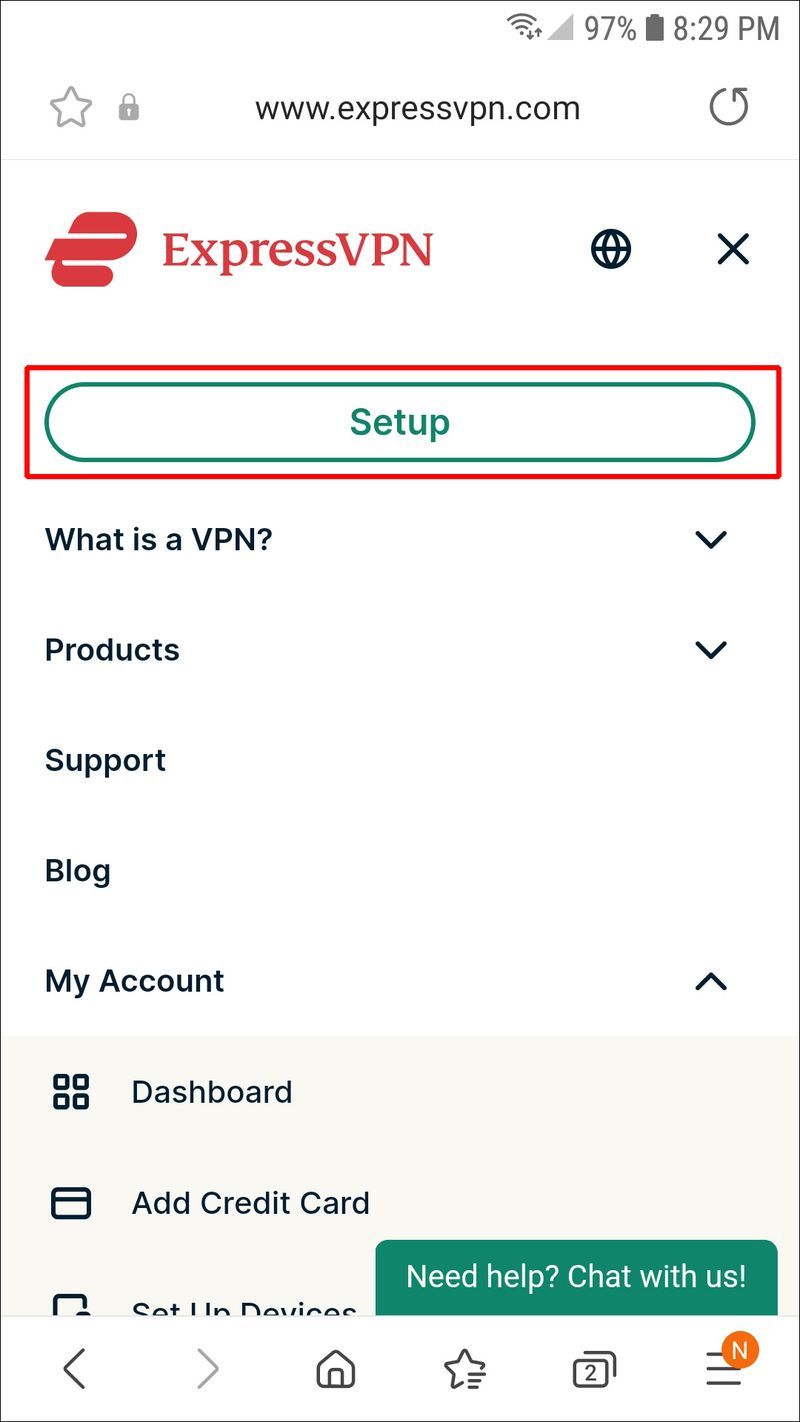
- Odaberite gumb Get it on Google Play.
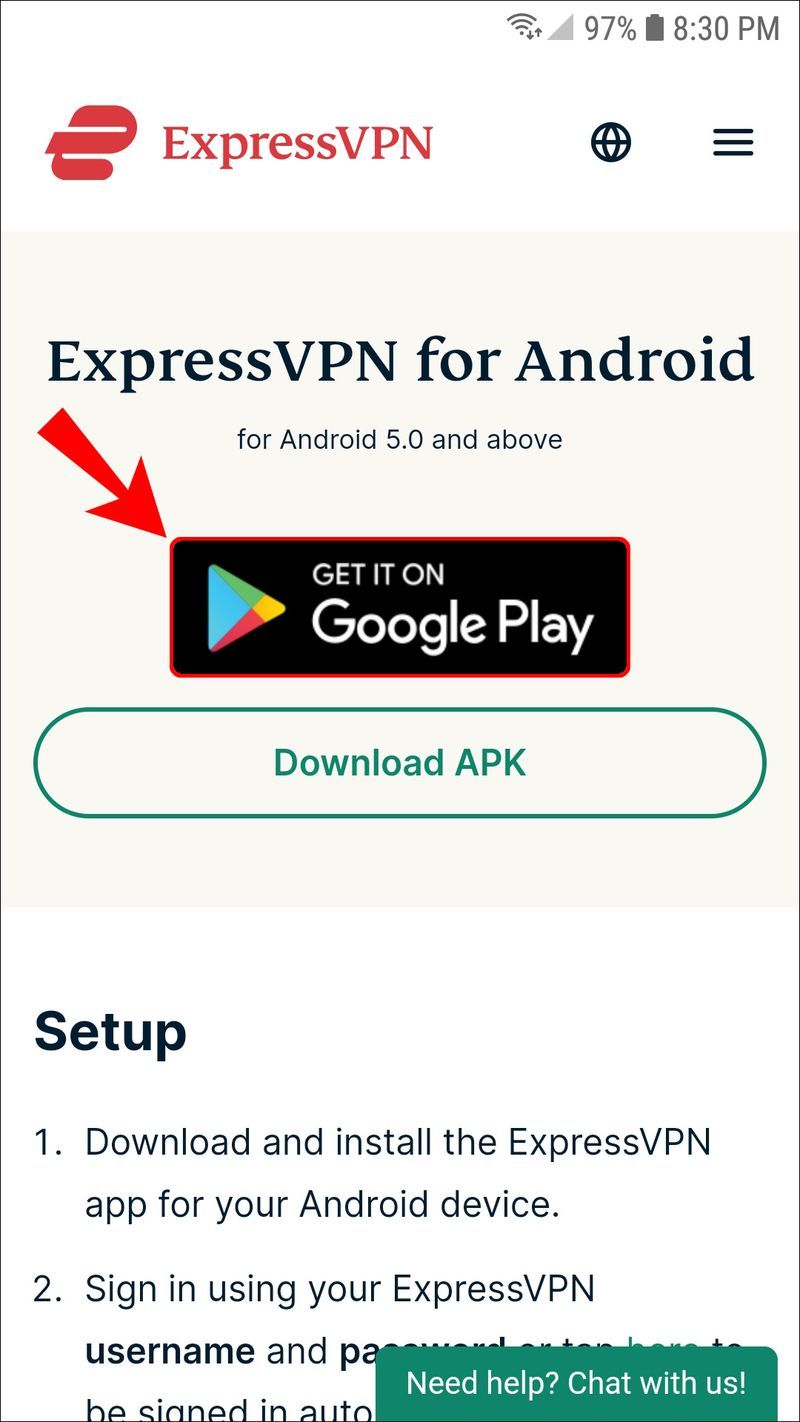
- Dodirnite Instaliraj i otvorite aplikaciju.
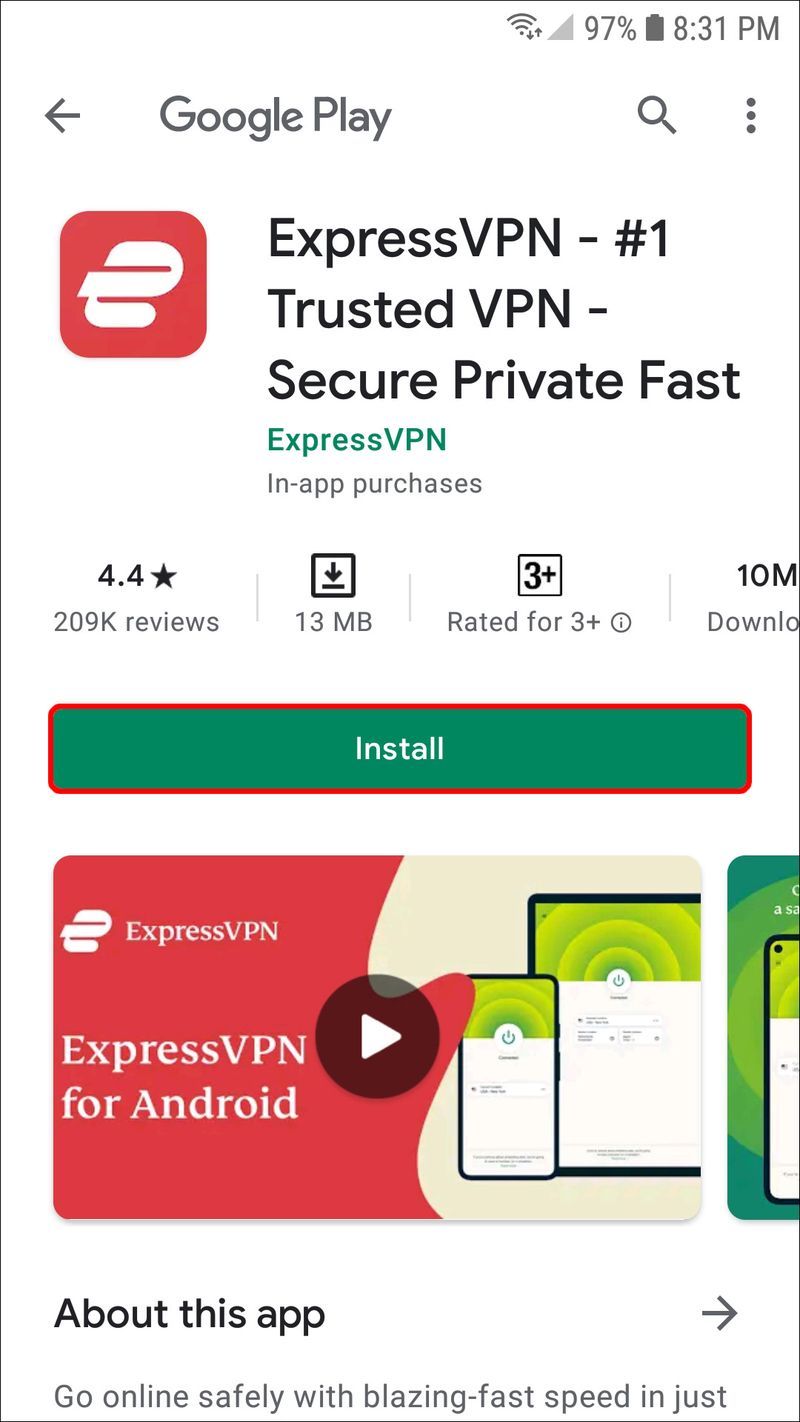
- Prijavite se u aplikaciju.
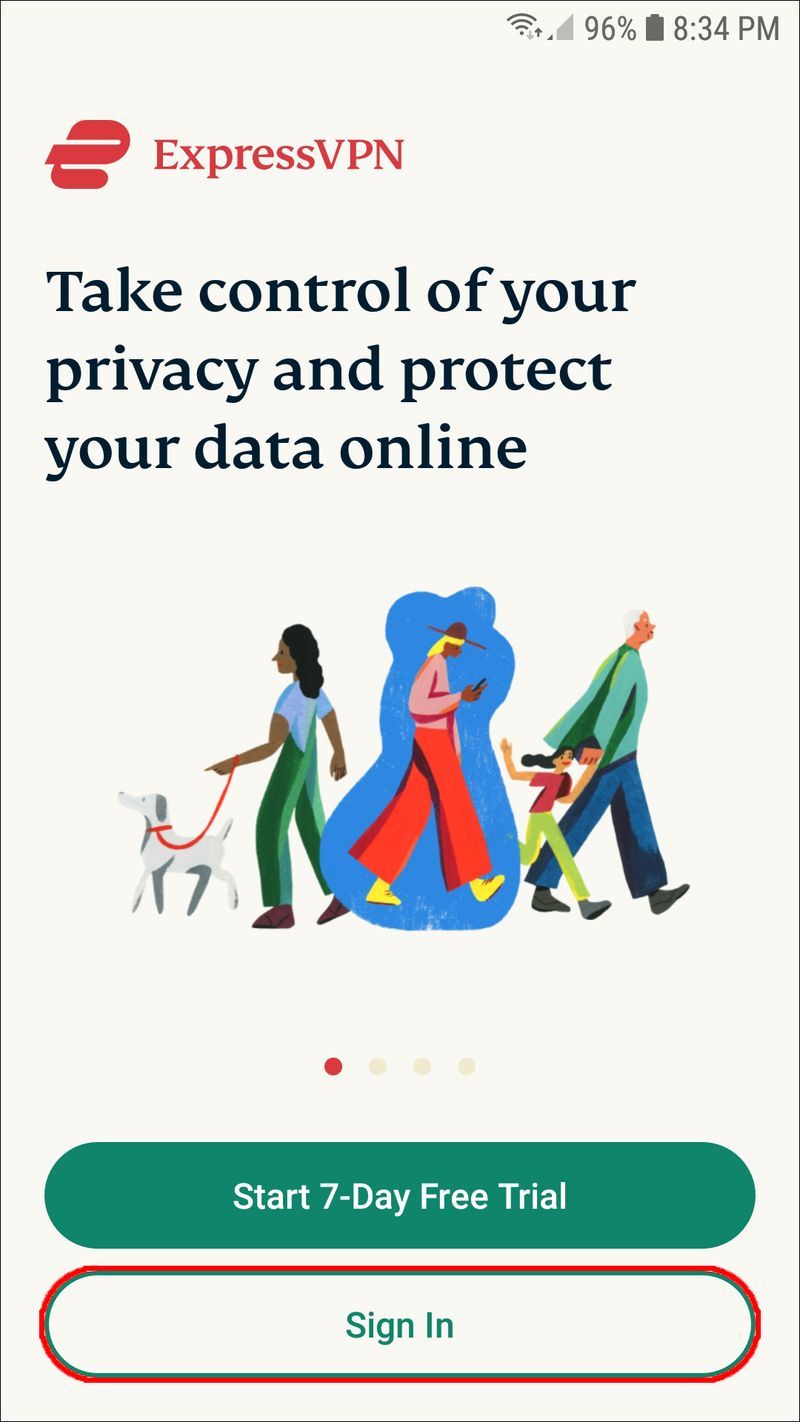
- Odaberite U redu kako biste aplikaciji dopustili dopuštenje za postavljanje VPN veze.
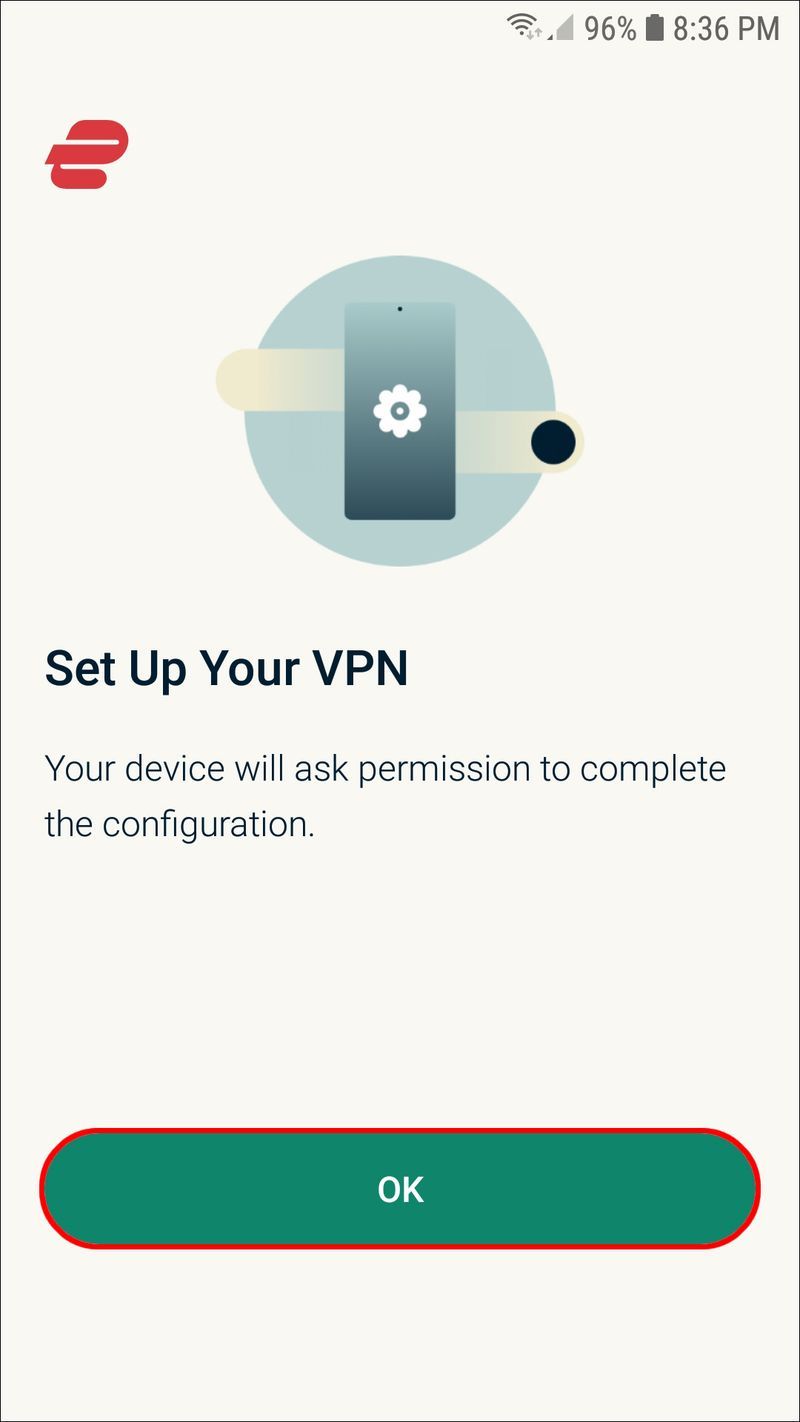
- Ponovno odaberite OK.
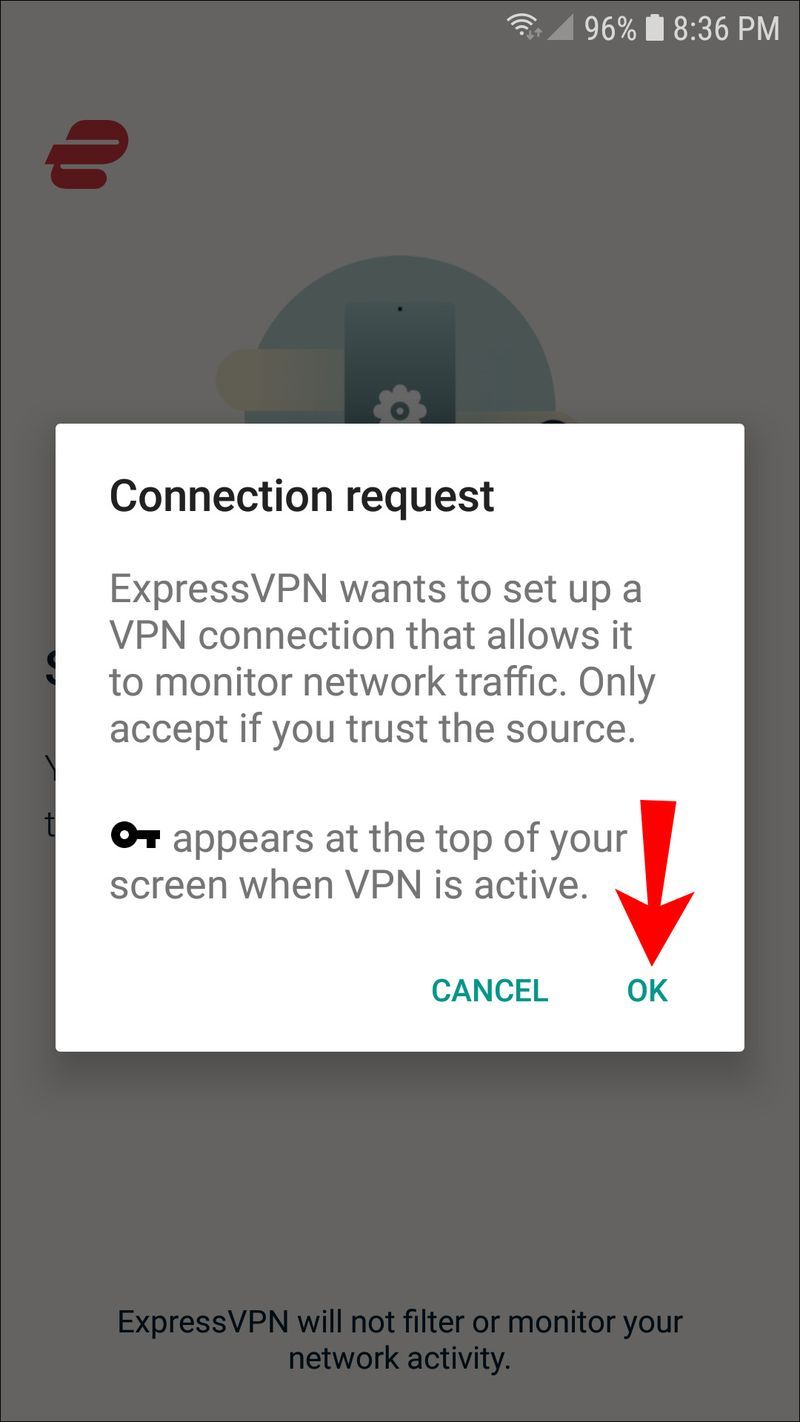
- Dodirnite gumb Poveži.
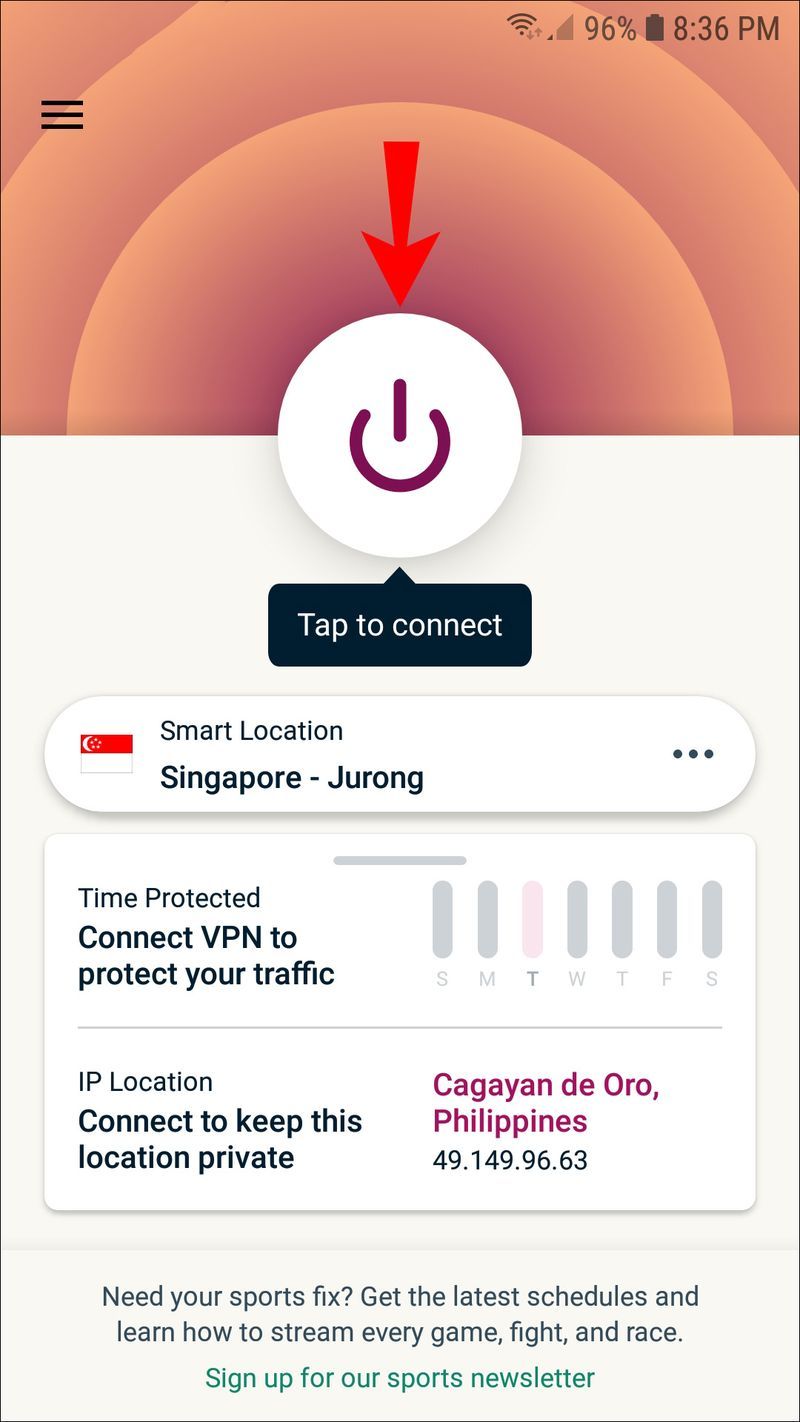
- Idite na Više opcija da biste se prebacili na drugu lokaciju.
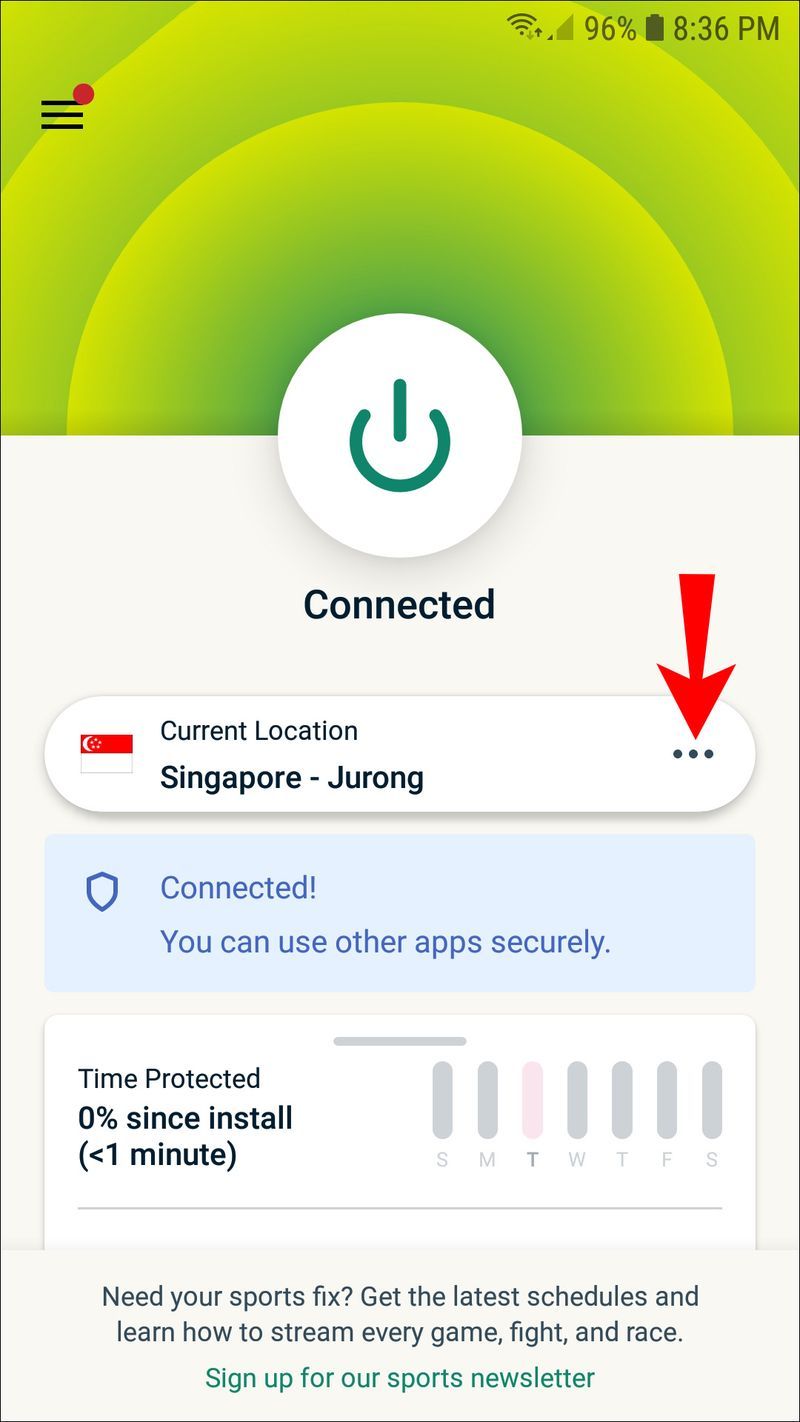
Kako promijeniti svoju IP adresu na iPhoneu
Sljedeća metoda može se primijeniti na sve verzije iPhonea i iPada. Slijedite korake u nastavku da biste postavili ExpressVPN na svom iPhone uređaju:
- Posjetite ExpressVPN web stranica na vašem iPhoneu.
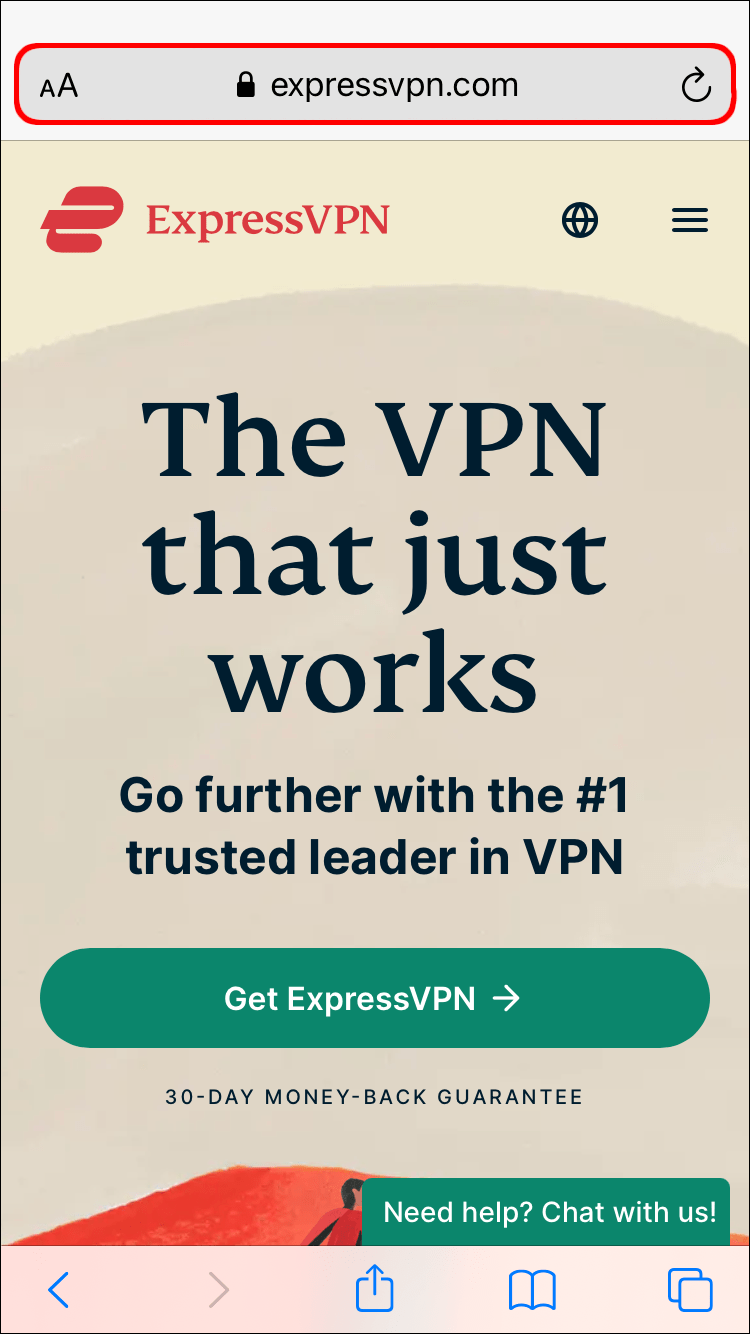
- Idite na Moj račun i prijavite se.
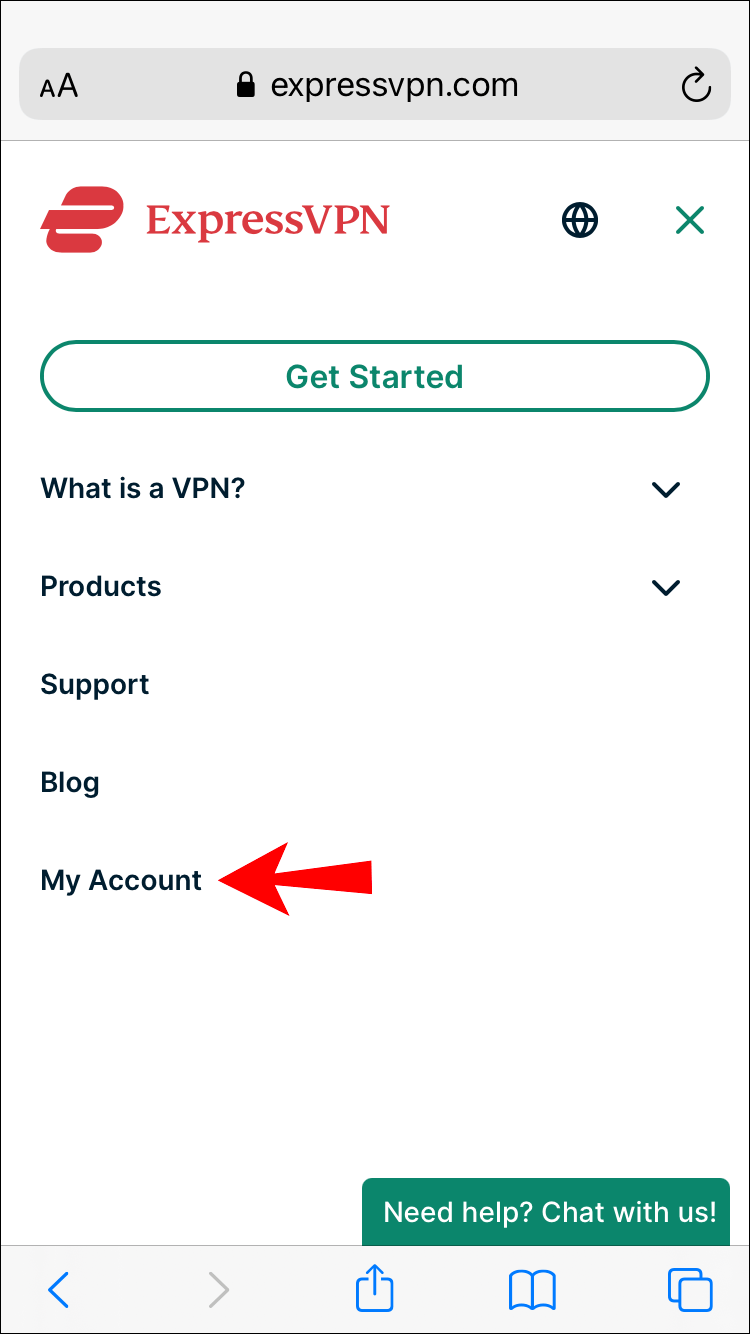
- Odaberite Preuzmi ExpressVPN za iOS.
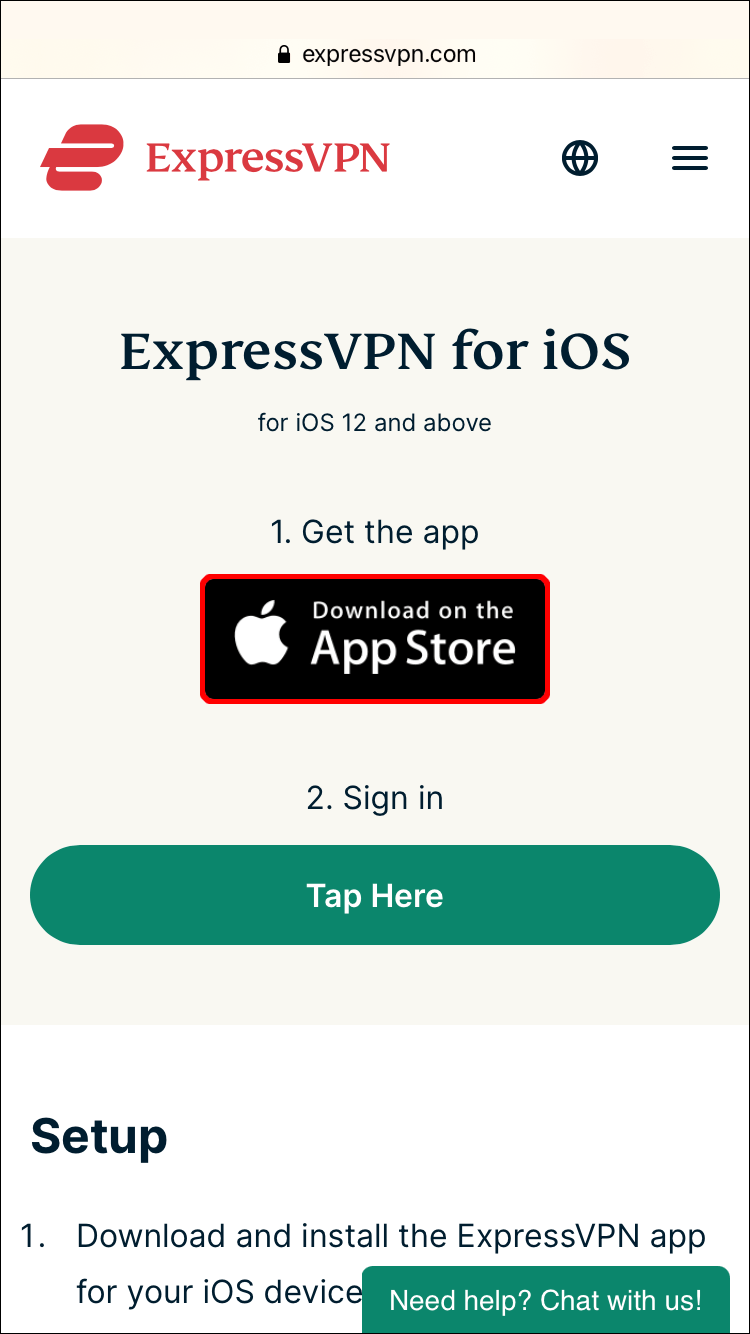
- Otvorite aplikaciju.
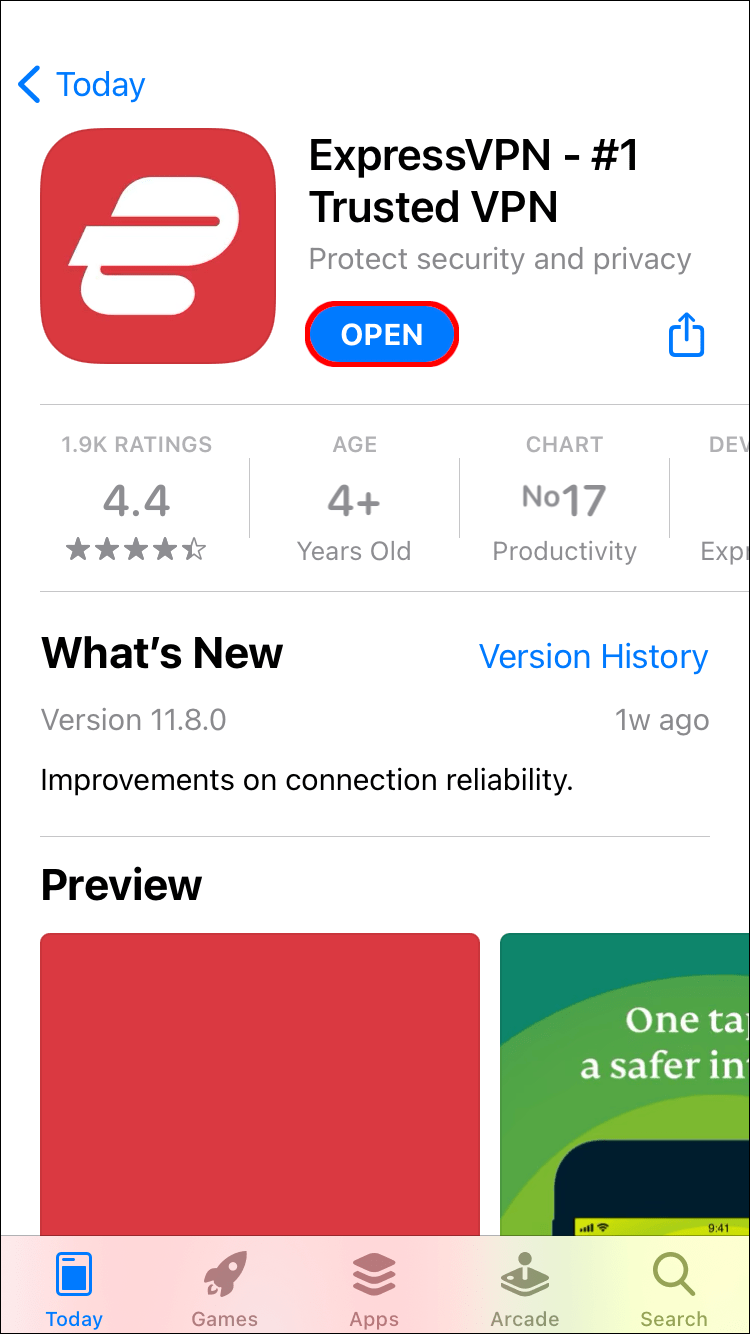
- Dodirnite gumb Poveži da aktivirate ExpressVPN.
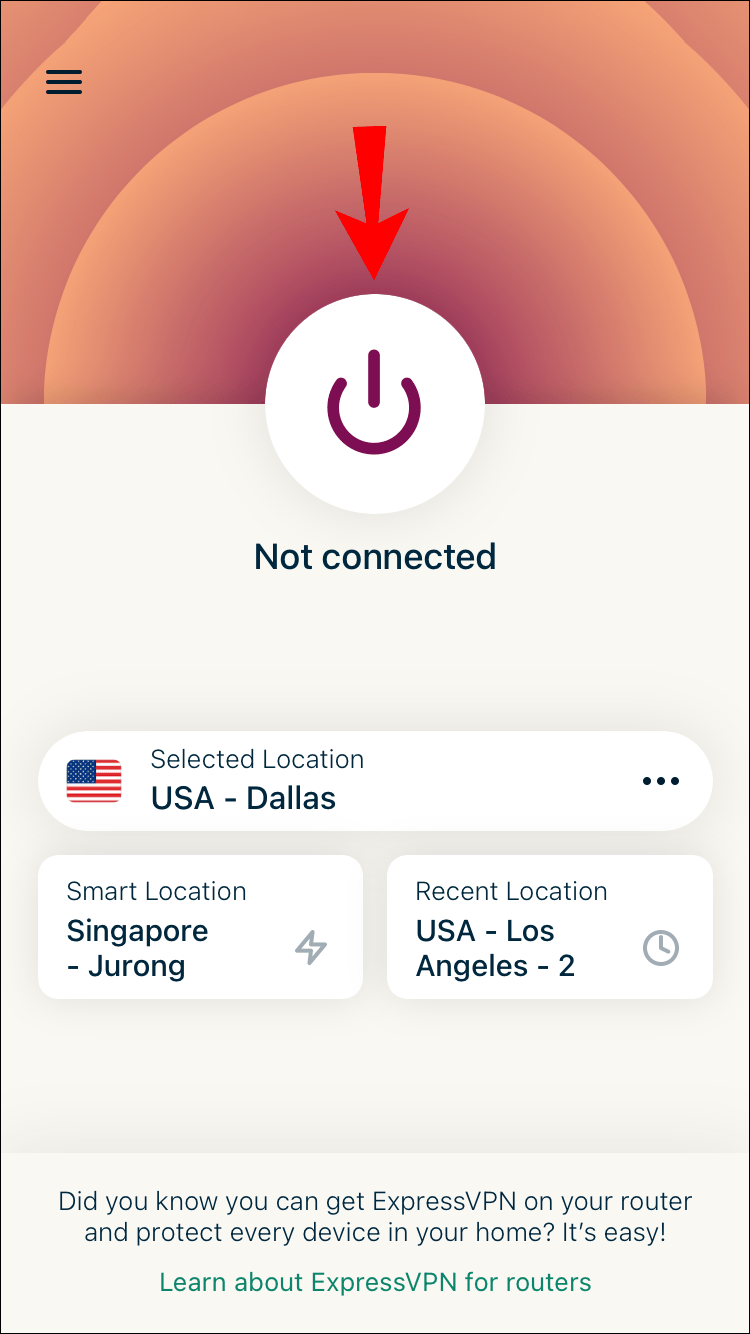
- Idite na Više opcija za promjenu lokacije poslužitelja.
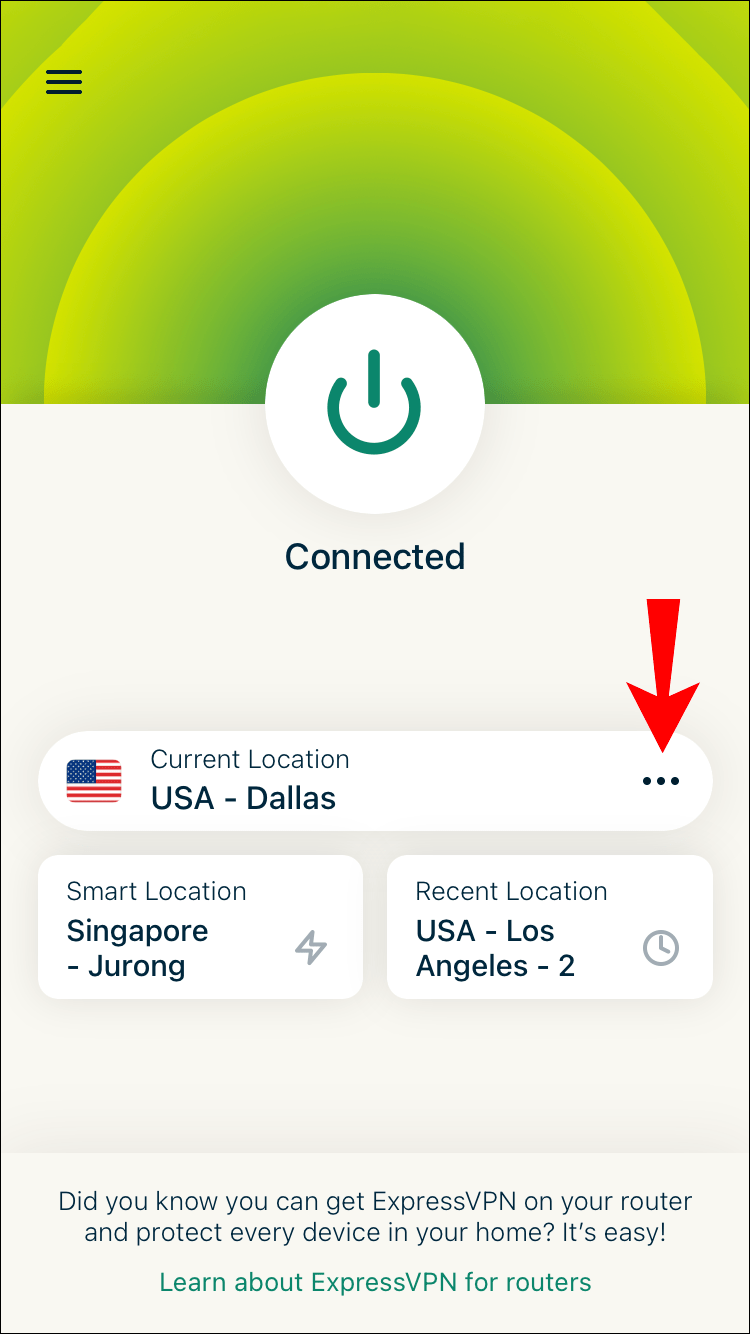
Kako promijeniti IP adresu na PS4
Postavljanje ExpressVPN-a na vašem PS4 je malo kompliciranije nego na drugim uređajima. Morat ćete stvoriti DDNS ime hosta, registrirati svoje ime hosta na ExpressVPN-u, a zatim konfigurirati DNS na svom PS4.
Morat ćete koristiti DDNS davatelja usluge treće strane za postavljanje DDNS imena hosta. Objasnit ćemo kako učiniti ostalo u sljedeća dva odjeljka:
gdje je gumb za pokretanje na sustavu Windows 10
Prvi korak - Registrirajte ime hosta pomoću ExpressVPN-a
- Posjetite web-mjesto ExpressVPN i prijavite se na svoj račun.
- Idite na DNS postavke na gornjem izborniku.
- U odjeljku Dynamic DNS Registration upišite ime hosta koje ste kreirali kod davatelja usluga treće strane.
- Kliknite na gumb Spremi ime hosta.
- Idite na stranicu Moje pretplate na web stranici ExpressVPN.
- Kliknite gumb Postavi ExpressVPN.
- Odaberite PlayStation.
- Zapišite IP adresu DNS poslužitelja.
Drugi korak – Postavite DNS na svom PS4
- Uključite svoj PS4.
- Idite na karticu Postavke.
- Pronađite Mrežu na izborniku, a zatim Postavite internetsku vezu.
- Odaberite Prilagođeno, a zatim Automatski.
- Odaberite Ne specificirati.
- Idite na Priručnik.
- Idite na primarni DNS.
- Unesite IP adresu DNS poslužitelja.
- Idite na Gotovo, a zatim na Sljedeće.
- Pod MTU postavkama odaberite Automatski.
- Odaberite Ne koristiti.
Ponovo pokrenite PS4 i proces je završen. Vaša IP adresa će biti skrivena, tako da možete igrati igre koje želite.
Kako promijeniti svoju IP adresu na Xboxu
Da biste postavili ExpressVPN na svom Xboxu, možete pogledati naš detaljni post o tome kako to učiniti spojite se na vpn na Xbox One , ili slijedite upute u nastavku. također ćete morati stvoriti DDNS ime hosta i registrirati ime hosta u ExpressVPN-u. Da biste stvorili DDNS ime hosta, morat ćete koristiti davatelja usluga treće strane. Evo što sljedeće trebate učiniti:
Prvi korak - Registrirajte ime hosta pomoću ExpressVPN-a
- Prijavite se na svoj ExpressVPN račun u pregledniku.
- Pronađite DNS postavke na vrhu stranice.
- Unesite svoje ime hosta pod Dynamic DNS Registration.
- Idite na Spremi ime hosta.
- Idite na Moje pretplate, a zatim na Postavljanje ExpressVPN-a.
- Pomaknite se prema dolje i odaberite Xbox.
- Zapišite DNS kod.
Drugi korak – Postavite DNS na svom Xboxu
Da biste konfigurirali DNS na svom Xboxu, jezik mora biti postavljen na engleski, a lokacija mora biti Sjedinjene Američke Države. Evo što sljedeće trebate učiniti:
- Uključite svoj Xbox i idite na Postavke.
- Idite na Mreža, a zatim na Mrežne postavke.
- Prijeđite na Napredne postavke.
- Odaberite DNS postavke, a zatim Ručno.
- Unesite primarni DNS s web-mjesta Express VP.
- Unesite isti kod za sekundarni DNS.
- Pritisnite B na svojoj konzoli za spremanje postavki.
Kako promijeniti svoju IP adresu na ruteru
Da biste promijenili svoju IP adresu na ruteru, slijedite korake u nastavku:
- Otvorite preglednik i unesite IP adresu usmjerivača.
- Prijavite se na ruter kao administrator.
- Idite na Postavljanje, a zatim na Mrežne postavke.
- Idite na postavke usmjerivača.
- Unesite novu IP adresu.
- Odaberite Spremi postavke.
Također možete jednostavno ponovno pokrenuti usmjerivač. Nakon što ga isključite, ostavite ga nekoliko minuta. Kada ga ponovno uključite, IP adresa se automatski mijenja.
Kako promijeniti svoju IP adresu bez VPN-a
Ako ne želite koristiti VPN, svoju IP adresu možete promijeniti ručno. Ovaj proces je drugačiji za svaki uređaj. Na primjer, ako koristite Windows, svoju IP adresu možete konfigurirati u Control Panel > Network and Internet > Network and Sharing Center > Change Adapter settings. Za Mac ćete morati ići na Postavke sustava > Mreža > Napredno i tako dalje.
Također možete automatski ažurirati svoju IP adresu na Windows, Mac, iOS i Android uređajima.
Dodatna FAQ
Da li promjena moje IP adrese mijenja moju lokaciju?
Tehnički gledano, promjena vaše IP adrese mijenja vašu online lokaciju. Svoju IP adresu možete promijeniti pomoću VPN-a ili proxy poslužitelja. Ako koristite VPN, dobit ćete jedinstvenu IP adresu na gotovo bilo kojoj lokaciji u svijetu. Iako možda nećete moći odabrati svoju točnu IP adresu, obično možete odabrati geografsku regiju.
Je li promjena vaše IP adrese legalna?
Promjena IP adrese je potpuno legalna. Ljudi redovito mijenjaju svoje IP adrese kako bi poboljšali svoju online sigurnost, pristupili geo-zaključanim streaming uslugama i izbjegli zabrane i blokade. Štoviše, ako koristite VPN, ne postoji način da znate da ste promijenili svoju IP adresu.
Istražite Internet s novom IP adresom
Bez obzira koju metodu odaberete za promjenu IP adrese, svom ćete online identitetu dodati dodatni sloj zaštite. Postoji mnogo razloga zašto biste možda željeli promijeniti svoju IP adresu, a udaljen je samo nekoliko klikova.
Jeste li ikada prije promijenili svoju IP adresu? Jeste li za to koristili VPN ili neku drugu metodu? Javite nam u odjeljku za komentare u nastavku.