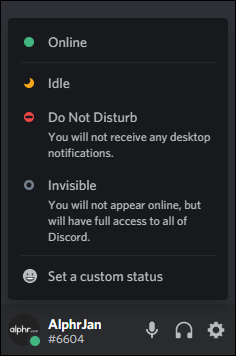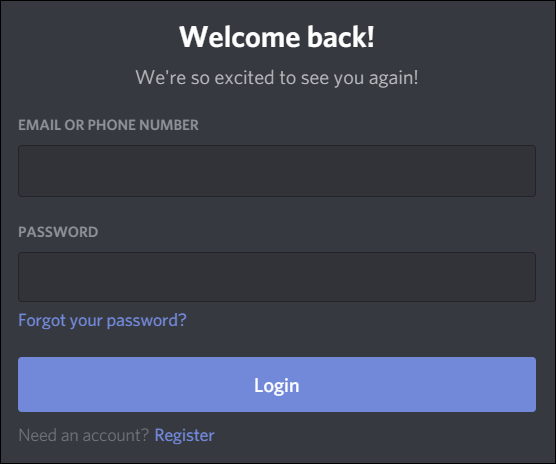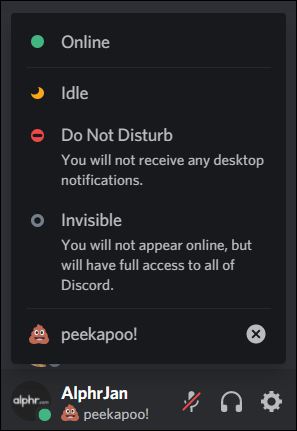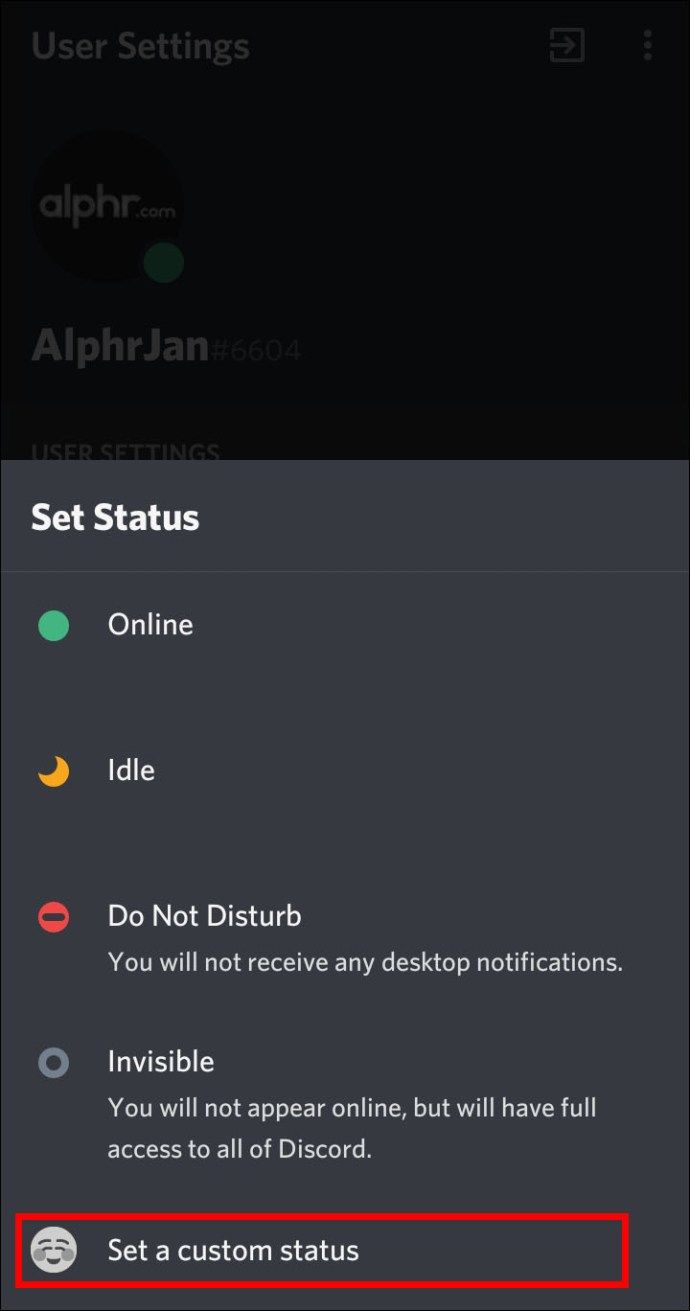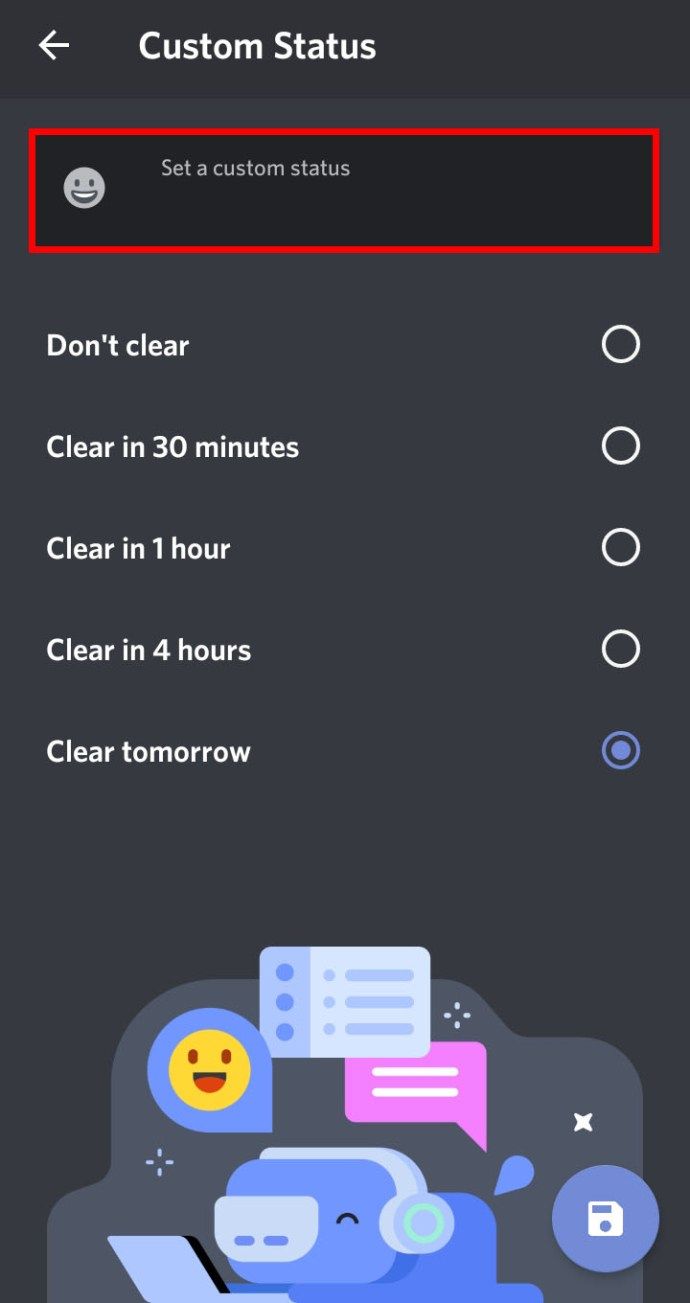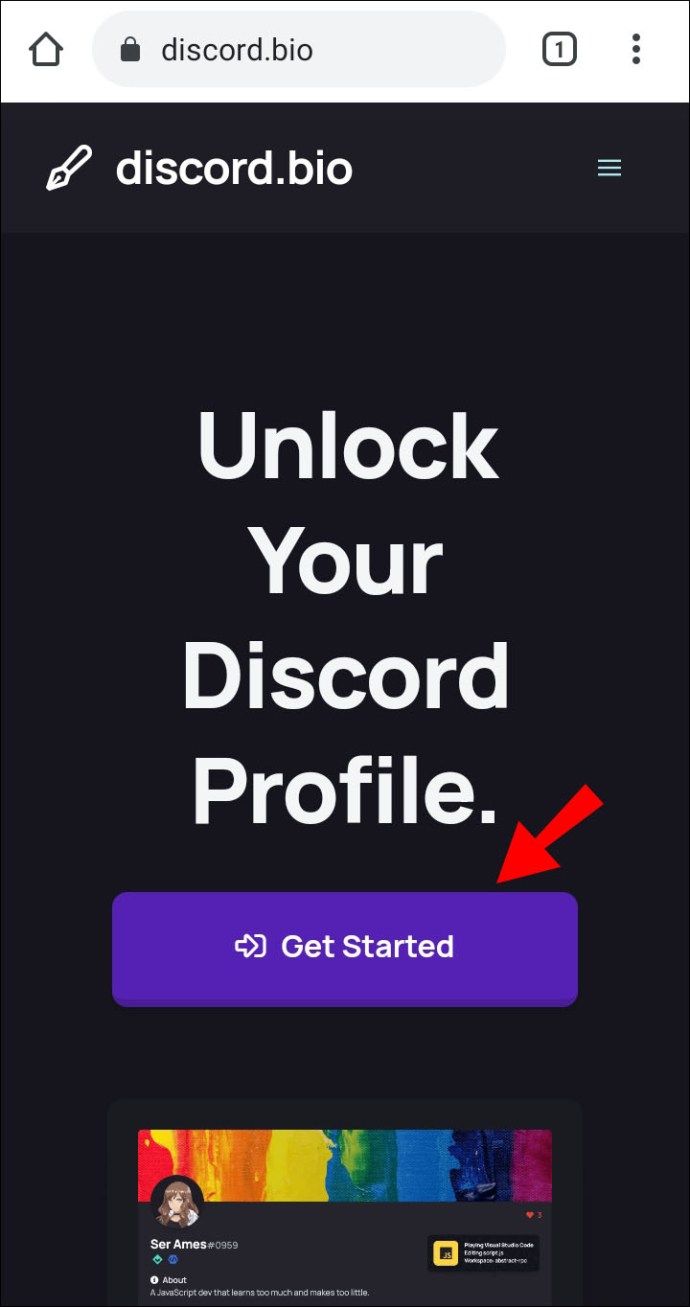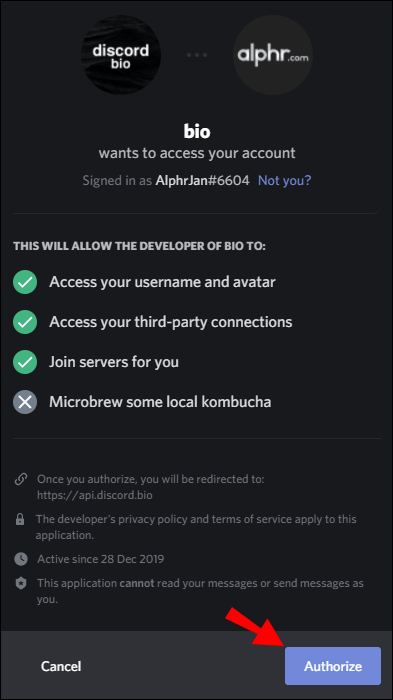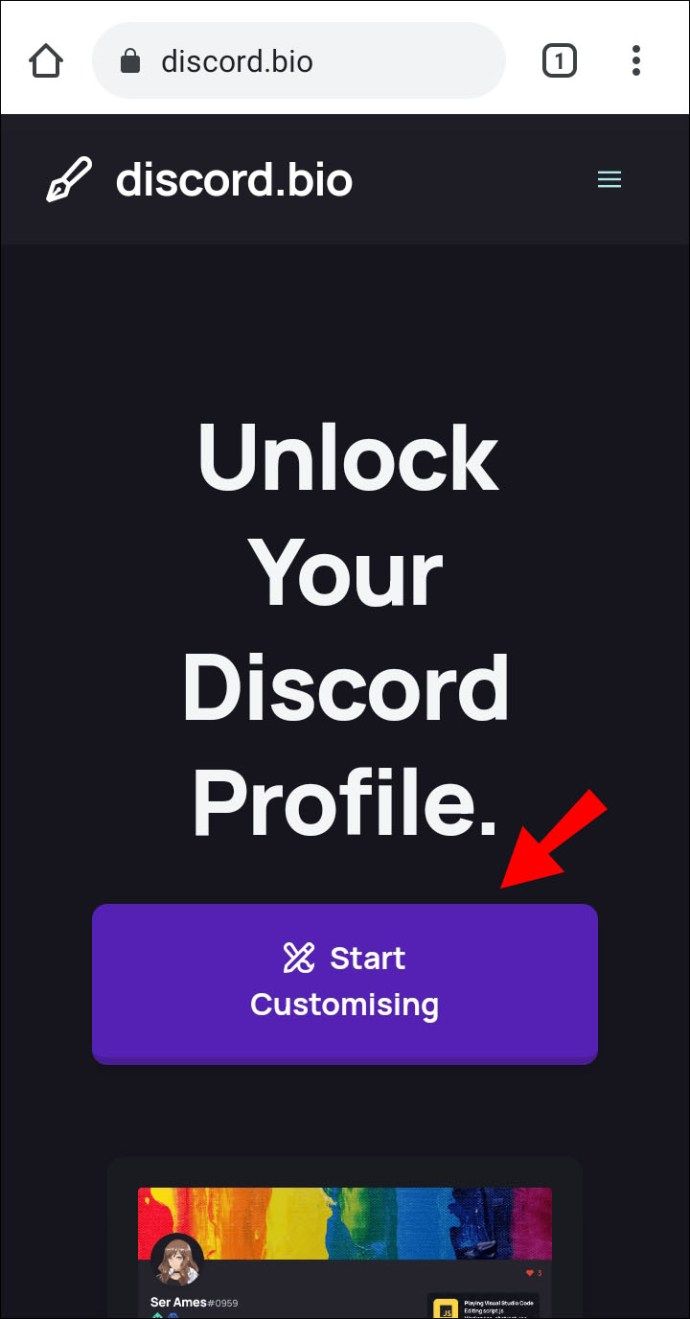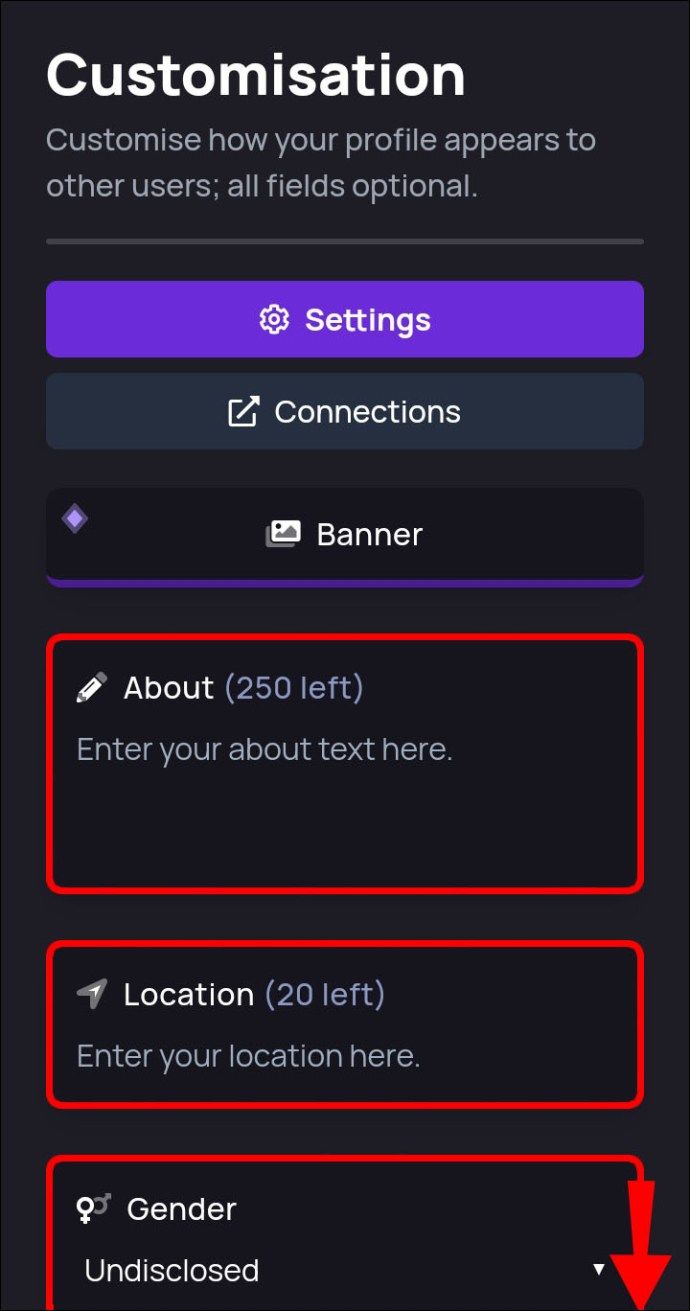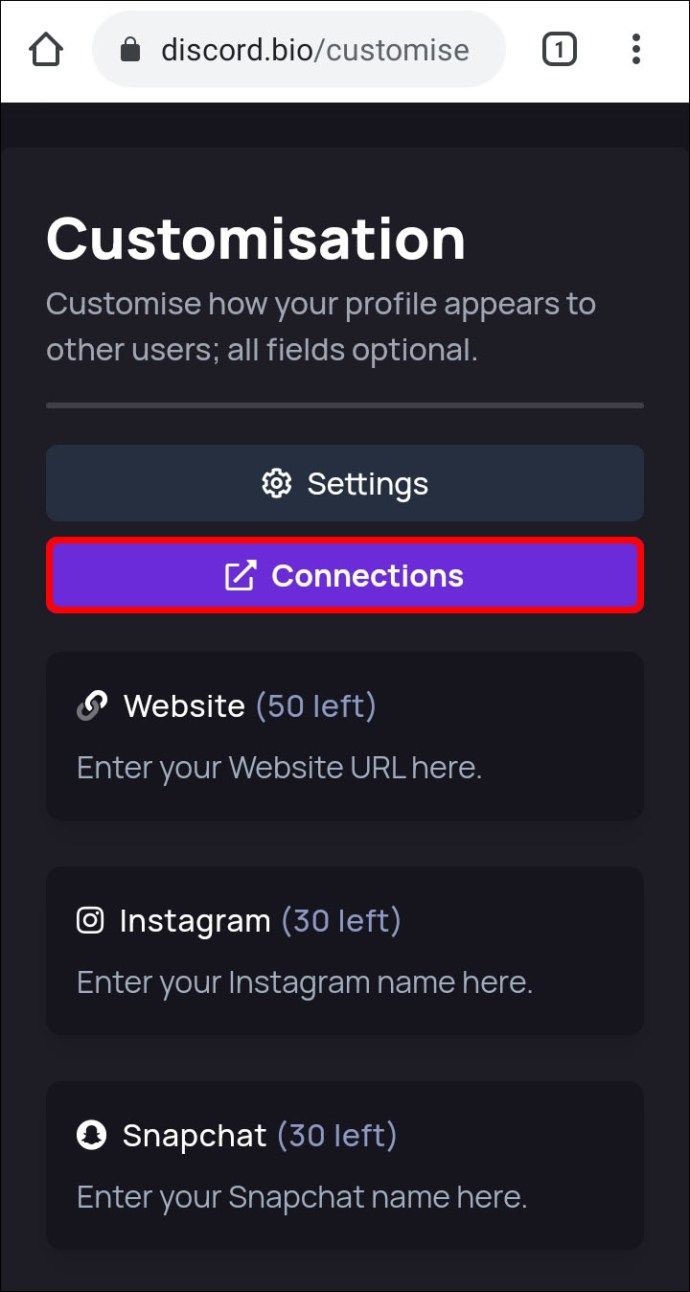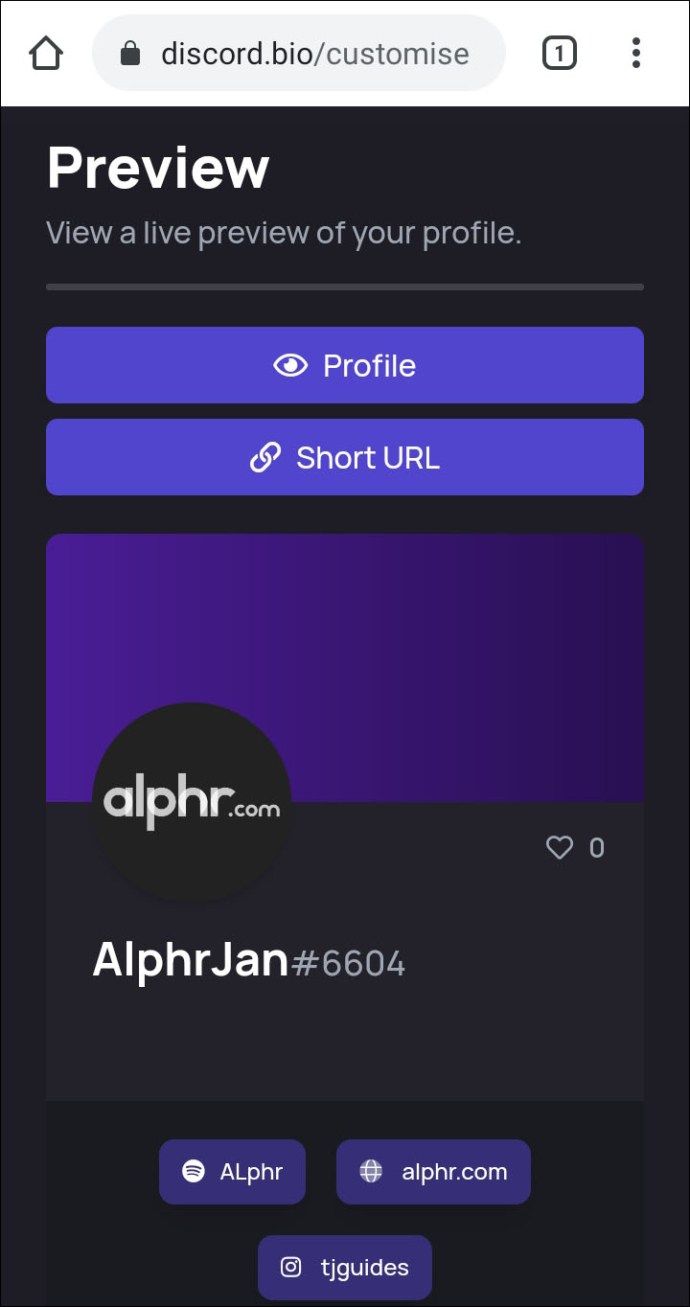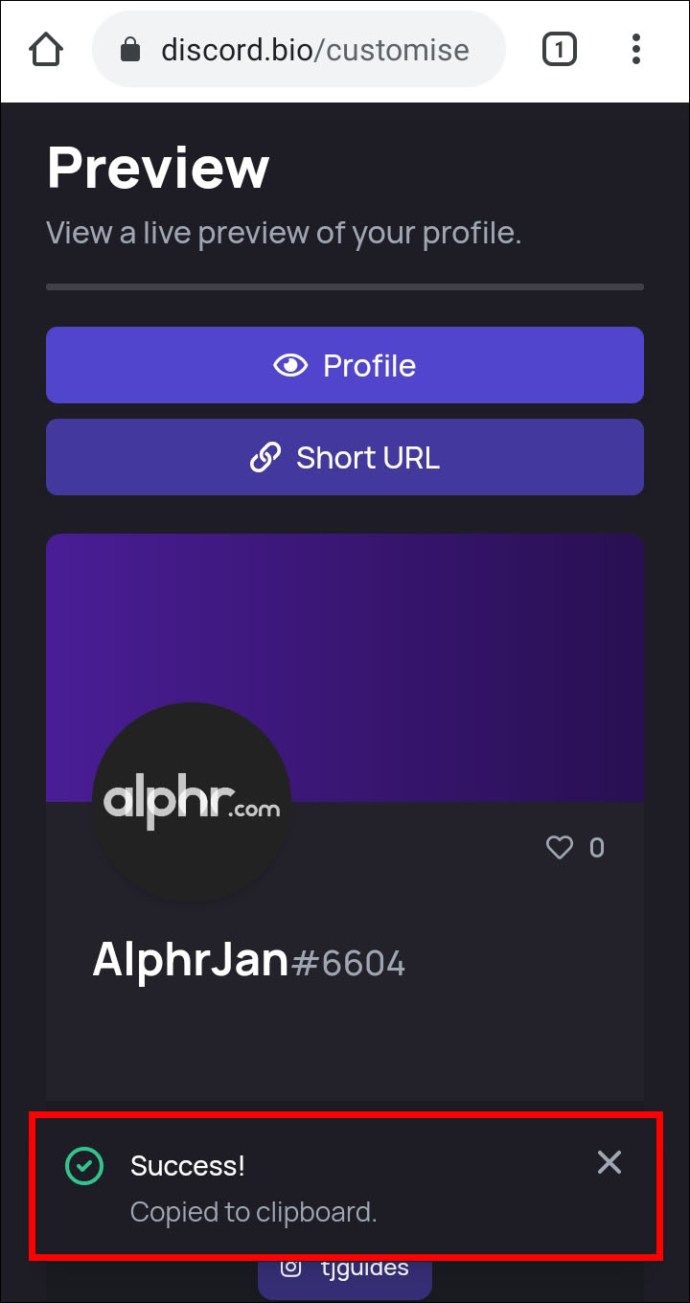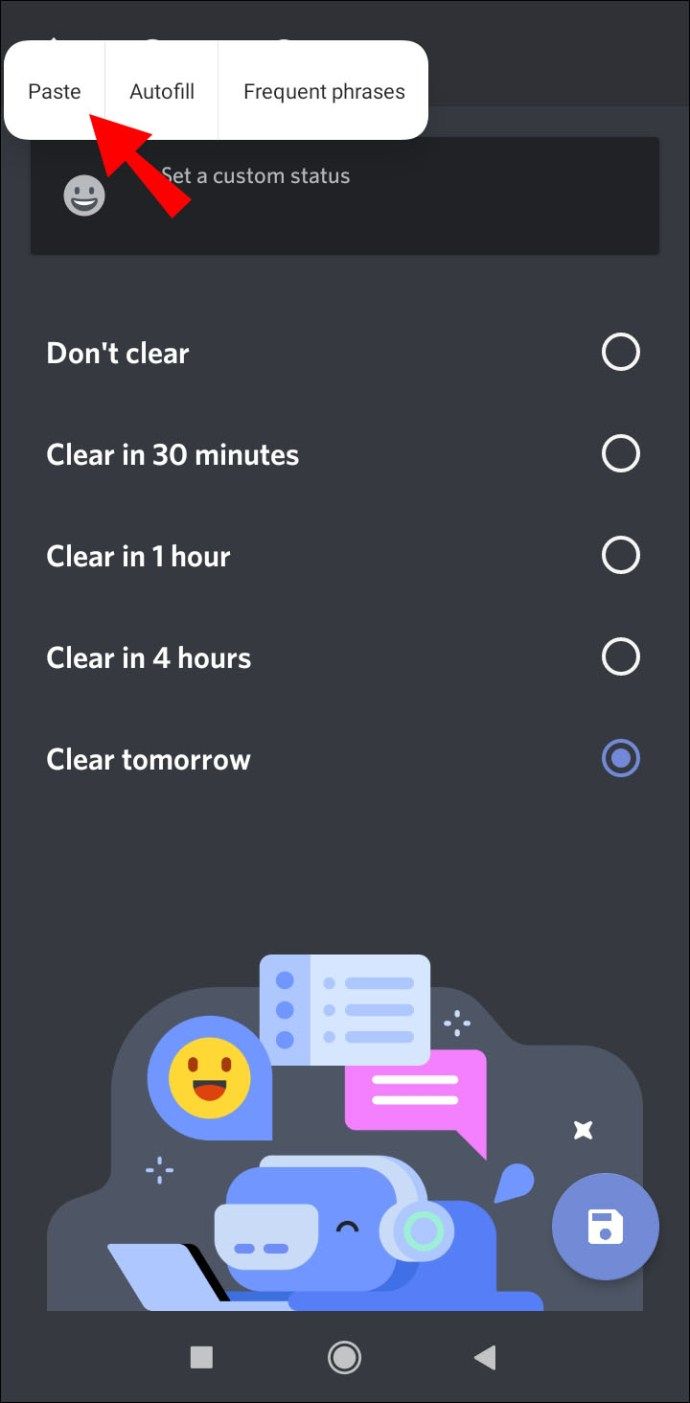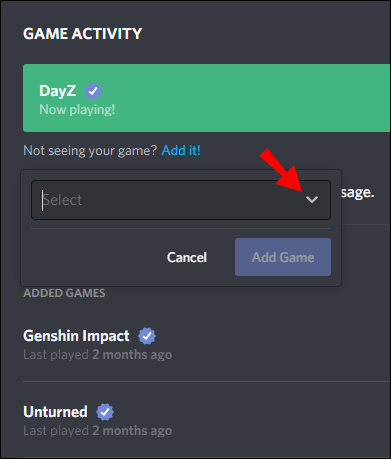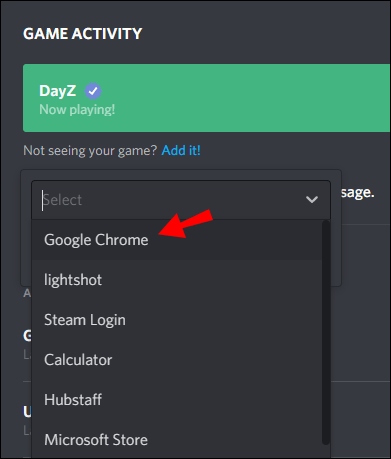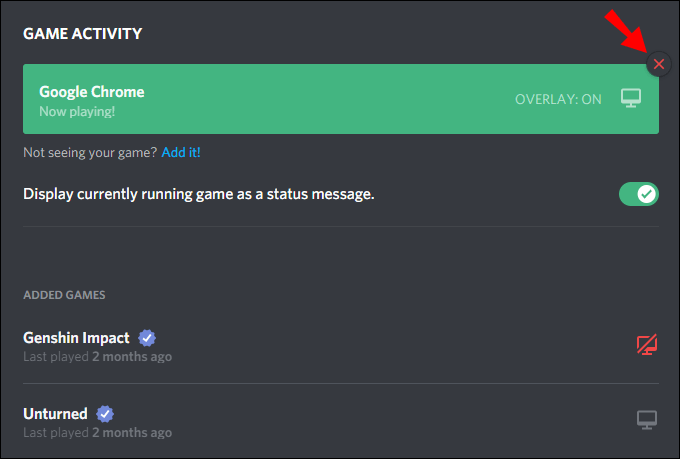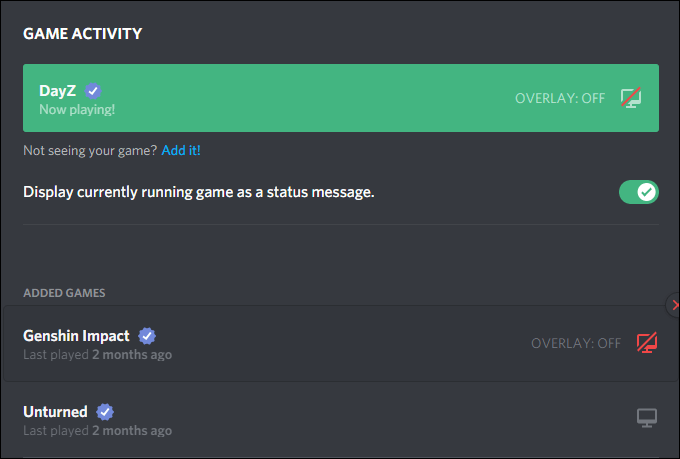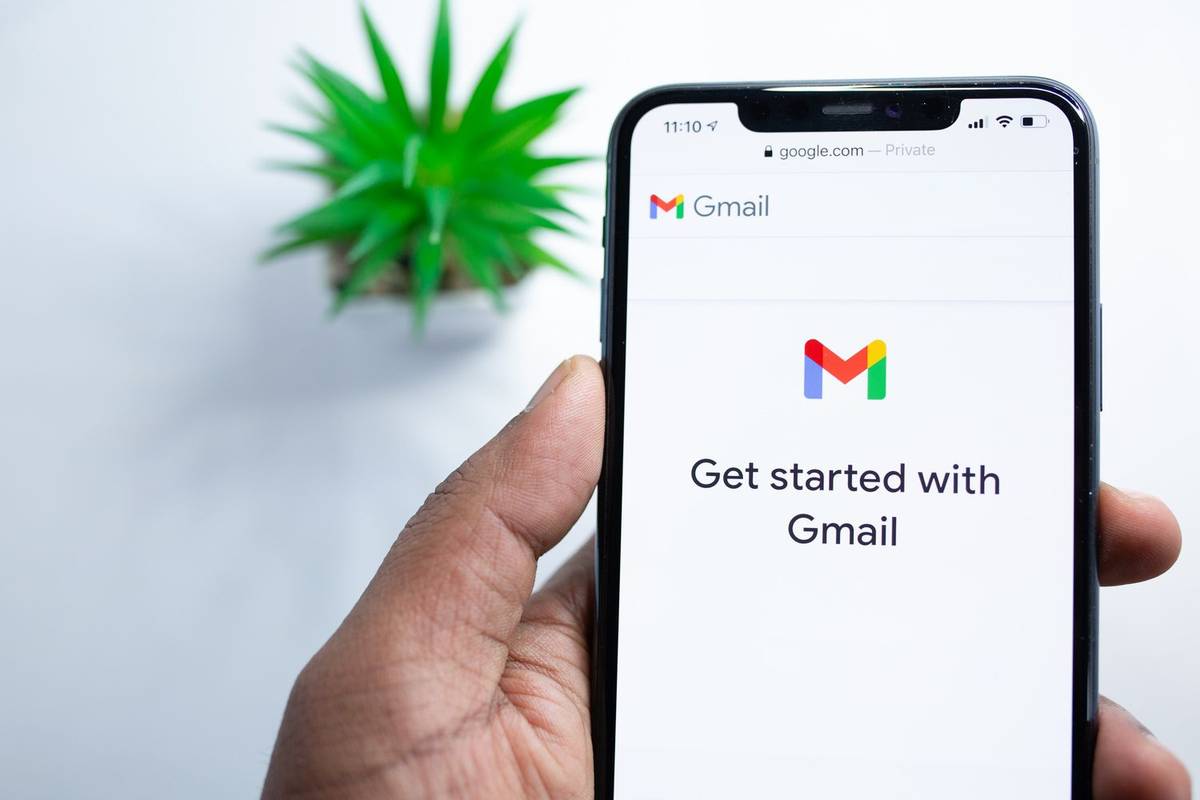Ako Discord koristite za druženje s prijateljima ili za strateško planiranje igranja, ovaj vodič će vam pokazati kako promijeniti svoj mrežni status.

Razgovarat ćemo o tome kako promijeniti svoj status pomoću radne površine ili mobilnog uređaja; a za personalizirani dodir kako stvoriti vlastiti status na mreži i igrama. Uz to, nekoliko drugih savjeta i trikova koji će vam pomoći da na najbolji način iskoristite Discord.
Kako promijeniti status na razdoru?
Ponekad, kada ste zauzeti nečim na što je potrebna vaša puna pažnja ili ćete neko vrijeme biti AFK (daleko od tipkovnice), možete odabrati pravi mrežni status za prikaz:
- Na radnoj površini odaberite sliku profila, a zatim sa skočnog izbornika odaberite:
- Na mreži, kada ste aktivni na Discordu i dostupni
- Neaktivan, kad ste odsutni i nedostupni
- Ne ometaj, da bi te prestale ometati obavijesti radne površine i
- Nevidljiv, sakriti se s popisa mrežnog korisnika; još uvijek možete čavrljati i igrati se kad ste nevidljivi.
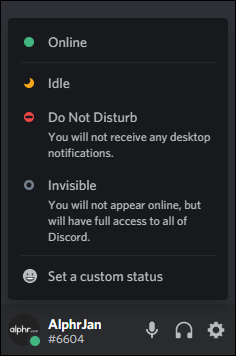
- Odaberite opciju kojom želite odmah ažurirati svoj status.
Možete stvoriti prilagođenu poruku odabirom Postavi prilagođenu poruku na dnu opcija statusa. Unesite svoju poruku i dodajte nesklad ili svoj emoji. Možete postaviti vrijeme ako želite da se poruka briše nakon određenog vremena. Vaša ažurirana poruka prikazat će se svima na svim poslužiteljima Discord kojima ste se pridružili.

Možete promijeniti svoj status kad god želite. Ako niste postavili ručni status, vaš će se status ponekad automatski ažurirati, npr., Prebaciti se u stanje mirovanja ako neko vrijeme niste dodirnuli tipkovnicu.
Kako promijeniti status razdora na sustavu Windows ili Mac?
Da biste postavili novi mrežni status pomoću računala ili Maca:
- Iz novog web preglednika pomaknite se i prijavite na svoj Nesloga račun; ili se prijavite putem aplikacije za radnu površinu.
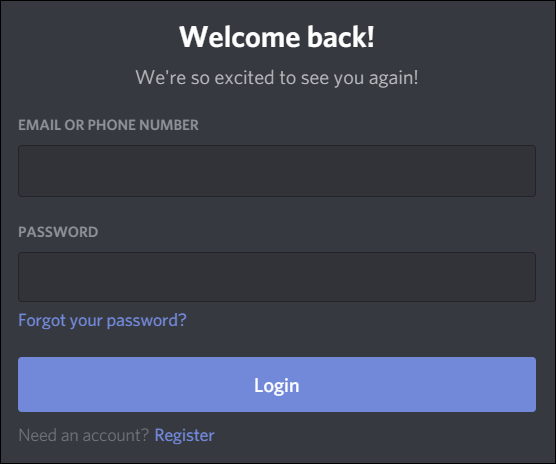
- Dolje lijevo odaberite svoju profilnu sliku da biste pristupili statusima.
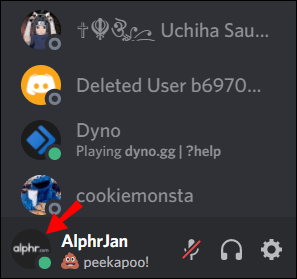
- Da biste ažurirali svoj status, kliknite jednu od opcija, vaš će se status odmah ažurirati.
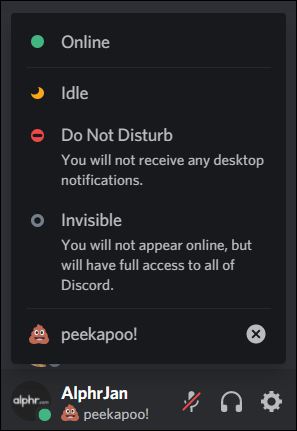
Da biste stvorili vlastiti status:
- Na dnu skočnog prozora sa popisom statusa odaberite Postavi prilagođeni status.
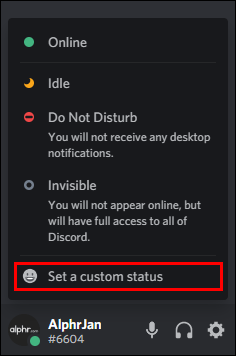
- Unesite svoju poruku u tekstni okvir statusa. Ako želite dodati Discord ili vlastiti emoji, kliknite ikonu emojija.
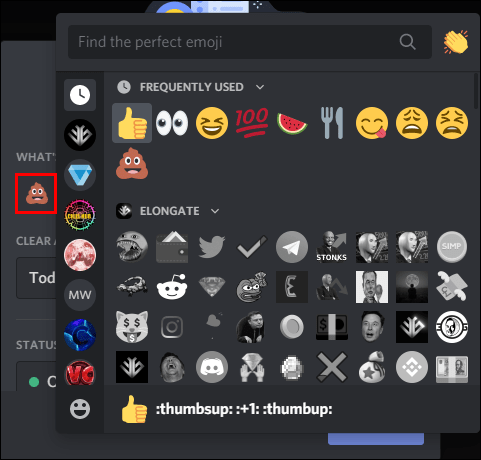
- Da biste postavili koliko dugo želite da se poruka prikazuje, kliknite jednu od opcija s padajućeg izbornika Clear After. Ako uopće ne želite da se vaš status briše, odaberite Ne briši.
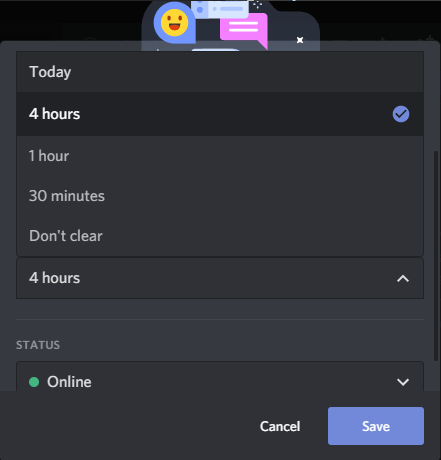
- Nakon što ste zadovoljni svime, kliknite Spremi vaš status će se odmah ažurirati.
Kako promijeniti status razdora na Androidu i iPhoneu?
Da biste postavili novi mrežni status pomoću Androida ili iPhonea:
- Pokrenite aplikaciju Discord, a zatim u gornjem lijevom kutu dodirnite izbornik hamburgera da biste otvorili popis kanala i poslužitelja.
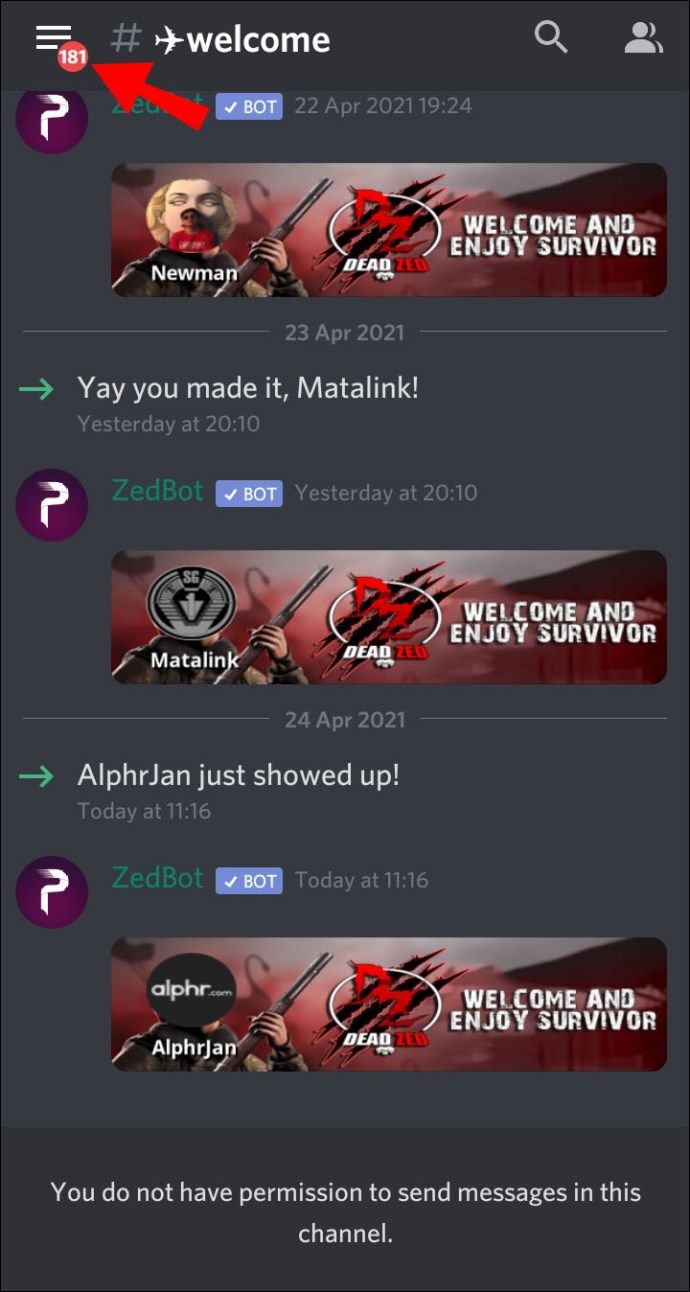
- U donjem desnom kutu dodirnite svoj korisnički profil da biste otvorili izbornik Korisničke postavke.
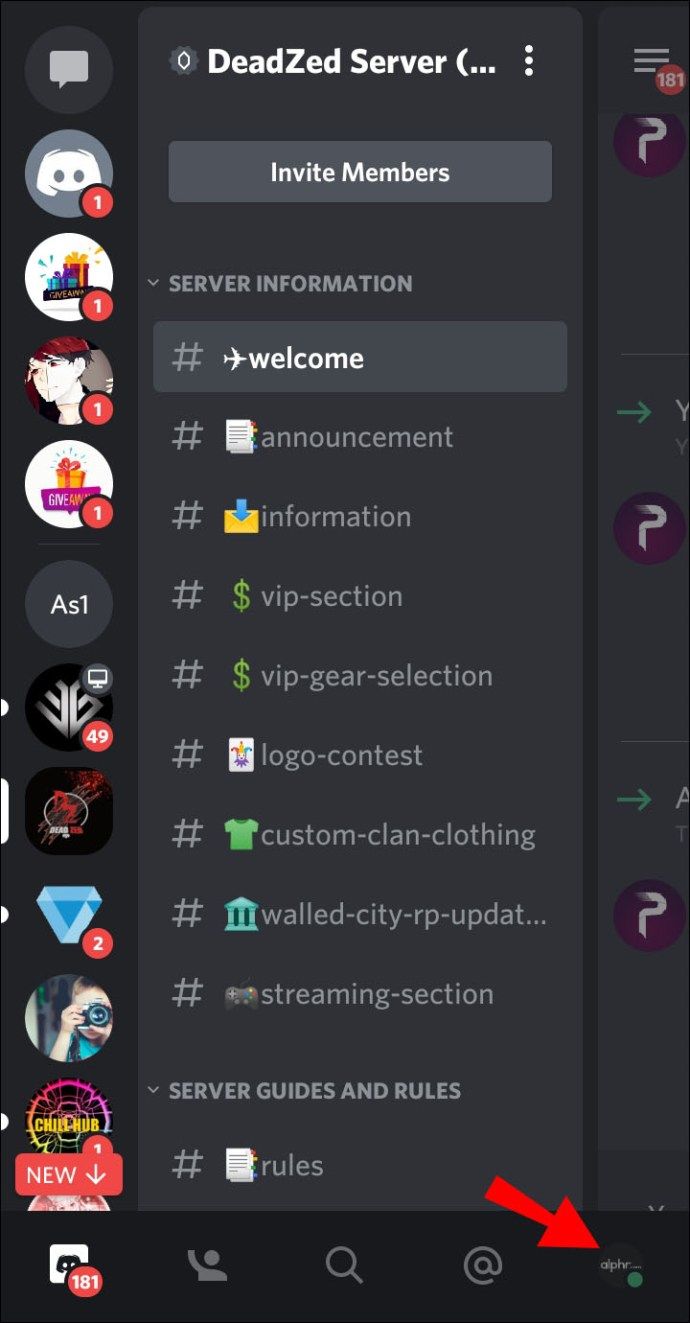
- Odaberite Postavi status.

- Da biste ažurirali svoj status, dodirnite jednu od opcija, vaš će se status odmah ažurirati.
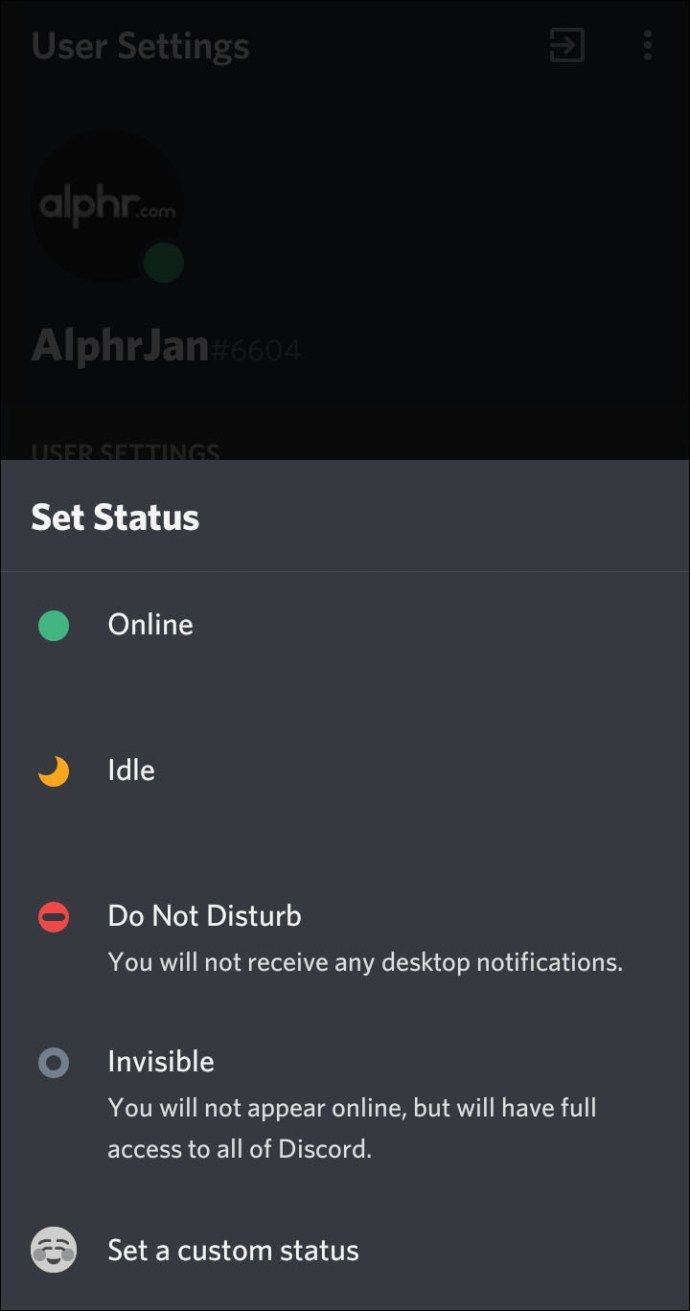
Da biste stvorili vlastiti status:
- Iz Korisničkih postavki odaberite Postavi status.

- Za pristup postavkama odaberite gumb Postavi status.
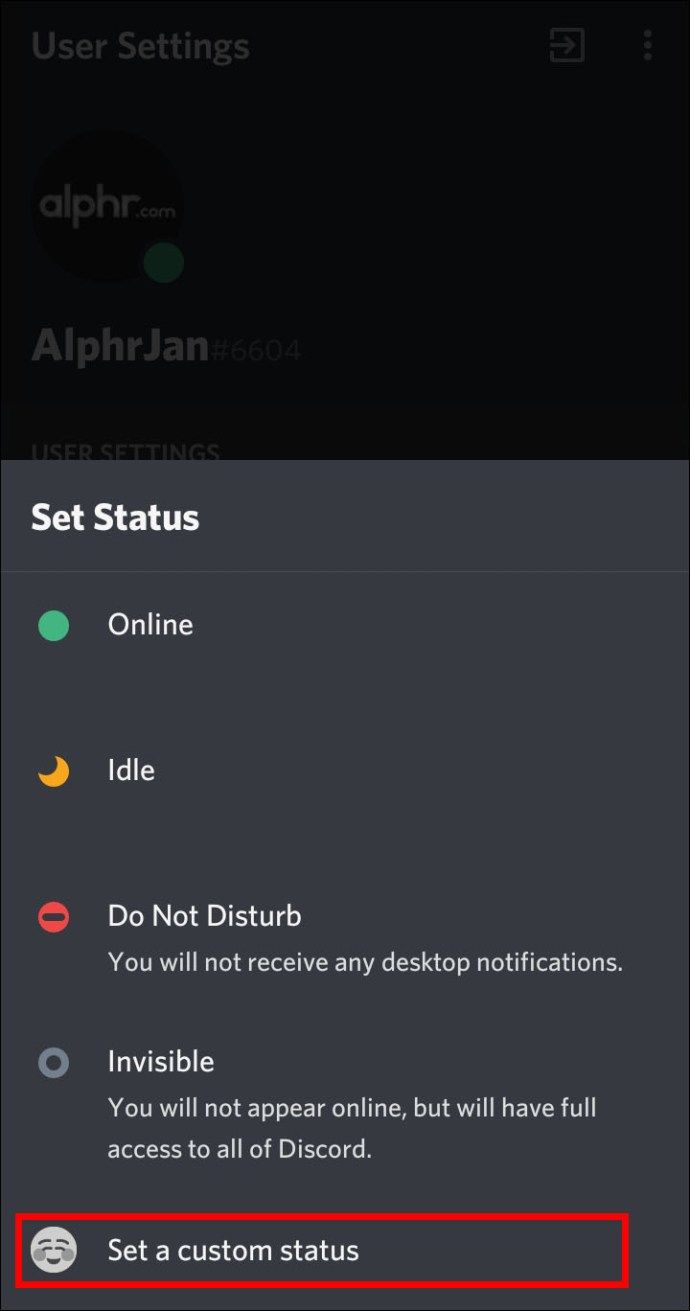
- Unesite svoju poruku u tekstni okvir statusa. Ako želite dodati Discord ili vlastiti emoji, kliknite ikonu emojija.
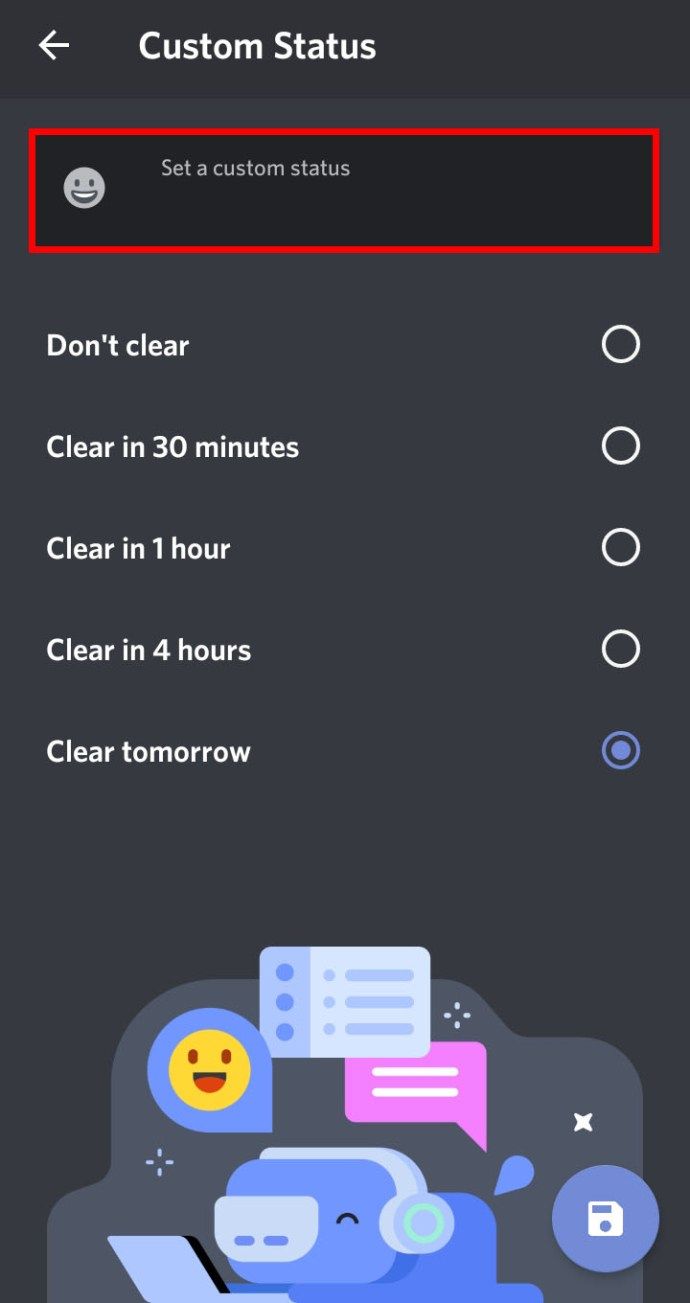
- Odaberite koliko dugo želite da se vaša poruka prikazuje prije nego što se izbriše.
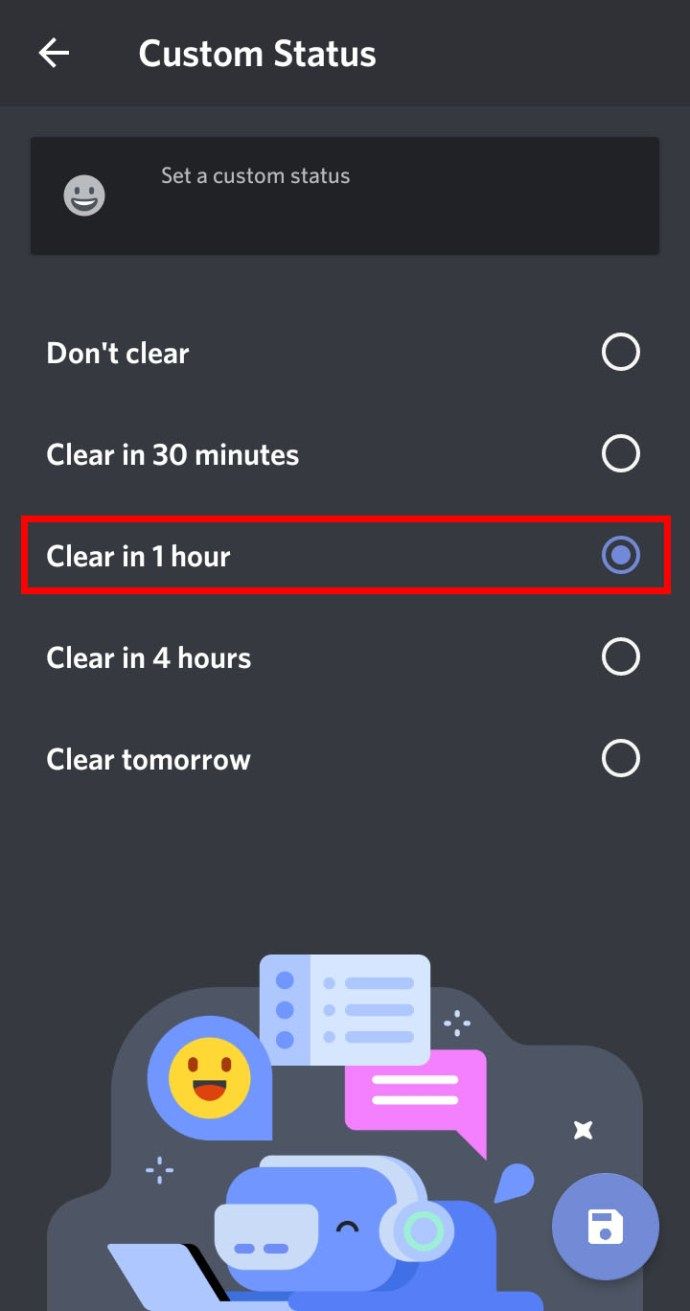
- Dodirnite Spremi kad budete sretni.
Kako promijeniti biografiju na razdor?
Koristite da biste stvorili prošireni profil s dodatnim informacijama o vama razdor.bio . Dobivate jedinstveni URL za dijeljenje u statusu Discord i druge račune na društvenim mrežama za izravno povezivanje s računom Discord. Da biste postavili svoj Bio za svoj mobilni uređaj:
- Dođite do razdor.bio i odaberite Započni.
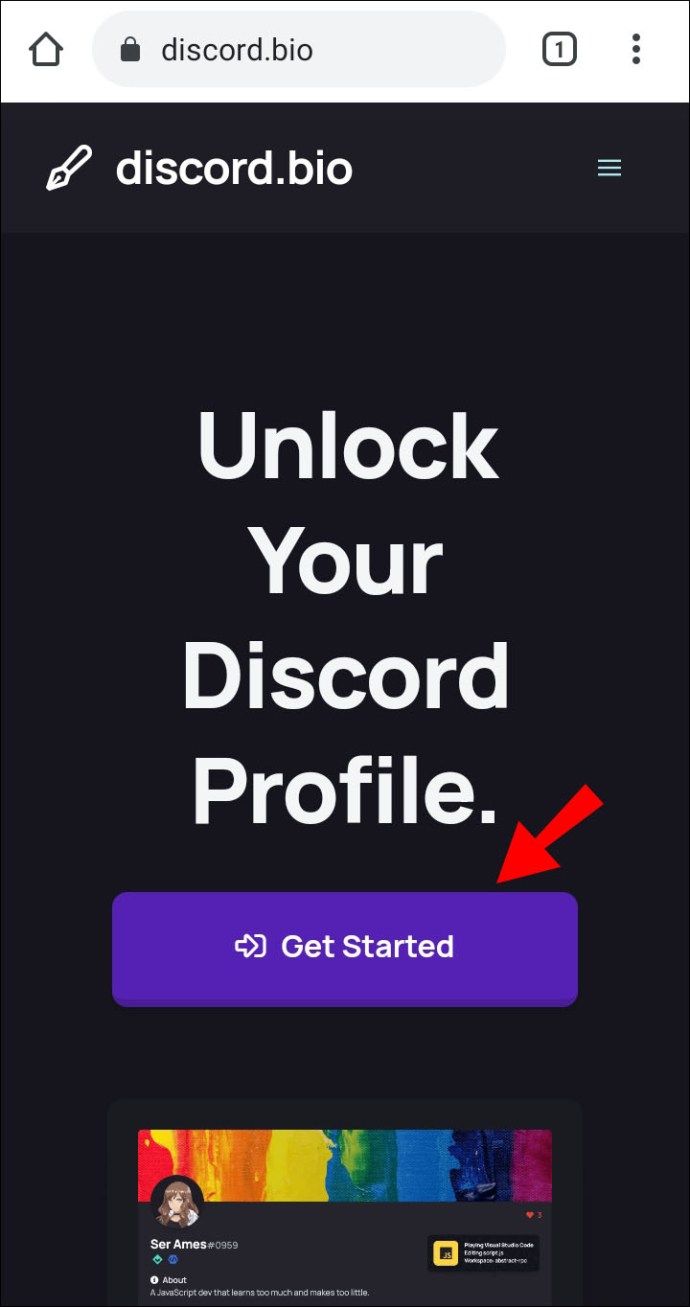
- Za Otvori s odaberite Discord, a zatim omogućite discord.bio pristup vašem računu.
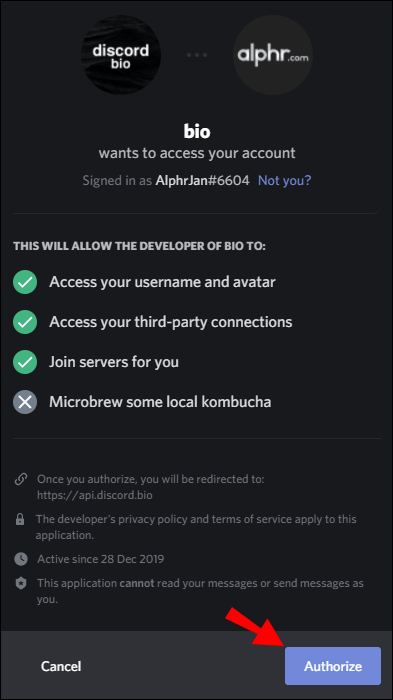
- Dodirnite Pokreni prilagođavanje.
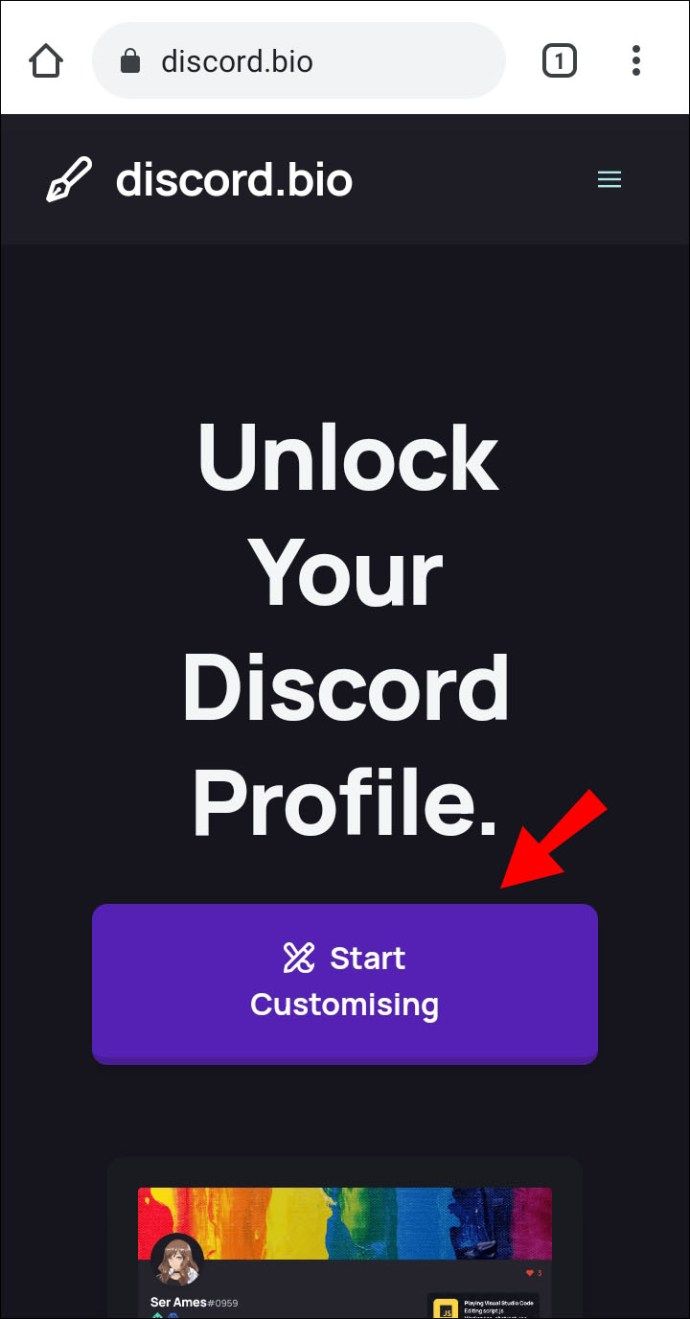
- Na zaslonu Prilagođavanje ispunite svoje podatke.
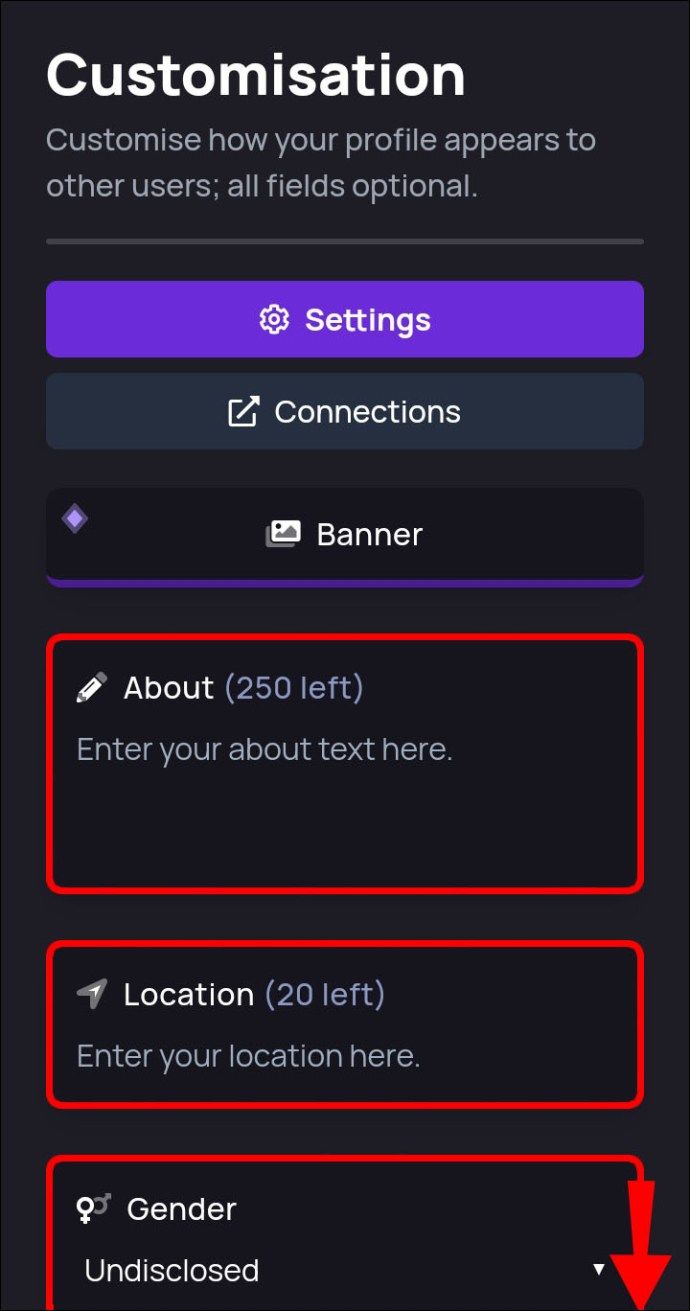
- Po završetku odaberite Spremi promjene.
- Sada odaberite Connections da biste unijeli URL-ove svojih društvenih mreža, a zatim Save Changes.
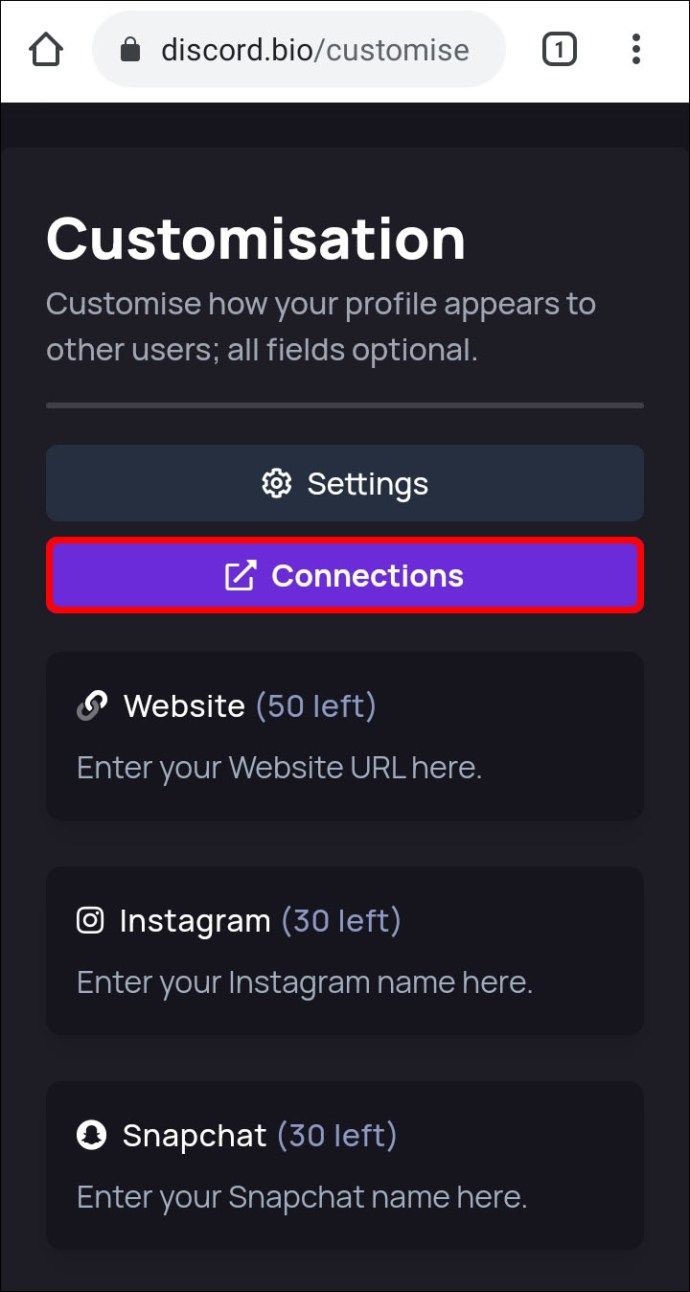
- Pomaknite se prema dolje da biste vidjeli pregled svog profila.
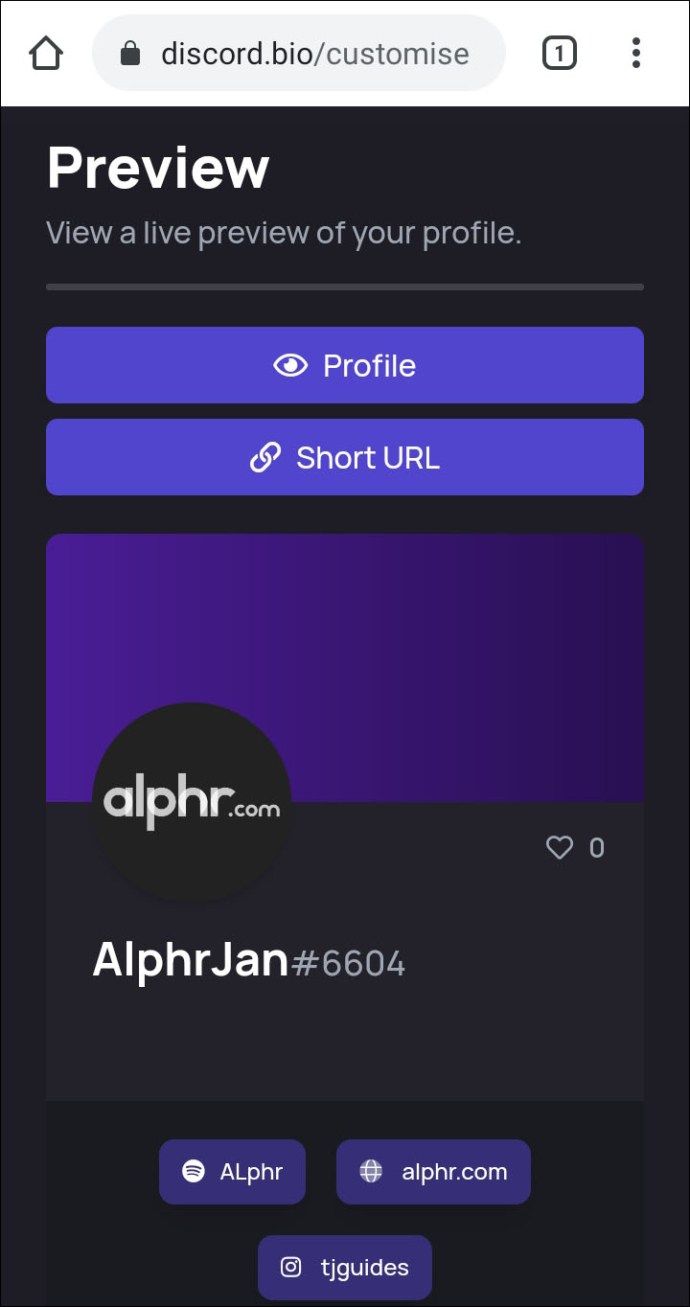
- Pomaknite se prema dolje da biste vidjeli pregled svog profila.
- Da biste kopirali svoj URL, dodirnite Kratki URL uspjeh! Iskočit će poruka kopirana u međuspremnik.
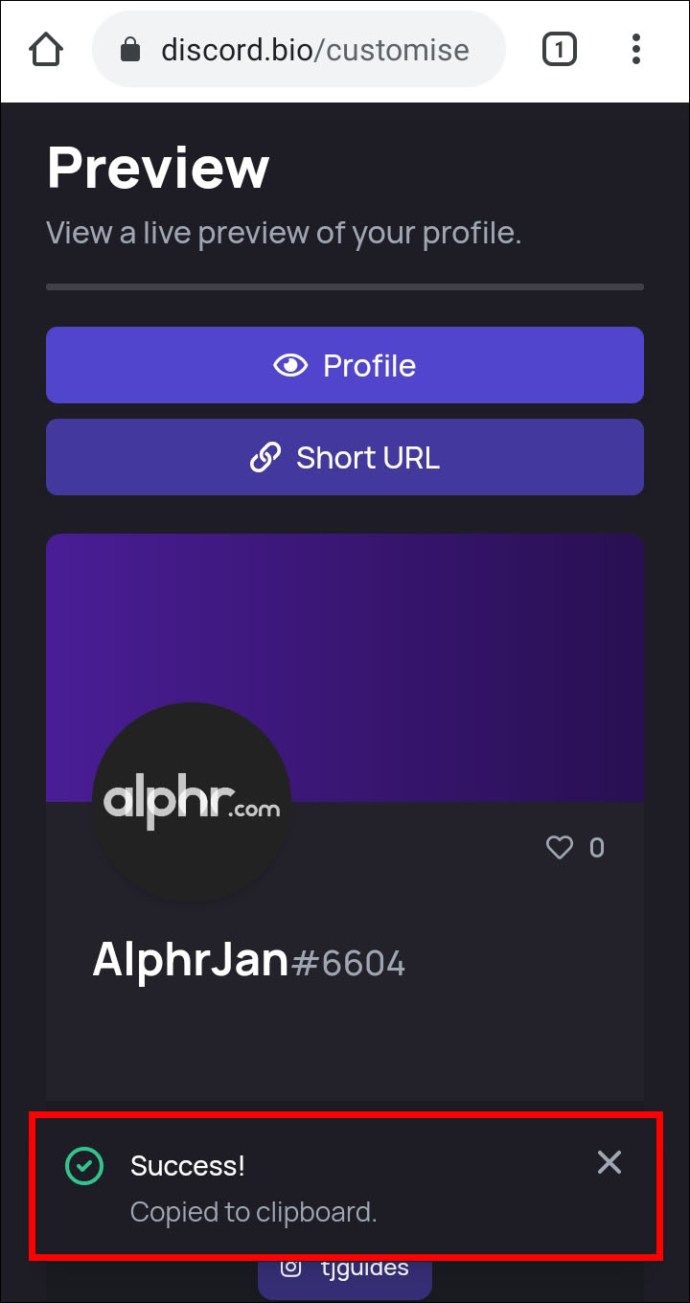
- Pokrenite aplikaciju Discord i prijavite se na svoj račun; kliknite ikonu zupčanika Postavke.
- U korisničkim postavkama odaberite Postavi status.
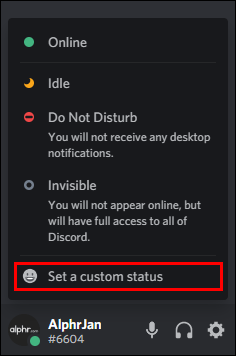
- Zalijepite URL u tekstni okvir statusa, a zatim Spremi.
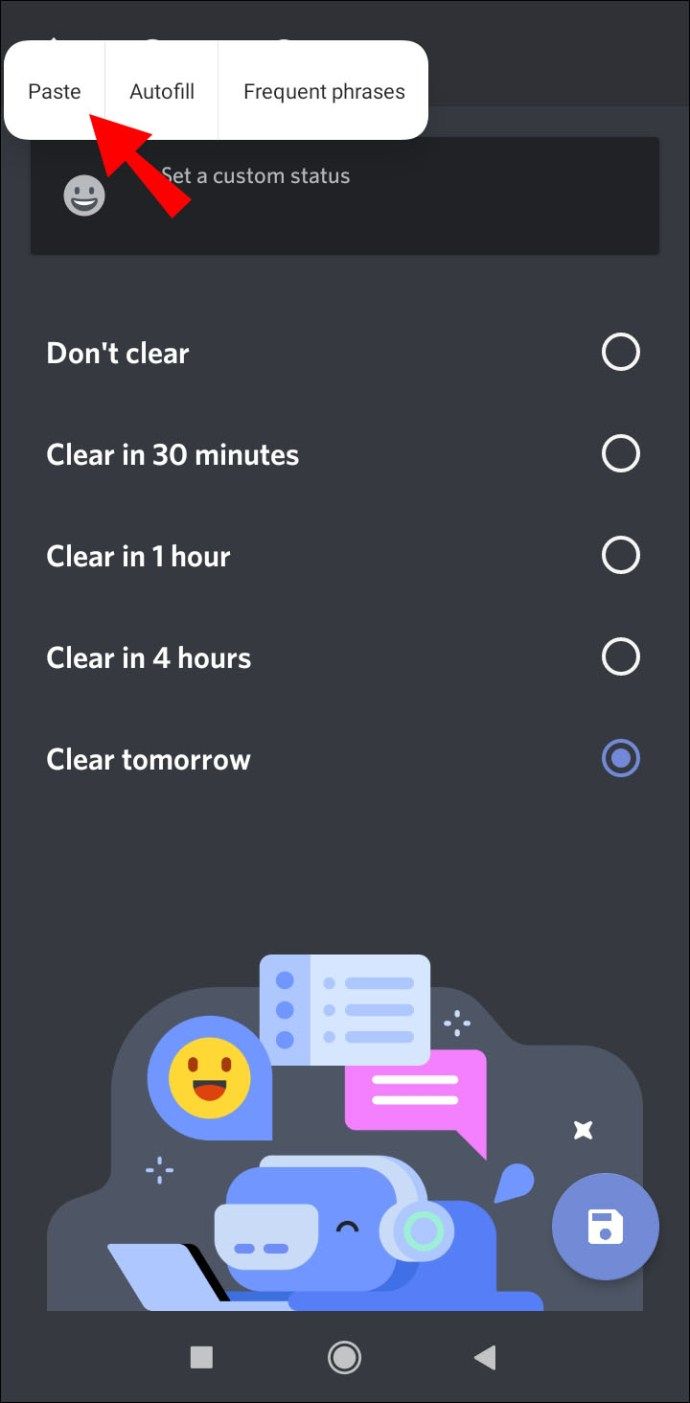
Kako postaviti prilagođeni status reprodukcije na Discord?
Da biste zadržali prijatelje u vezi kad ne igrate igru:
- Na svom Discord računu kliknite ikonu zupčanika koja se nalazi na dnu lijevog okna za pristup Korisničkim postavkama.
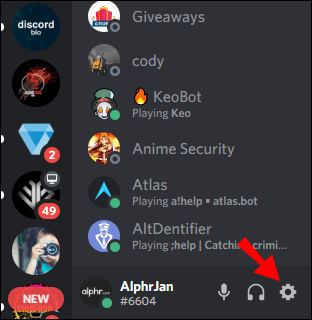
- U odjeljku Postavke aplikacije s lijeve strane odaberite Aktivnost igara.
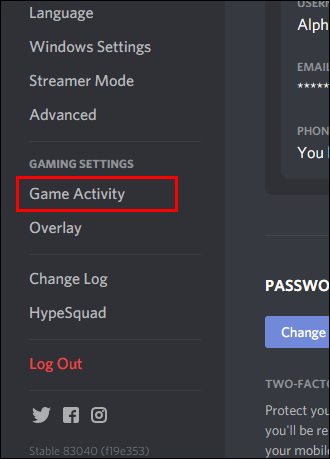
- Ispod mjesta gdje stoji: Nije otkrivena nijedna igra, odaberite Dodaj! veza.
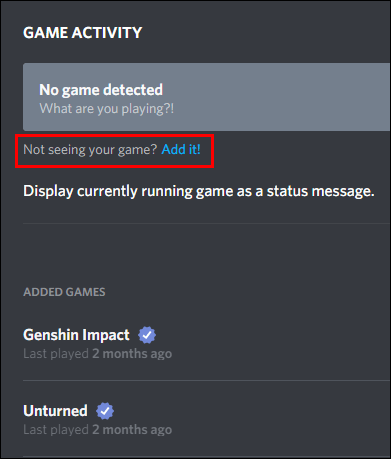
- Kliknite popis usmjeren prema dolje za popis aplikacija koje su trenutno otvorene na vašem računalu.
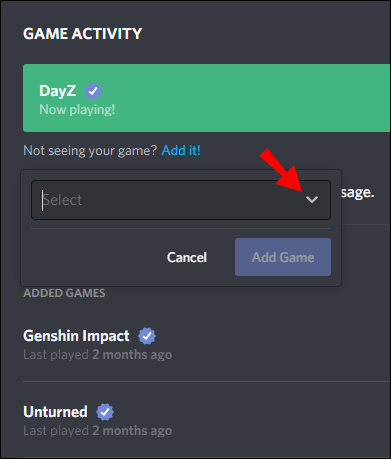
- Odaberite jedan, npr. Google Chrome.
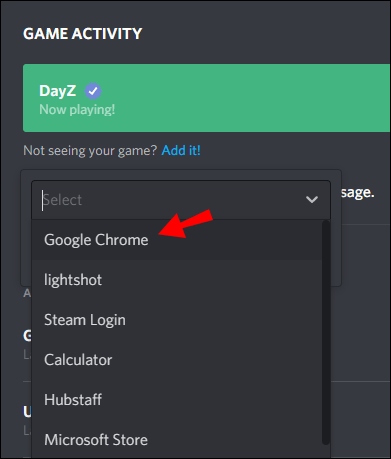
- Izbrišite Google Chrome ili bilo koju drugu aplikaciju koju odaberete iz opcije Trenutno se reproducira! okvir za tekst i unesite aktivnost koju želite prikazati.
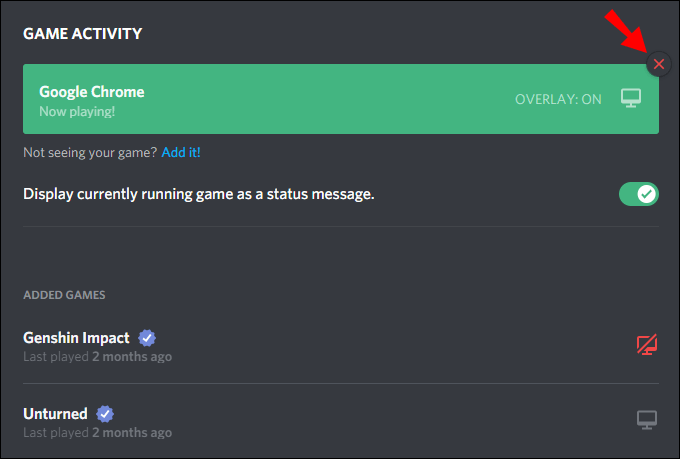
- Provjerite je li opcija Prikaži trenutno aktivnu igru označena kao opcija poruke o statusu.
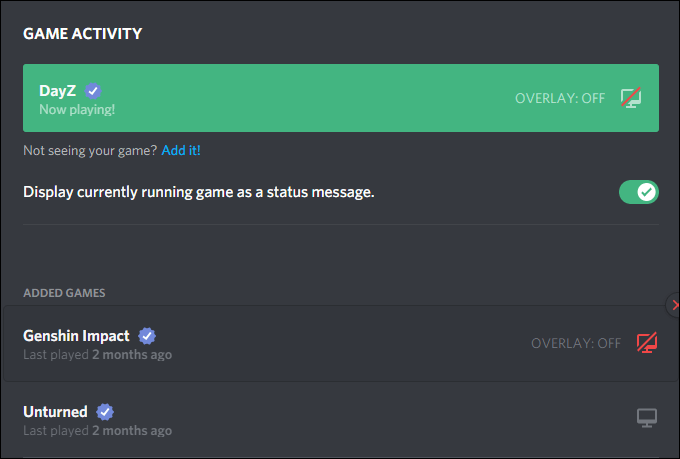
Dodatna česta pitanja
Što znače statusi neslaganja?
Četiri statusa Discord su:
• Na mreži = kada ste aktivni na Discordu i dostupni
• Neaktivan = kada ste odsutni i nedostupni
• Ne ometaj = za zaustavljanje ometanja putem obavijesti radne površine i
• Nevidljivo = sakriti se s popisa mrežnog korisnika; još uvijek možete čavrljati i igrati se kad ste nevidljivi.
Kako mogu promijeniti svoj prikaz igre na Discord?
Statusi igre omogućuju vam da pokažete ono što trenutno igrate. Discord vam može postaviti aktivnost u igrama, iako to funkcionira samo s nekim igrama. Da biste promijenili status u igri:
1. Kliknite ikonu zupčanika pored slike vašeg profila.
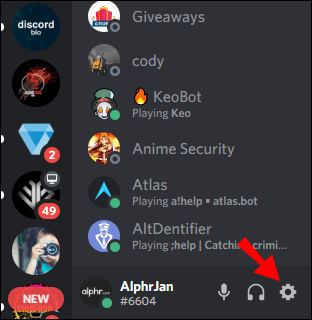
2. Pomaknite se prema lijevoj strani prozora prema dolje da biste odabrali Aktivnost igre.
· Ovdje možete pregledati svoje trenutne aktivnosti u igrama, kao i dodati bilo koje igre na svoj račun kako bi ih Discord automatski tražio.
kako dodati kontakte u gmail
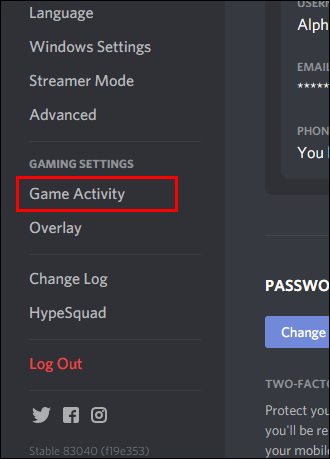
3. Da biste ručno dodali igru, ispod statusa igre odaberite Dodaj! veza.
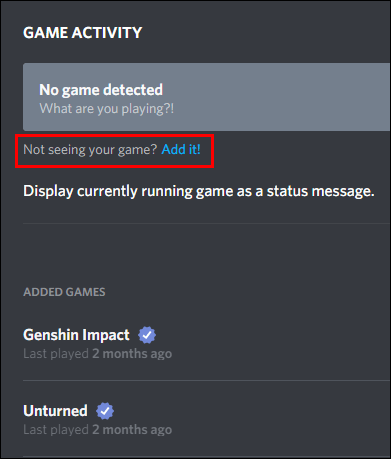
4. Pomoću padajućeg izbornika odaberite, a zatim kliknite Dodaj igru za igru koju igrate.

Kada dodate igre u Discordov alat za praćenje aktivnosti, one će se pojaviti u odjeljku za dodane igre ispod izbornika aktivnosti. Ako je igra provjerena, pored svakog naslova pojavit će se mali znak za potvrdu.
Pomoću izbornika aktivnosti igre možete odabrati želite li omogućiti Discordov prekrivač igre koji vam omogućuje čavrljanje u Discordu bez napuštanja igre.
Što je prilagođeni statusni nesklad?
Umjesto da koristite jedan od četiri unaprijed programirana statusa, postavljanje prilagođenog statusa omogućuje vam da unesete poruku s odgovarajućim emoji-jem, ako želite, da biste bolje opisali svoj status.
Kako mogu dodati prilagođeni status u Discord?
Da biste stvorili svoj vlastiti status Discord koristeći Windows ili Mac:
1. U novom web pregledniku pomaknite se i prijavite na svoj Nesloga račun ili se prijavite putem aplikacije za stolno računalo.
2. U donjem lijevom kutu odaberite svoju profilnu sliku za pristup statusima.
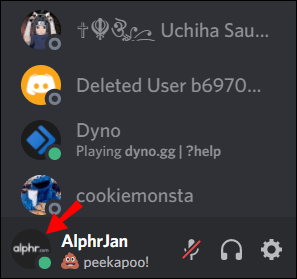
3. Na dnu skočnog prozora sa popisom statusa odaberite Postavi prilagođeni status.
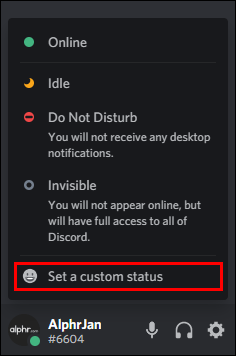
4. Unesite svoju poruku u tekstni okvir statusa. Da biste dodali Discord ili vlastiti emoji, kliknite ikonu emojija.
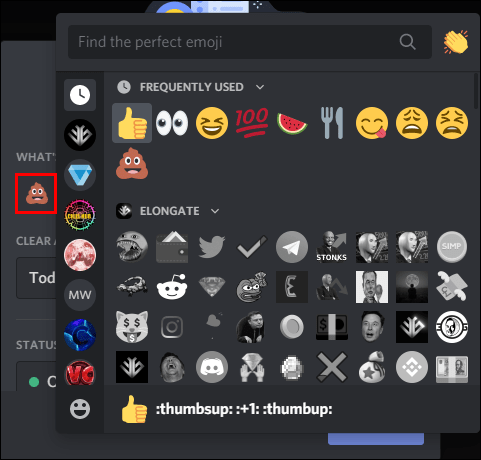
5. Da biste postavili koliko dugo želite da se poruka prikazuje, kliknite jednu od opcija s padajućeg izbornika Clear After. Ako uopće ne želite da se vaš status briše, odaberite Ne briši.
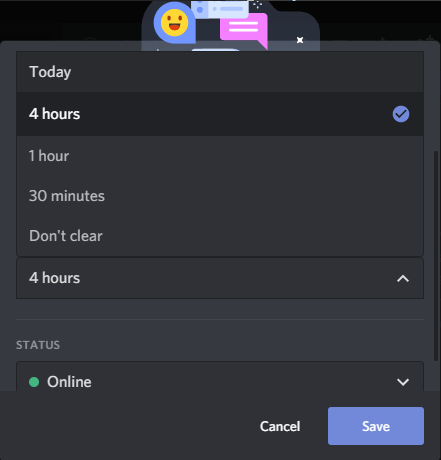
6. Nakon što ste zadovoljni svime, kliknite Spremi; vaš će se status odmah ažurirati.
Da biste stvorili vlastiti status Discord pomoću Android ili iPhone uređaja:
1. Pokrenite aplikaciju Discord, a zatim u gornjem lijevom kutu dodirnite izbornik hamburgera da biste otvorili popis kanala i poslužitelja.
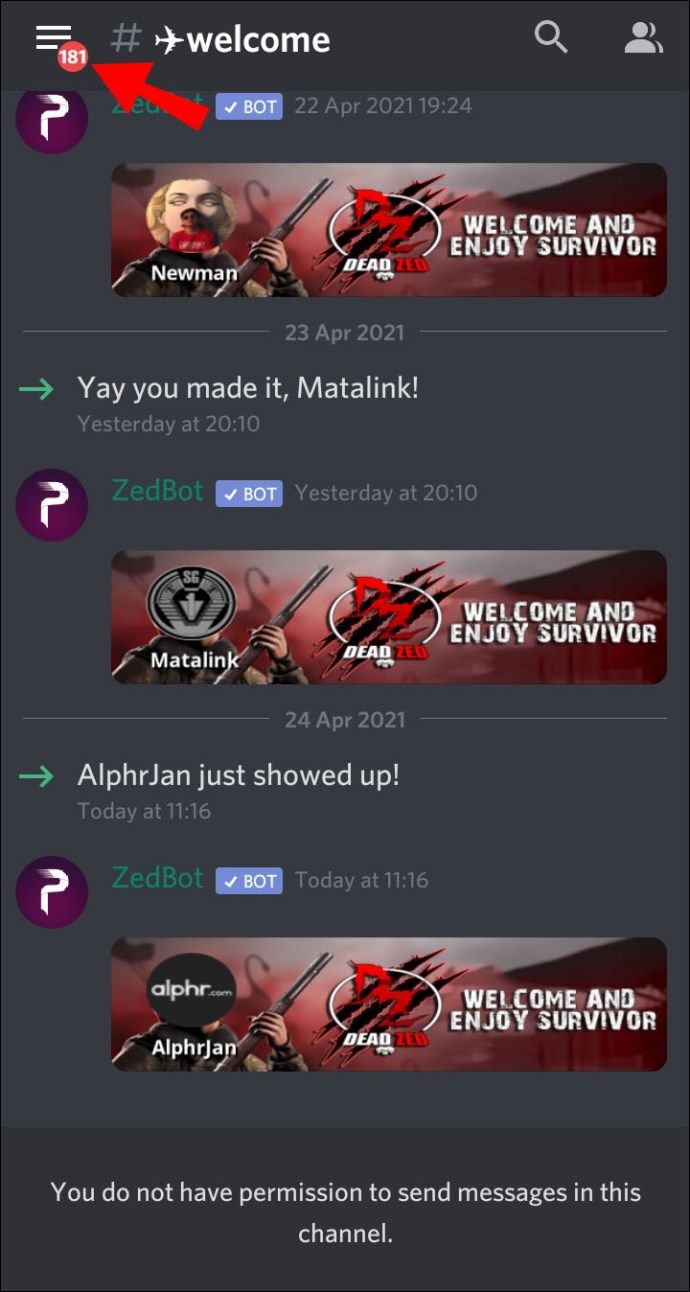
2. U donjem desnom kutu kliknite svoj korisnički profil da biste otvorili izbornik Korisničke postavke.
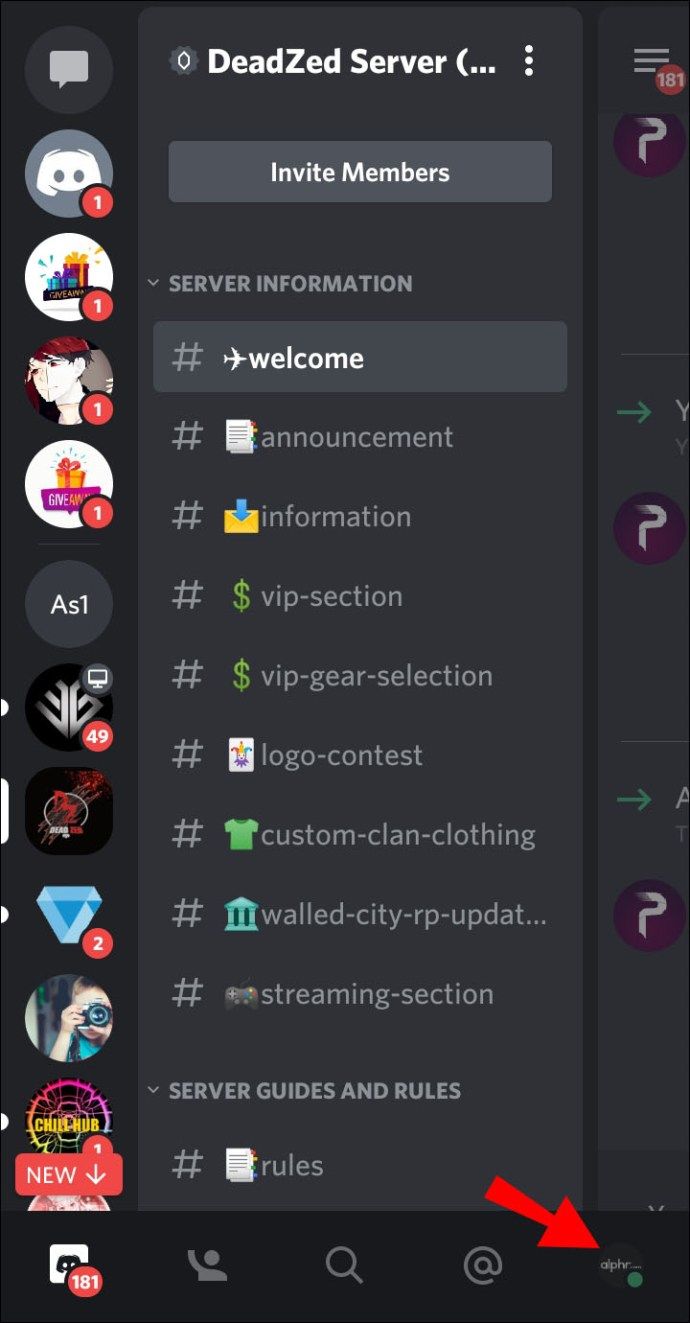
3. Odaberite Postavi status.

4. Iz Korisničkih postavki odaberite Postavi status.
5. Za pristup postavkama odaberite gumb Postavi status.
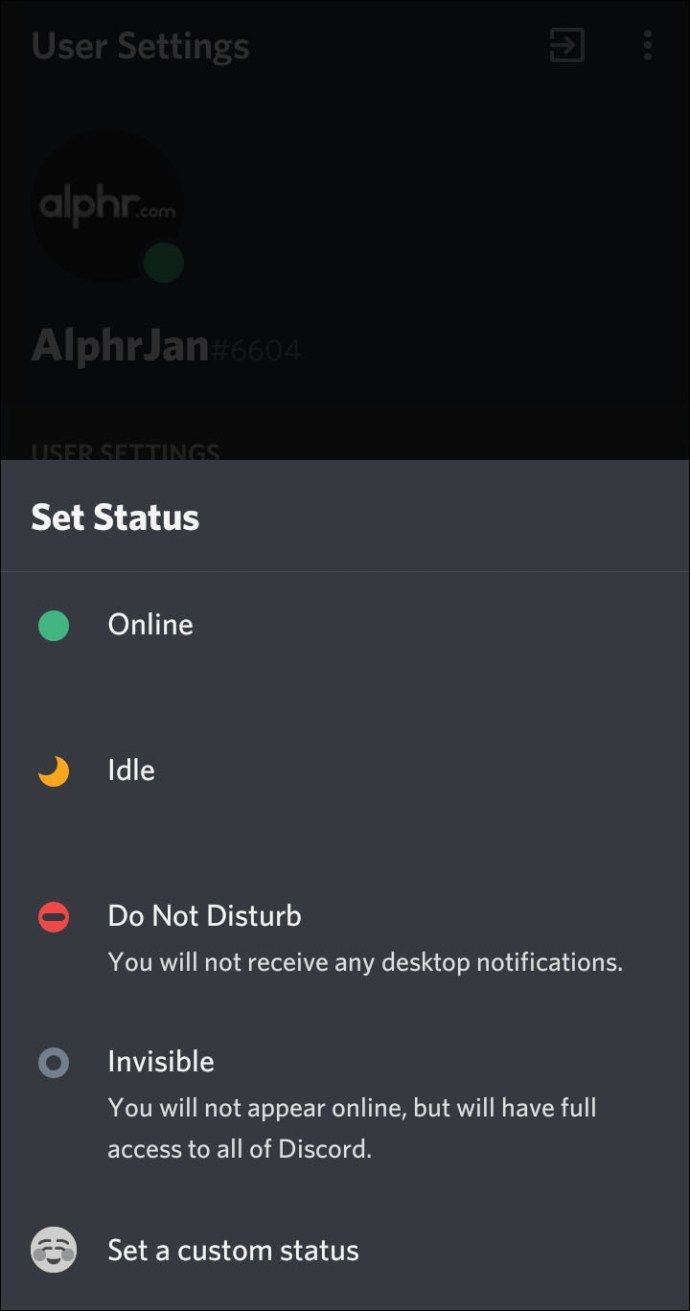
6. Unesite poruku u tekstni okvir statusa. Da biste dodali Discord ili vlastiti emoji, kliknite ikonu emojija.
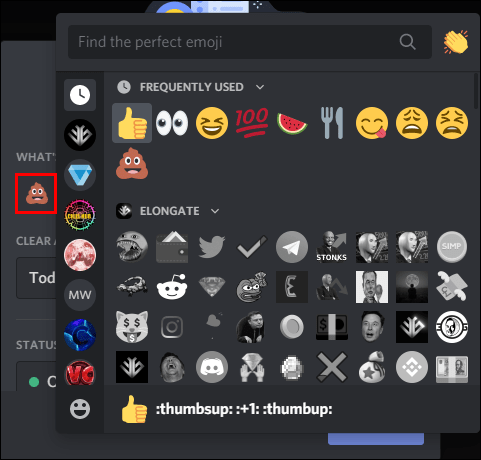
7. Odaberite koliko dugo želite da se vaša poruka prikazuje prije nego što se očisti.
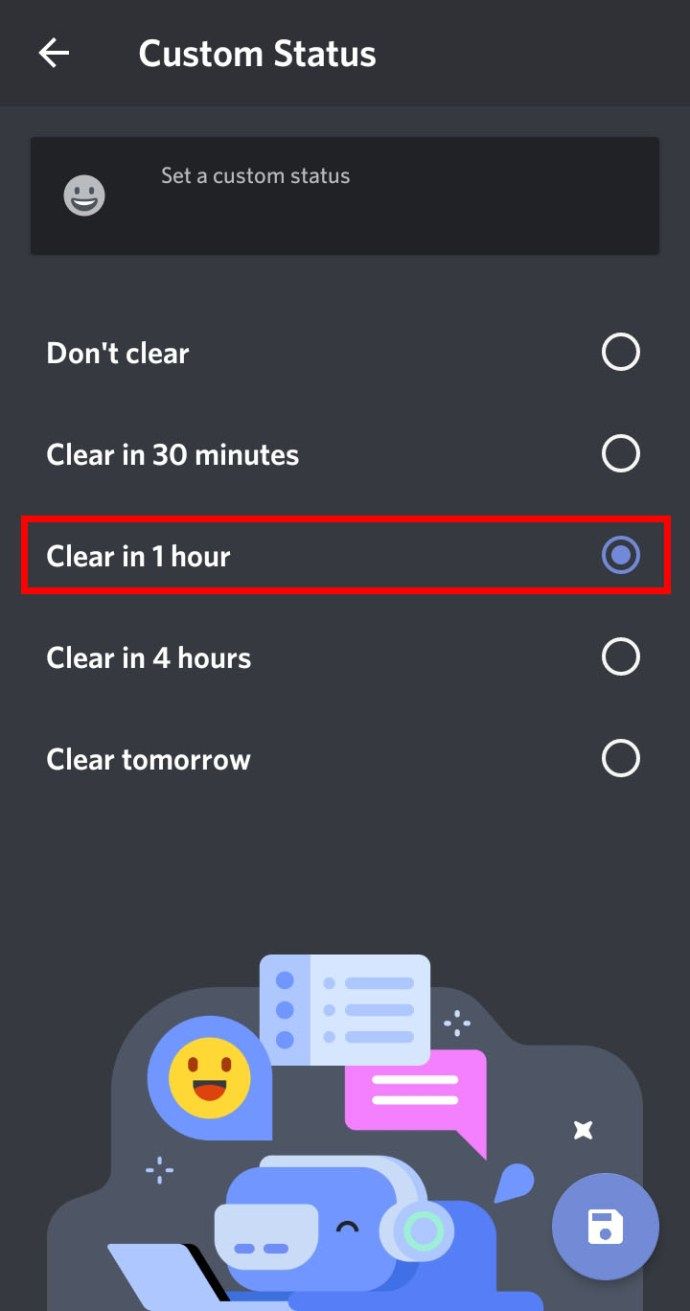
8. Nakon što budete sretni, kliknite Spremi.
Kako promijeniti svoj mrežni status na Discord?
Da biste postavili novi mrežni status pomoću računala ili Maca:
1. U novom web pregledniku pomaknite se i prijavite na svoj Nesloga račun ili se prijavite putem aplikacije za stolno računalo.
2. U donjem lijevom kutu odaberite svoju profilnu sliku za pristup statusima.
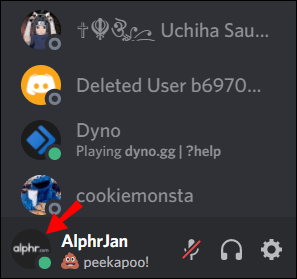
3. Da biste ažurirali svoj status, kliknite jednu od opcija. Vaš će se status odmah ažurirati.
Da biste postavili novi mrežni status pomoću Androida ili iPhonea:
1. Pokrenite aplikaciju Discord, a zatim u gornjem lijevom kutu dodirnite izbornik hamburgera da biste otvorili popis kanala i poslužitelja.
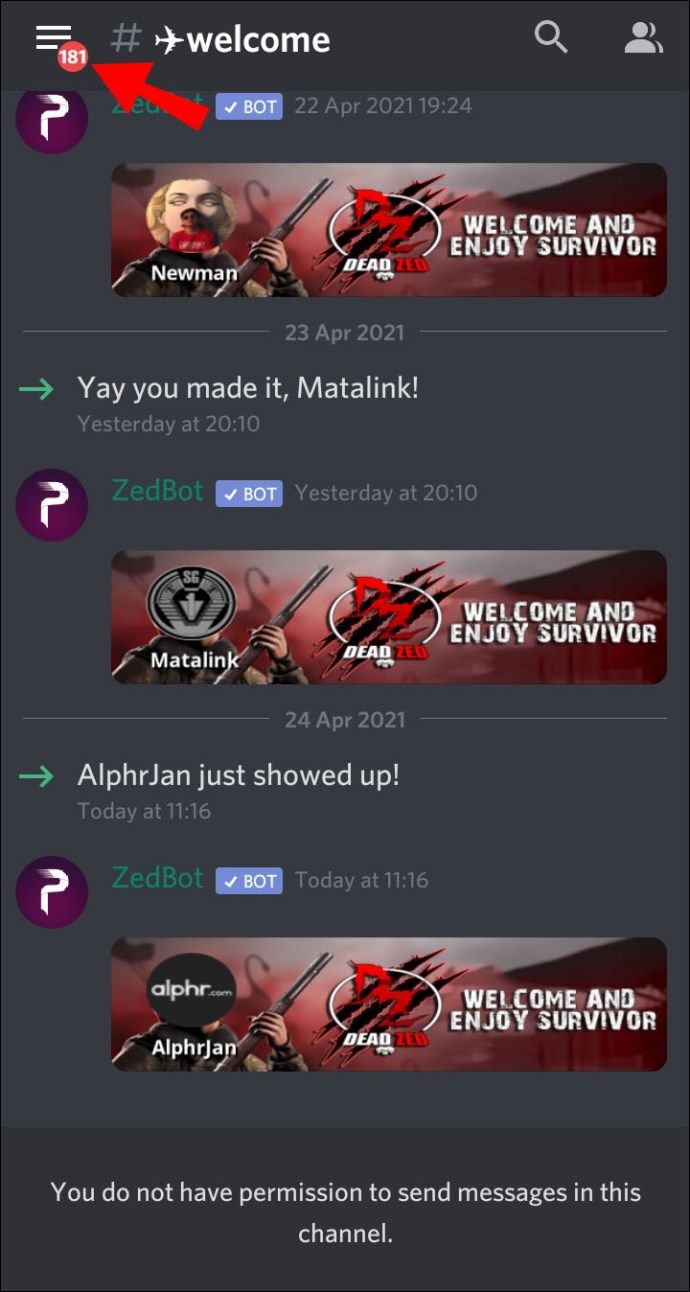
2. U donjem desnom kutu dodirnite svoj korisnički profil da biste otvorili izbornik Korisničke postavke.
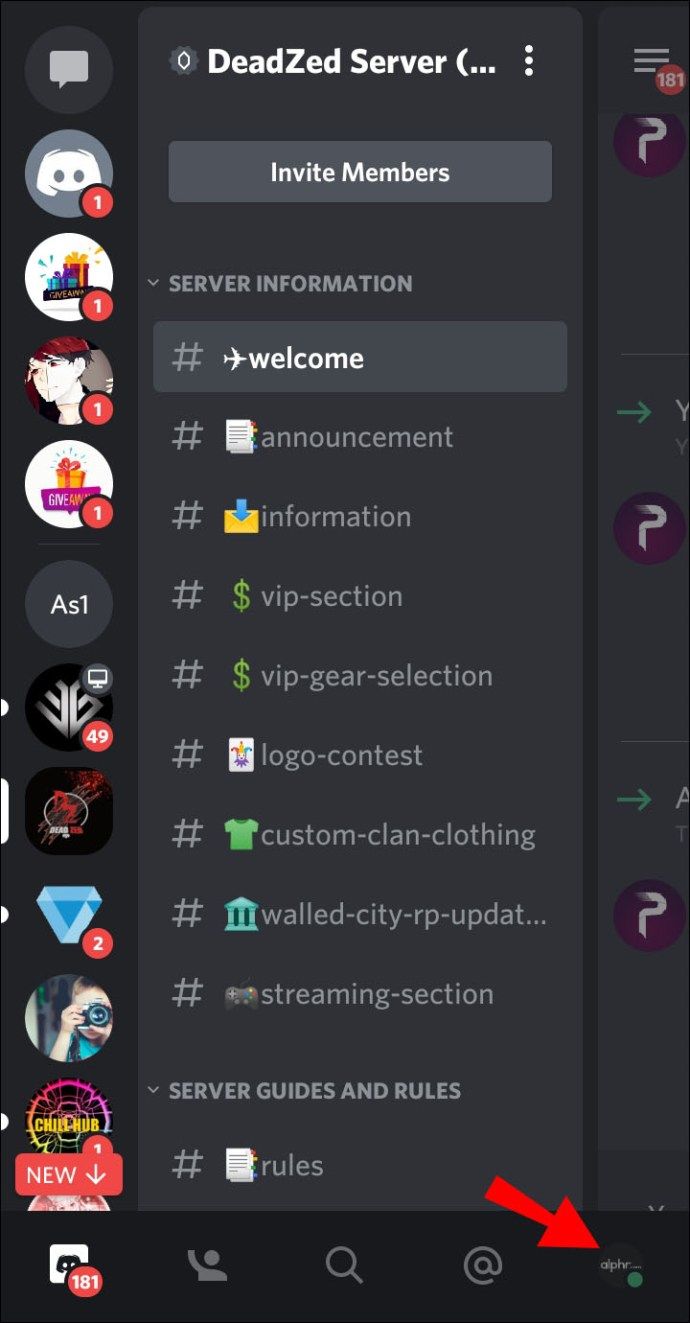
3. Odaberite Postavi status.

4. Da biste ažurirali svoj status, dodirnite jednu od opcija. Vaš će se status odmah ažurirati.
Poigravanje sa statusom Discord
U Discordu imate opciju da svoje prijatelje informirate o tome što se događa odabirom među unaprijed programiranim opcijama statusa. Kada ste u igri, prikaz vašeg statusa igre je ime igre. Oba su statusa prilagodljiva vašoj aktivnosti. Poigravanje sa statusima na mreži i igrama pomaže pokazati više vaše osobnosti.
Sad kad znate kako promijeniti status na mreži i u igrama, želite li svoj status ručno postaviti ili dopustiti računalu ili Macu da odluče? Kad ste prilagođavali svoj status, koje ste cool poruke smislili? Ostavite komentar u odjeljku za komentare u nastavku.