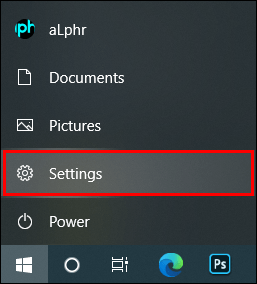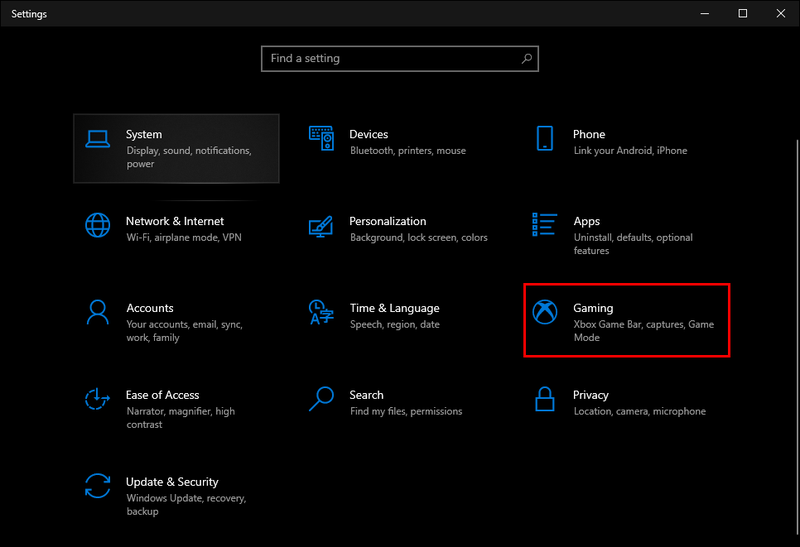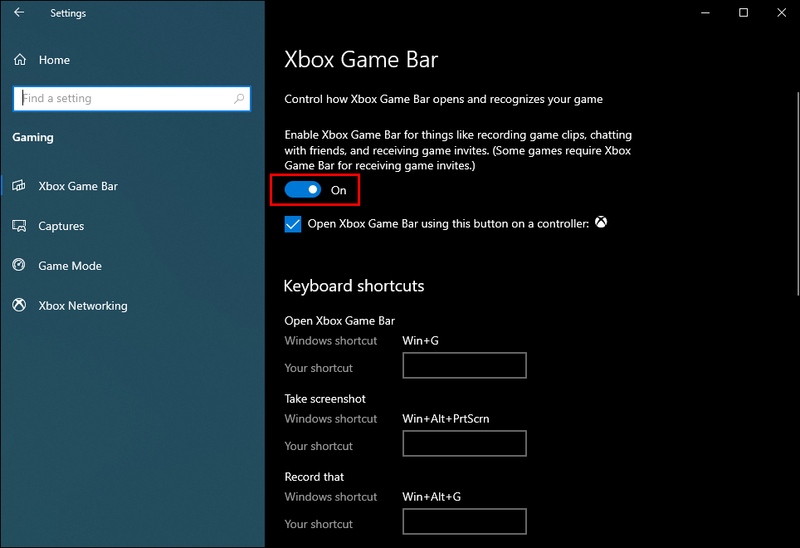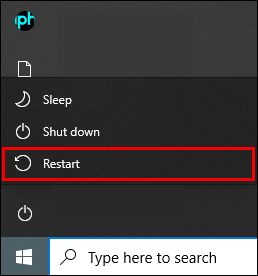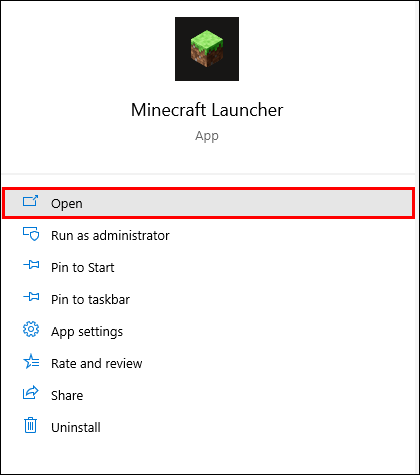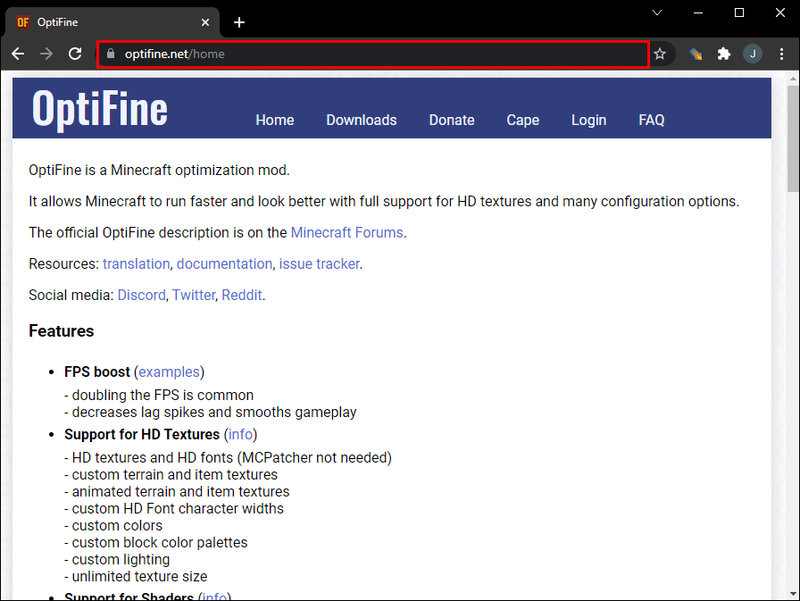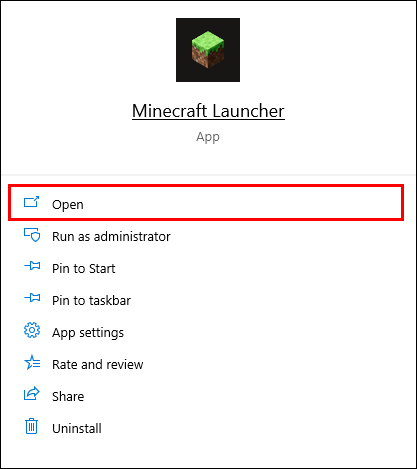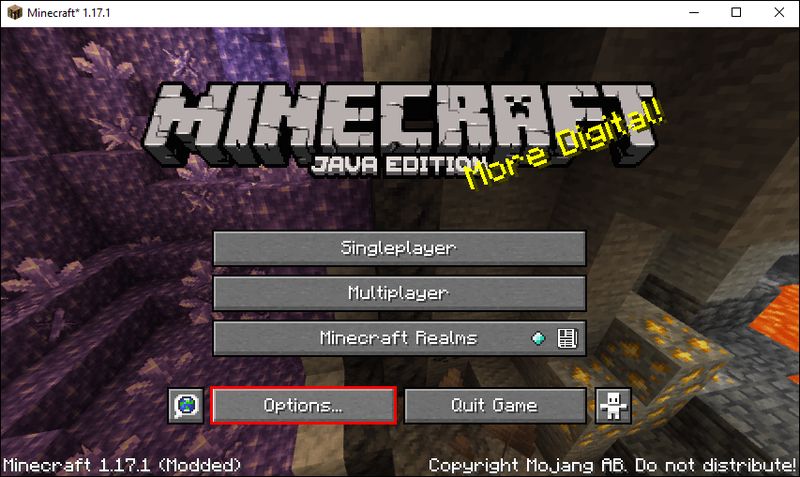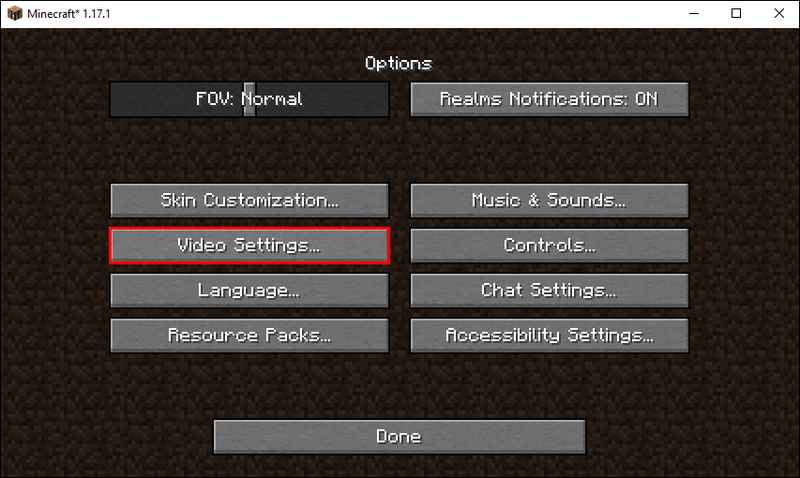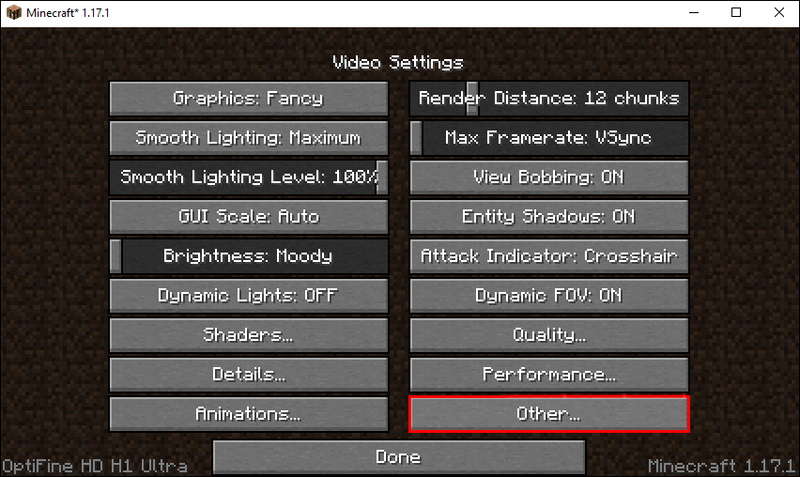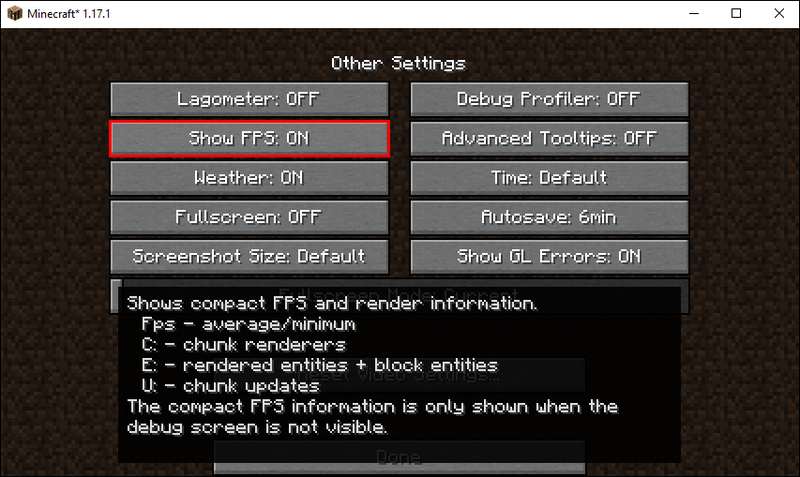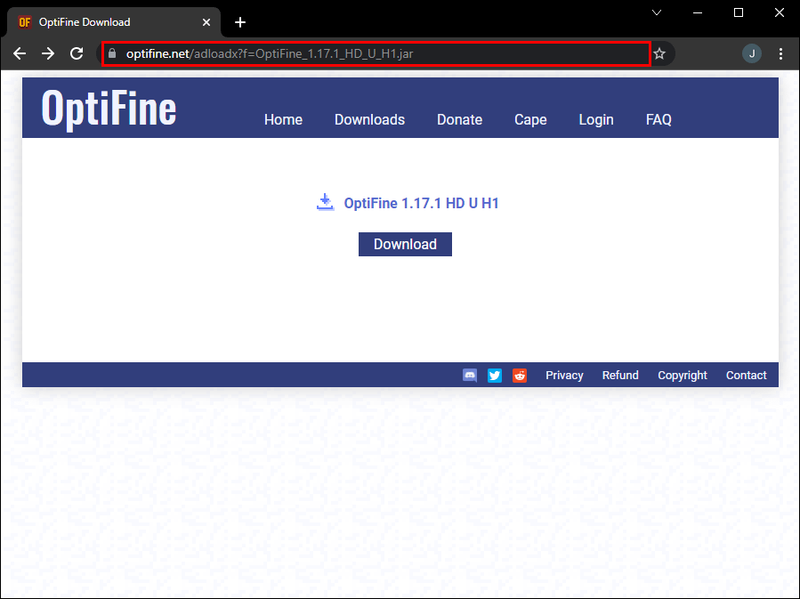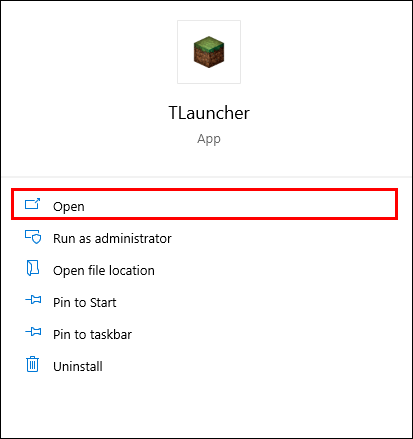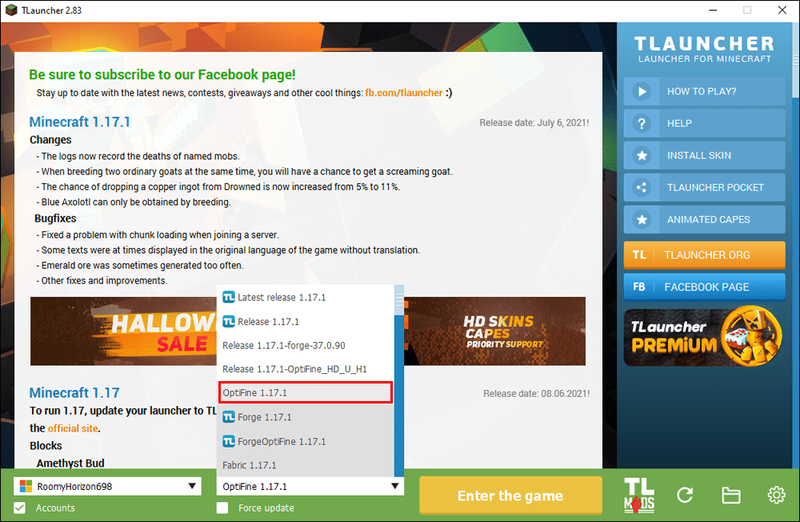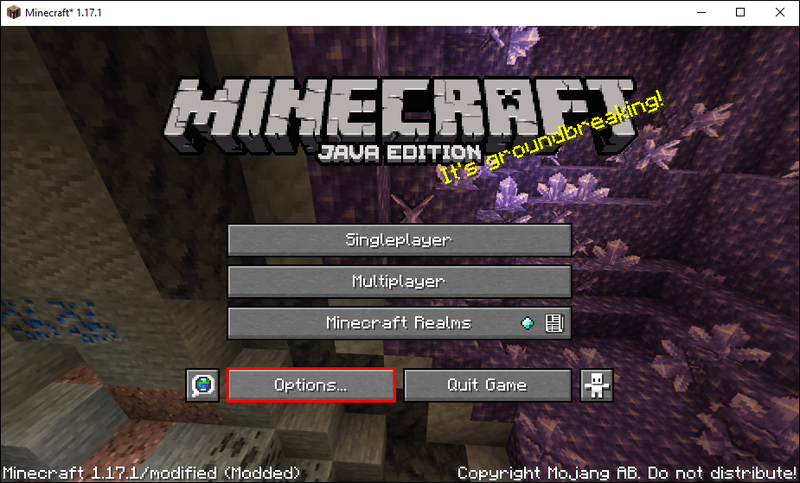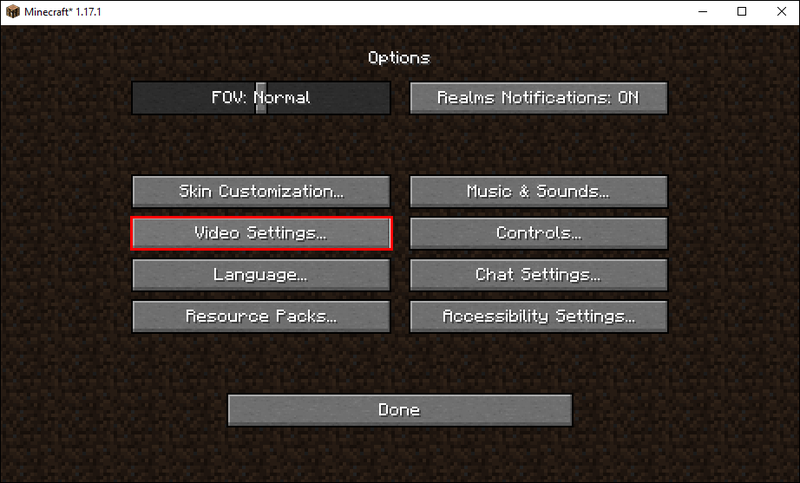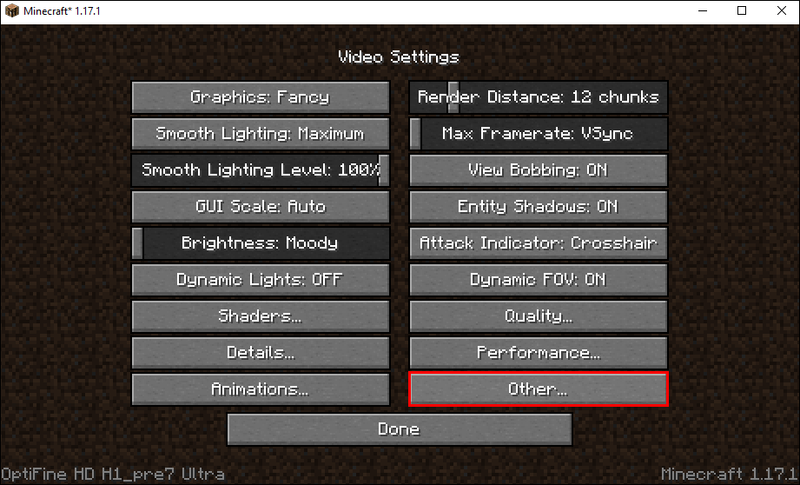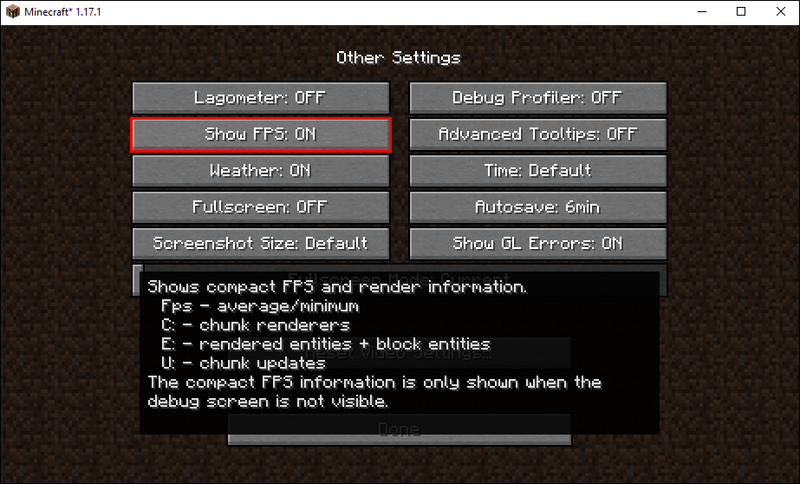Fenomen pješčanika gradnje blokova poznat kao Minecraft možda nije vizualno najprivlačnija igra, ali ima dosta vjernih obožavatelja. I usprkos svojoj grafiki u retro stilu, igra je jedna od najboljih resursa u industriji igara. Možda mislite da bi se vaš uređaj trebao dobro nositi s tim, ali padovi FPS-a su previše česti. Možda bi bilo vrijedno provjeriti svoj FPS s vremena na vrijeme. Možete koristiti brojeve kao osnovnu liniju prilikom prilagođavanja postavki videozapisa ili GPU-a kako biste poboljšali svoje iskustvo igranja.

Evo načina da provjerite svoj FPS u Minecraftu na većini platformi.
Kako provjeriti FPS u Minecraftu na Macu
Mac računala rade stvari drugačije, pa se očekuje da će imati drugačije prečace od svojih Windows kolega kada pokušavaju izvršiti radnju.
Možete pritisnuti FN + F3 na Macu da biste otvorili prozor za otklanjanje pogrešaka i provjerili svoj Minecraft FPS.
Kako provjeriti FPS u Minecraftu na računalu sa sustavom Windows 10
Windows 10 omogućuje provjeru FPS-a u igrama bez softvera treće strane ako je omogućena aplikacija Xbox Game Bar. Ako imate omogućenu traku za igre, pogledajte korake u nastavku:
- Idite na postavke sustava Windows.
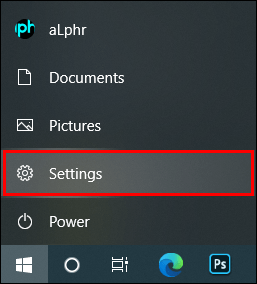
- Odaberite Igranje.
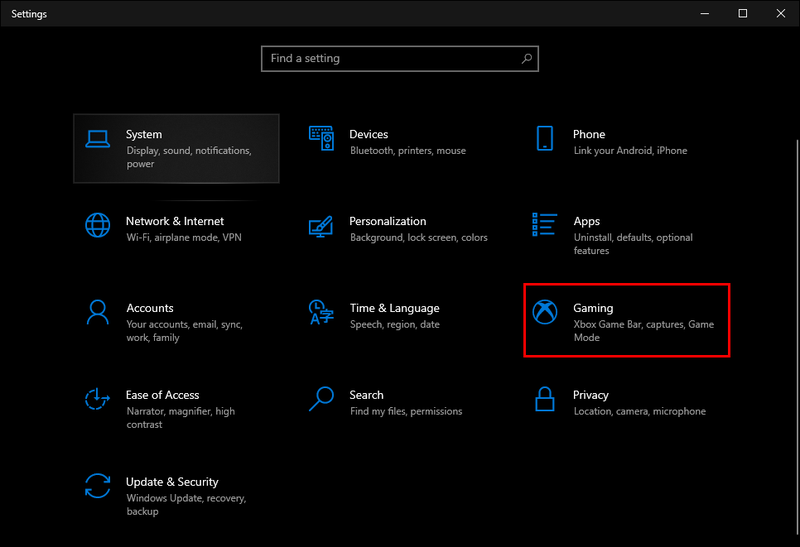
- Uključite opciju Xbox Game Bar na Uključeno. Po želji postavite tipkovnički prečac.
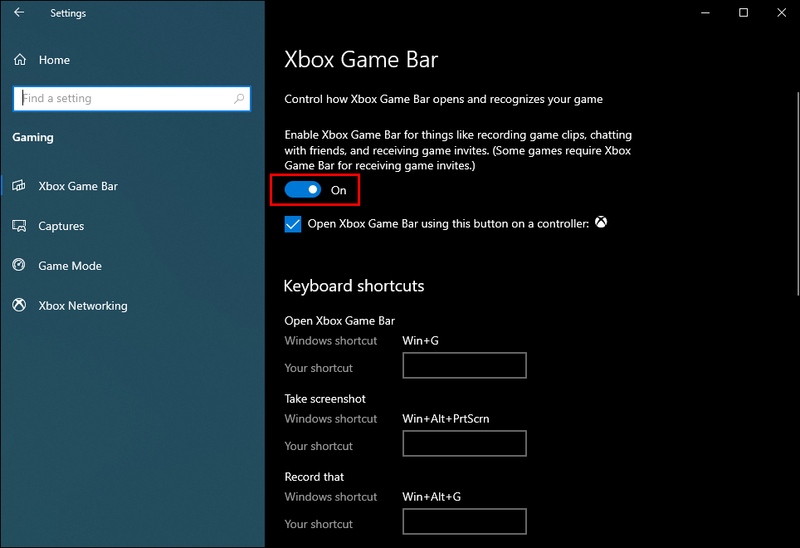
- Ponovno pokrenite računalo.
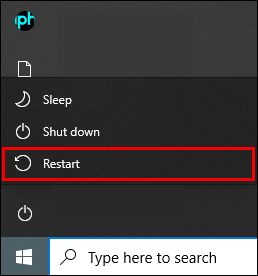
- Pokrenite Minecraft.
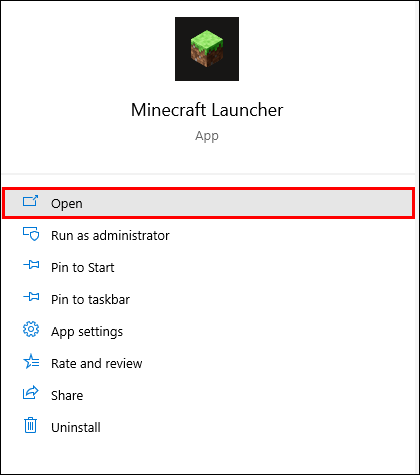
- Pokrenite Xbox Game Bar.
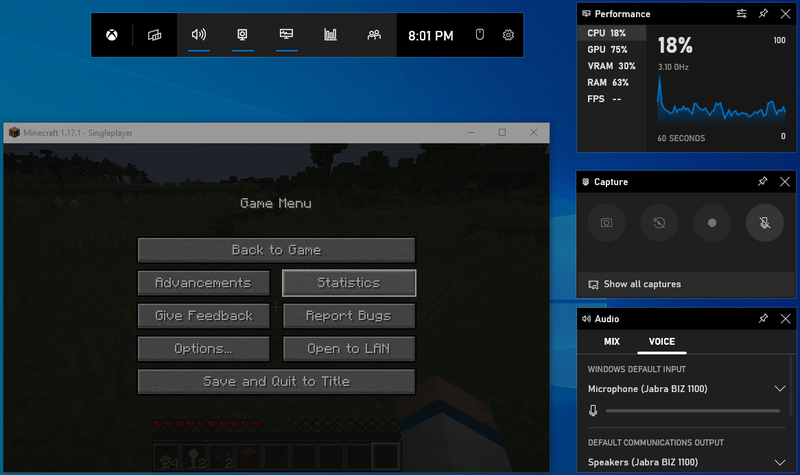
Kada se pojavi plutajuća ploča Performance, možete je prilagoditi tako da prikazuje samo statistiku koja vam je potrebna.
FPS se nalazi na kartici Performanse i peta je opcija na popisu nakon podataka o korištenju CPU-a, GPU-a, VRAM-a i RAM-a.
Također, možete prikvačiti sloj Performance da bude vidljiv u svakom trenutku ili ga otkvačiti i prikazati u slobodno vrijeme.
Kako provjeriti FPS u Minecraft PE
Budući da Pocket Edition obično ima mnogo glatkiju grafiku od originalne PC verzije, sve se više igrača odlučuje igrati igru na svojim telefonima i tabletima.
Ali sama igra može biti razočaravajuća ako nemate moćan uređaj.
Srećom, možete promijeniti postavke i iscijediti više performansi. Najbolje je provjeriti svoj FPS brojač i vidjeti jesu li vaša podešavanja imala željeni učinak.
Da biste omogućili FPS u Minecraft PE, možete instalirati Game Booster aplikacija s Google Playa. To je aplikacija za pokretanje igara za Android koja omogućuje praćenje FPS-a u igrama koje ga nemaju kao izvornu značajku, kao što je Minecraft PE.
Jednostavno se prijavite na svoj Google Play račun, pronađite i instalirajte aplikaciju i upotrijebite je za pokretanje i upravljanje Minecraft PE. To možete učiniti i za druge igre, čineći Game Booster praktičnim alatom, posebno na starijim pametnim telefonima.
Imajte na umu da prema zadanim postavkama možete dobiti najviše 60 FPS u Minecraft PE kada igrate na mobilnom uređaju. Međutim, ako igrate pomoću emulatora kao što je Bluestacks, igra može raditi s većim FPS-om, ovisno o vašem hardveru.
automatski prijenos fotografija na google pogon
Kako pogledati FPS u Minecraft Education Edition
Minecraft Education Edition ima neka ograničenja u odnosu na standardnu verziju igre u sandboxu. Jedna od razlika je nepostojanje izbornika za otklanjanje pogrešaka. Stoga, ako želite vidjeti FPS brojač u Minecraft Education Edition, morat ćete se osloniti na aplikacije trećih strana.
Ako imate namjenski GPU tvrtke Nvidia ili AMD, možete koristiti izvorni softver da omogućite FPS preklapanje. Ovo će prikazati FPS na vrhu prozora igre. Imajte na umu da se to treba odnositi na sve ostale igre tijekom igranja.
Ostale opcije uključuju aplikacije trećih strana, poput popularnih RivaTuner pomoćni softver za grafičku karticu, koji radi sa svim GPU-ovima i ima opciju FPS preklapanja.
Kako provjeriti FPS u Minecraft Bedrocku
Slično kao Education Edition ili PE, Minecraft Bedrock nema ugrađeni FPS brojač.
Međutim, možete koristiti softver poput Nvidia GeForce Experience ili RivaTuner . Alternativno, možete koristiti i Xbox Game Bar pritiskom na tipku Windows + G (zadano) da biste prikazali Windows Performance Overlay.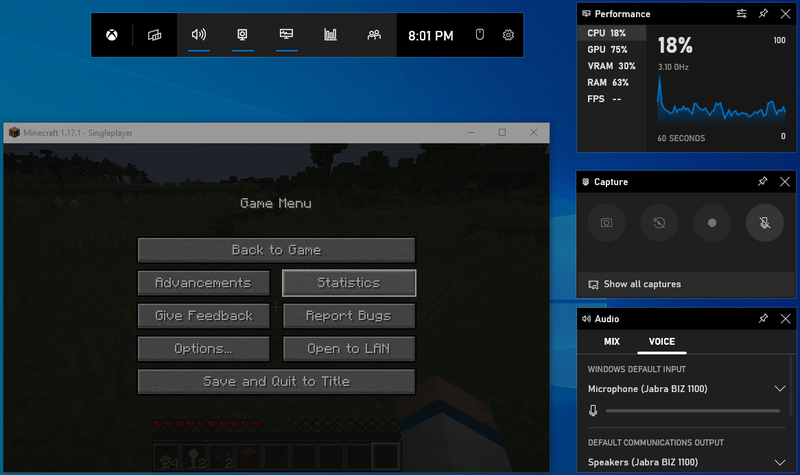
Kako vidjeti FPS u Minecraft OptiFine
OptiFine je jedan od najpopularnijih Minecraft modova. Omogućuje korisnicima laku promjenu širokog spektra postavki i može prikazati FPS brojač. Ovako vidite svoj FPS s ovim modom:
kako preuzeti poslužitelj razdora
- Preuzmite mod OptiFine sa službena stranica .
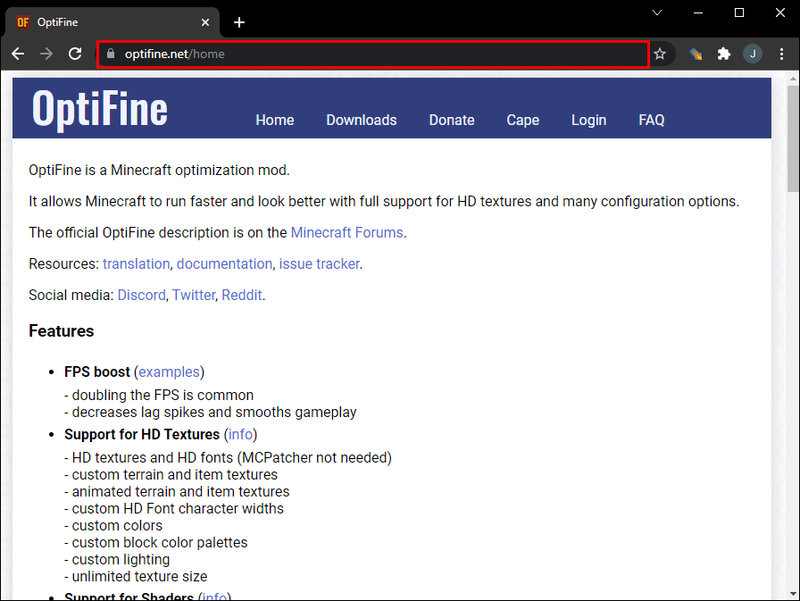
- Izvršite Java datoteku.

- Slijedite upute za instalaciju.
- Pokrenite Minecraft.
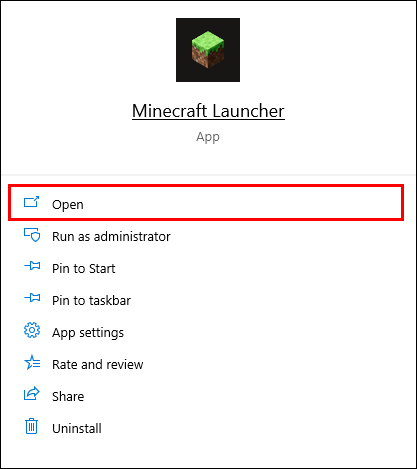
- Idite na Opcije.
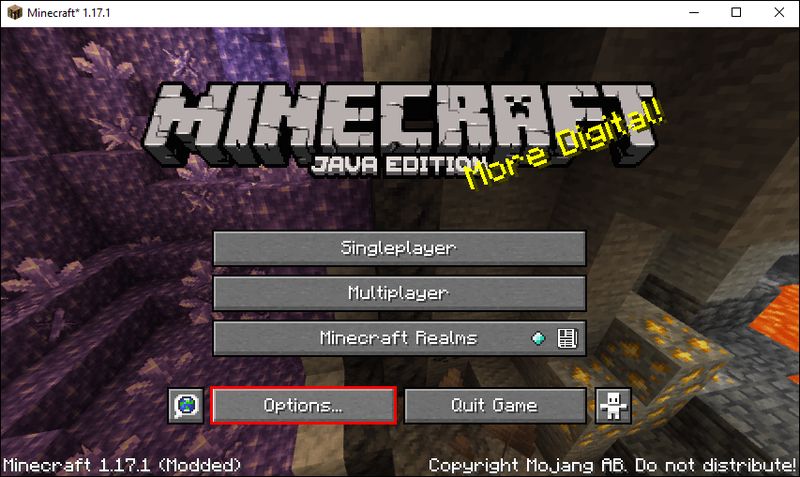
- Odaberite Video postavke.
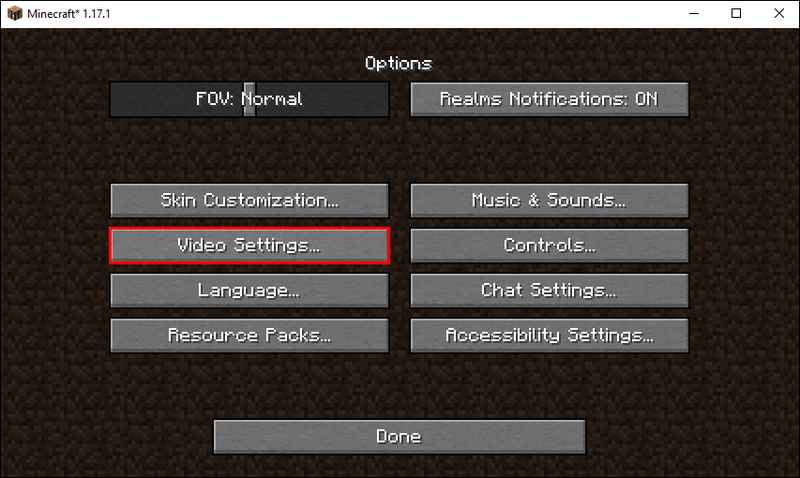
- Idite na Ostale postavke.
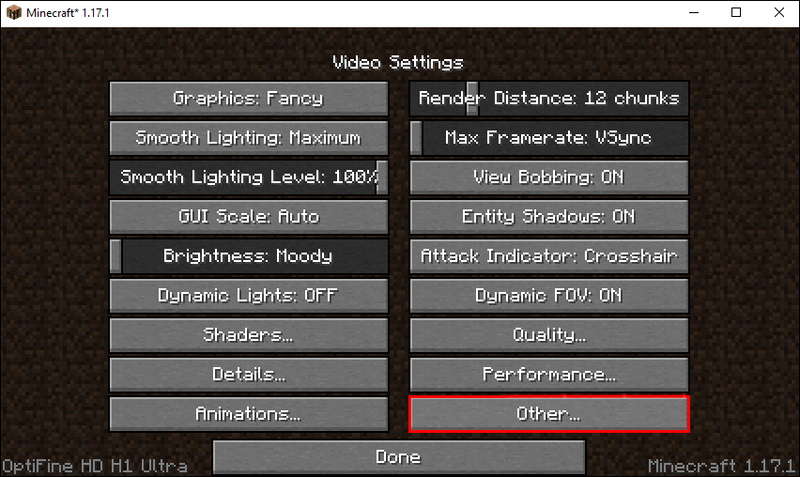
- Uključite opciju Prikaži FPS na UKLJUČENO.
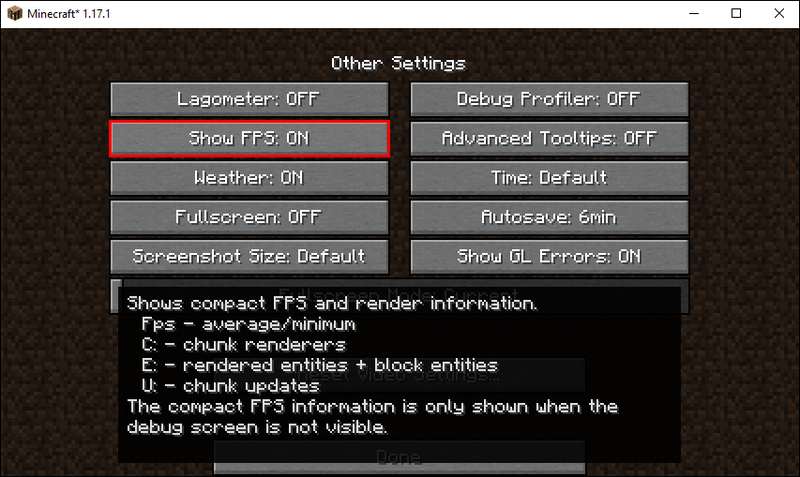
Ako ustanovite da je vaš FPS ograničen, vratite se na izbornik Video Settings i pomaknite klizač Max Framerate na željeni cilj.
Kako provjeriti FPS u Minecraft Tlauncheru
Iako Mojang ili Microsoft ne podržavaju Tlauncher, on je nedvojbeno jedan od najboljih pokretača za igru. Poboljšava performanse, omogućuje vam prebacivanje između različitih verzija igre i daje vam veću kontrolu nad postavkama.
Evo kako možete provjeriti FPS pomoću Tlaunchera.
- Preuzmite OptiFine mod .
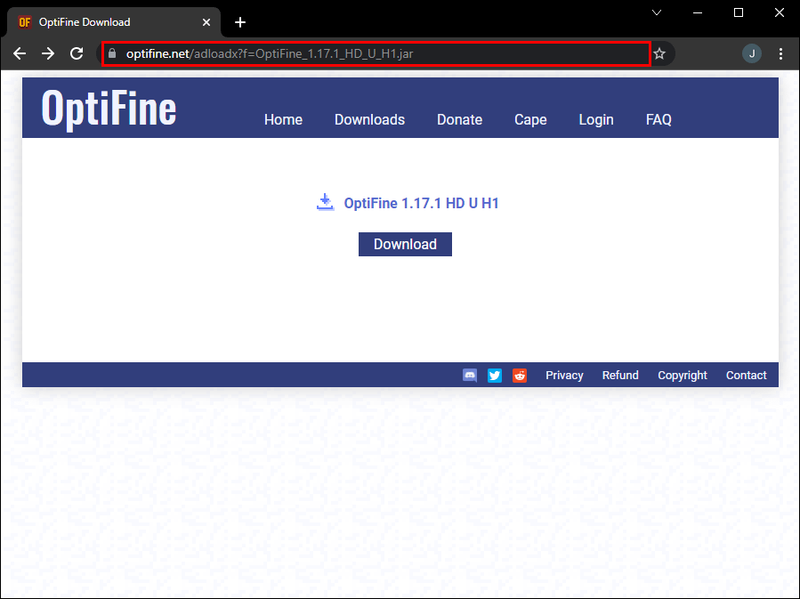
- Izvršite Java datoteku.

- Slijedite upute za instalaciju.
- Otvorite Tlauncher.
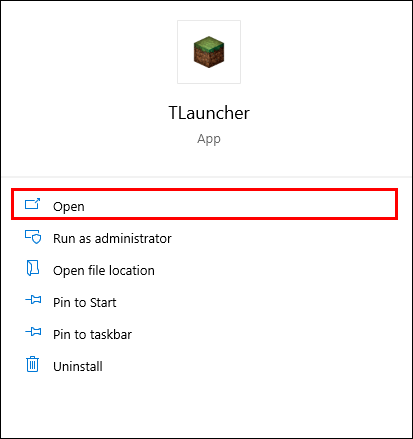
- Odaberite Optifine verziju igre.
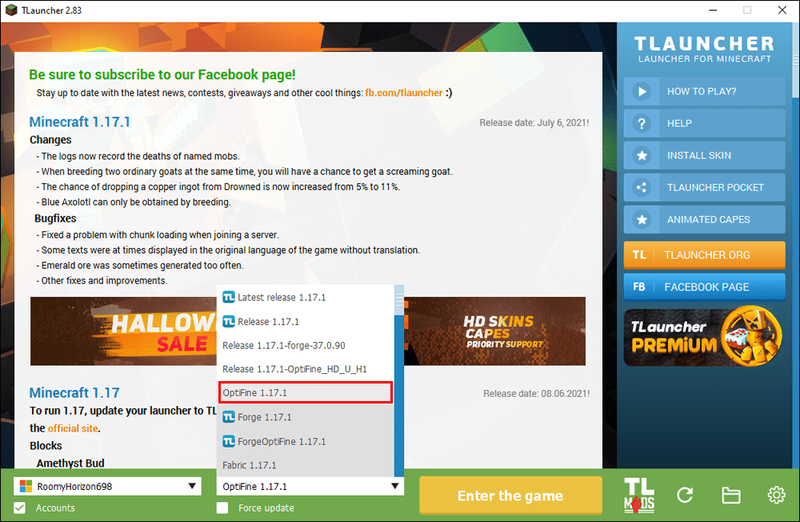
- Idite na Opcije.
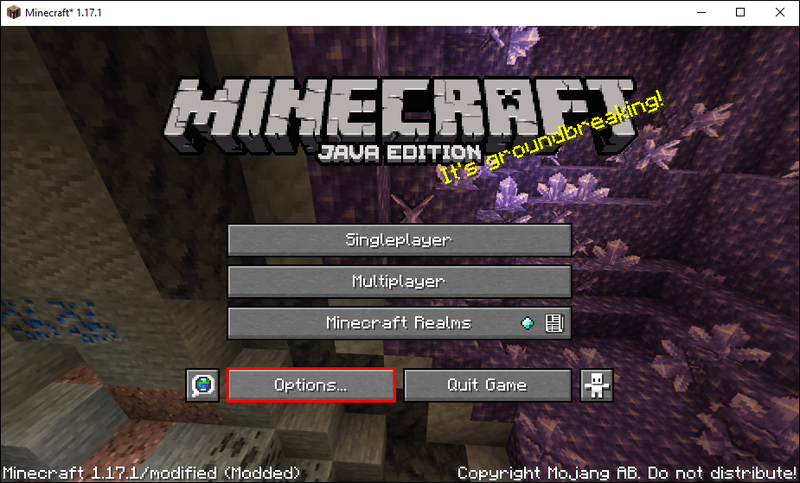
- Odaberite Video postavke.
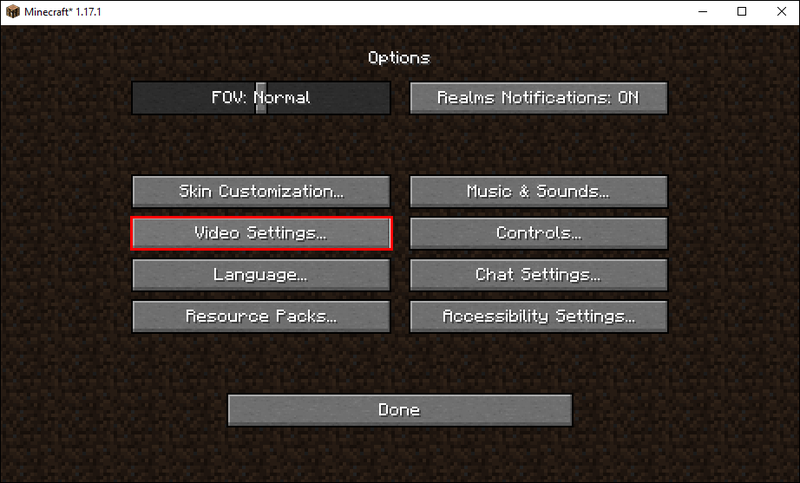
- Idite na Ostale postavke.
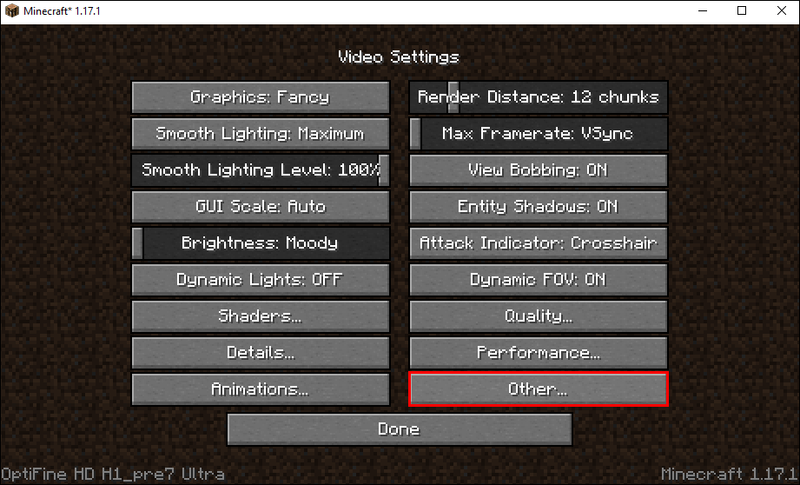
- Uključite opciju Prikaži FPS na UKLJUČENO.
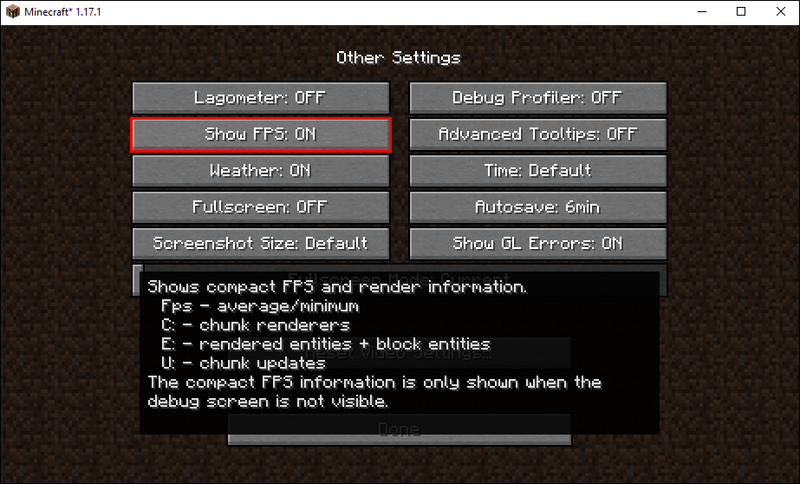
Pazite da odaberete maksimalnu moguću brzinu kadrova u izborniku Postavke kako biste izbjegli ograničenje.
Imajte na umu da bi moglo doći do nekih problema kada koristite Tlauncher umjesto izvornog pokretača igre, kao što je nemogućnost pristupa nekim službenim poslužiteljima. Međutim, i dalje možete koristiti podatke za prijavu na svoj račun.
Dodatna FAQ
Kako povećati Minecraft FPS?
I Java i C++ izdanje Minecrafta crpe mnogo resursa. Iako je potonji popustljiviji na starijim konfiguracijama sustava, još uvijek može uzrokovati pad FPS-a kada ste najmanje očekivali.
Obično će pokretanje igre u načinu cijelog zaslona omogućiti da vaš FPS bude gladak i minimizira padove. Smanjenje postavki kvalitete videa i minimiziranje FOV također vam mogu pomoći da dobijete nekoliko FPS-a.
Zašto je moj Minecraft FPS nizak?
Zadane postavke igre mogu ograničiti vaš FPS na 30 ili čak 60 sličica u sekundi. Provjerite izbornik Video Settings i potražite opciju Max Framerate. Povucite klizač udesno dok ga ne postignete maksimalno kako biste uklonili ograničenja FPS-a. Ovo bi trebalo povećati vaš FPS brojač ako je vaš uređaj dovoljno snažan.
Nema više mucanja u pješčaniku
Nema užitka u tome da vas raznese puzavac na hardcoreu samo zato što ste pali FPS pokušavajući se popeti na više mjesto. Praćenje vašeg FPS-a vrlo je važno u Minecraftu, iako, iznenađujuće, mnoge verzije igre ne nude ugrađenu značajku praćenja.
Međutim, mnoštvo aplikacija trećih strana, softver za GPU i ugrađeni uređaji za praćenje performansi u sustavu Windows mogu vam pomoći da vidite kako vaša oprema upravlja igrom. Nakon što dobijete neke brojke u stvarnom vremenu, možete se početi igrati sa svojim video postavkama, konfiguracijom GPU-a i isprobati razne trikove za poboljšanje performansi.
Nadamo se da će ovaj vodič odgovoriti na vaša pitanja u vezi Minecraft FPS brojača. Slobodno nas obavijestite u odjeljku za komentare u nastavku ako znate druge alate koji pomažu u postizanju ovog zadatka na bilo kojoj verziji Minecrafta. Ili podijelite s nama svoje trikove za dobivanje troznamenkastog FPS-a.