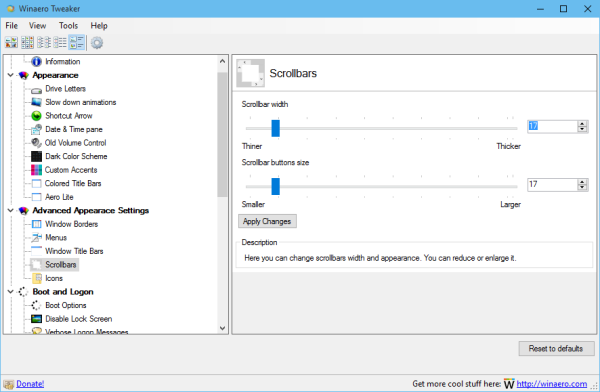Bilo da ne znate specifikacije svog Windows računala ili ste ih jednostavno zaboravili, možete ih brzo potražiti. Programi i značajke mogu se izvoditi samo ako imate minimalne potrebne specifikacije, pa će vam njihovo traženje pomoći da saznate možete li instalirati i pokrenuti nešto na svom računalu.

Srećom, pronalaženje specifikacije za vaše računalo prilično je jednostavno. Čak i ako ste promijenili ili nadogradili dijelove, i dalje će se pojaviti. U ovom članku ćemo vam pokazati kako pronaći svoje specifikacije za različite verzije sustava Windows.
Kako provjeriti specifikacije vašeg računala u sustavu Windows 10
Postoje četiri načina kako pronaći svoje specifikacije na računalu sa sustavom Windows 10.
Nadzorna ploča
S nekoliko klikova mišem možete otkriti pojedinosti o svom CPU-u, instaliranoj RAM-u i verziji sustava Windows koju koristite. Prati ove korake:
- Otvorite izbornik Start klikom na ikonu Windows u donjem lijevom kutu.

- Upišite Control u traku za pretraživanje.

- Odaberite Upravljačka ploča.

- Kliknite na Sustav.

Vidjet ćete sve svoje specifikacije prikazane. Da biste brže otvorili ovu stranicu upravljačke ploče, pritisnite tipku Windows + tipku Pause Break.
Postavke
U Postavkama možete pronaći usporedive informacije i neke dodatne činjenice o verziji sustava Windows koju koristite. Da biste to učinili, slijedite ove korake:
- Odaberite Postavke s izbornika Start.

- Kliknite na Sustav.

- Odaberite O.

Vidjet ćete CPU, memoriju sustava (RAM), arhitekturu (32-bitnu ili 64-bitnu) i mogućnosti olovke i dodira u odjeljku Specifikacije uređaja. Vidjet ćete sljedeće specifikacije softvera u odjeljku Windows specifikacije:
- Izdanje — Označava koje izdanje sustava Windows 10 imate (Pro, Home).
- Izrada OS-a – Označava tehnički broj verzije Windows izdanja. Prvih pet brojeva odražava verziju, a sve nakon točke označava najnovije ažuriranje kvalitete postavljeno na uređaj.
- Instalirano na – označava kada je instalirano najnovije ažuriranje značajke.
- Verzija — Prikazuje trenutno izdanje sustava Windows na računalu i ažuriranja verzije sa svakim polugodišnjim ažuriranjem koje primijenite.
- Iskustvo — Prikazuje paket značajki servisa koji je instaliran na uređaju.
Informacije o sustavu
Windows System Information arhivira daleko opsežnije informacije o vašem računalu. Za pristup ovim informacijama slijedite ove korake:
- Otvorite izbornik Start.

- U traku za pretraživanje upišite informacije o sustavu.

- Većinu informacija koje želite možete pronaći na prvoj stranici, u čvoru Sažetak sustava. Također možete kliknuti na svaki čvor na lijevoj bočnoj traci da biste dobili više pojedinosti.

- Za prikaz informacija o svojoj video kartici idite na Komponente, a zatim na Zaslon.

Dijagnostički alat DirectX
Dijagnostički alat DirectX ili DxDiag je Windows program koji pruža precizne informacije o grafičkoj kartici i audio uređajima instaliranim na vašem računalu. Da biste provjerili ove specifikacije, slijedite ove korake:
- Otvorite izbornik Start.

- Upišite dxdiag u traku za pretraživanje.

- Za pregled opsežnih specifikacija grafičke kartice idite na stranicu Prikaz. Svoje audio podatke možete provjeriti i klikom na kartice Zvuk. Kartica Sustav uključuje iste informacije kao i ostale kartice.

Kako provjeriti specifikacije vašeg računala na računalu sa sustavom Windows 11
Postoji pet načina da provjerite specifikacije vašeg računala sa sustavom Windows 11.
Svojstva sustava
Budući da je jednostavan, to preferira većina korisnika na računalu sa sustavom Windows 11. Slijedite korake u nastavku da biste saznali svoje specifikacije:
- Desnom tipkom miša kliknite Ovo računalo na radnoj površini.

- Odaberite Svojstva.

Ovo će prikazati osnovne informacije o vašem računalu u novom prozoru. Ovdje možete pronaći pojedinosti kao što su verzija OS-a Windows 11, CPU sustava, instalirana memorija (RAM), vrsta sustava (32 ili 64-bitni OS), naziv računala i tako dalje.
Postavke
- Otvorite izbornik Start i odaberite Postavke.

- Idite na Sustav.

- Odaberite O.

Ovo će otvoriti prozor koji prikazuje specifikacije vašeg uređaja. Specifikacije uključuju naziv uređaja, CPU, instaliranu RAM memoriju, ID uređaja, ID proizvoda, vrstu sustava i informacije o dodirnom zaslonu. Također možete vidjeti pojedinosti sustava Windows kao što su izdanje, verzija, datum instalacije i verzija OS-a dok se pomičete prema dolje.
CMD
- Pokrenite naredbeni redak. Da biste to učinili, pritisnite Window + R. Ovo će pokrenuti prozor RUN.

- Upišite cmd i pritisnite Enter.

- Upišite sljedeću naredbu u prompt: systeminfo

- Pritisni enter.

Informacije o sustavu
Ova metoda ponovno koristi prozor RUN. Koraci su sljedeći:
- Pritisnite tipku Window + R.

- Upišite sljedeću naredbu: msinfo32

- Pritisni enter.

Ovaj pristup će pružiti mnogo temeljitije informacije o vašem sustavu od drugih gore navedenih načina.
PowerShell
- Otvorite izbornik Start i potražite PowerShell.

- Kliknite ikonu PowerShell i odaberite Pokreni kao administrator.

- Upišite sljedeću naredbu: Get-ComputerInf

- Pritisnite Enter.

Kada pokrenete naredbu, sučelje PowerShell prikazat će karakteristike cijelog uređaja.
Kako provjeriti specifikacije vašeg računala Windows 8?
Da biste saznali specifikacije na računalu sa sustavom Windows 8, morat ćete otvoriti ploču sustava. To se može učiniti na nekoliko načina.
Jedan način je kroz Charms bar. Da biste to učinili, slijedite ove korake:
- Otvorite Charms traku.
- Odaberite Postavke.

- Idite na informacije o računalu.

Ovi koraci će prikazati ploču sustava. Na ploči sustava možete vidjeti CPU koji imate, koliko instalirane memorije (RAM-a) i koju vrstu sustava imate (32-bitni ili 64-bitni). Također ćete vidjeti koje izdanje Windowsa koristite na vrhu zaslona i naziv vašeg računala na dnu.
Drugi način je otvaranje upravljačke ploče. Da biste to učinili, koraci su:
- Otvorite traku s dugmadima i idite na Postavke.

- Odaberite Upravljačka ploča.

- Otvorite sustav.

Pogledajte izbornik s lijeve strane ploče sustava da vidite svoju grafičku karticu. Na vrhu izbornika pronaći ćete vezu na Upravitelj uređaja. Kliknite na njega za pokretanje značajke.
Upravitelj uređaja prikazuje popis svih vaših uređaja.
Kliknite Display adapteri da biste vidjeli informacije o svojoj grafičkoj kartici. Vidjet ćete sve svoje instalirane grafičke kartice, uključujući integriranu grafiku na matičnoj ploči. Da biste dobili dodatne informacije o grafičkoj kartici, kliknite je desnom tipkom miša, odaberite Svojstva i karticu Detalji.
Ako želite saznati više o tvrdom disku koji imate, slijedite ove korake:
- Otvorite Charm traku i potražite Optimize.
- Odaberite Defragmentiraj i optimizirajte svoje pogone da biste otišli na alat Optimiziraj pogone.
Kako provjeriti specifikacije vašeg računala na računalu sa sustavom Windows 7
Slično već spomenutim verzijama sustava Windows, imate više od samo jednog načina da provjerite specifikacije vašeg računala u sustavu Windows 7.
Jedan od načina je korištenje tipkovničkih prečaca. Istovremeno pritisnite tipku Windows i tipku Pause Break. Ovaj prečac će pokrenuti prozor koji prikazuje informacije o vašem sustavu, uključujući popis specifikacija.
Još jedan jednostavan način da dobijete specifikacije vašeg računala je da desnom tipkom miša kliknete ikonu Računalo na radnoj površini. Pojavit će se izbornik s opcijom Svojstva na dnu. Kada kliknete na Svojstva, otvorit će se prozor sa specifikacijama vašeg računala.
kako potražiti nepročitanu e-poštu u Gmailu
Također možete koristiti upravljačku ploču. Da biste to učinili, koraci su:
- Otvorite izbornik Start i među opcijama odaberite Upravljačka ploča.

- Idite na Sustav i sigurnost.

- Odaberite Sustav.

Kada uđete u upravljačku ploču, kliknite na Hardver i zvuk umjesto Sustav i sigurnost ako želite specifikacije za različite uređaje spojene na vaše računalo. Alat Hardver i zvuk pomaže u instalaciji novog hardvera, konfiguriranju hardvera povezanog s vašim računalom i određivanju specifikacija vaših postojećih uređaja.
Nekoliko jednostavnih specifikacija dostupno je putem File Explorera. Iako vam drugi načini koje smo već spomenuli daju detaljnije specifikacije, korištenje File Explorera brz je i jednostavan pristup za lociranje određenih specifikacija.
Kada odaberete svoj tvrdi disk u File Exploreru, u donjem dijelu zaslona prikazat će se nekoliko karakteristika, kao što su kapacitet tvrdog diska, njegov slobodni prostor i specifikacije procesora.
Drugi način je korištenje naredbenog retka. Da biste to učinili, slijedite ove korake:
- Otvorite izbornik Start i potražite cmd.
- Upišite sljedeću naredbu: systeminfo.exe
- Pritisni enter.
Upoznajte svoje računalo
Poznavanje specifikacija vašeg računala može vam omogućiti da odaberete obrazovaniji softver i hardver. Kada znate konkretan model vašeg hardvera, to vam također može pomoći da riješite tehničke poteškoće. Osim toga, može vam pomoći da odlučite jesu li neki dijelovi vrijedni nadogradnje ili ne.
Znate li svoje PC specifikacije? Kako ih obično provjeravate? Javite nam u odjeljku za komentare ispod!