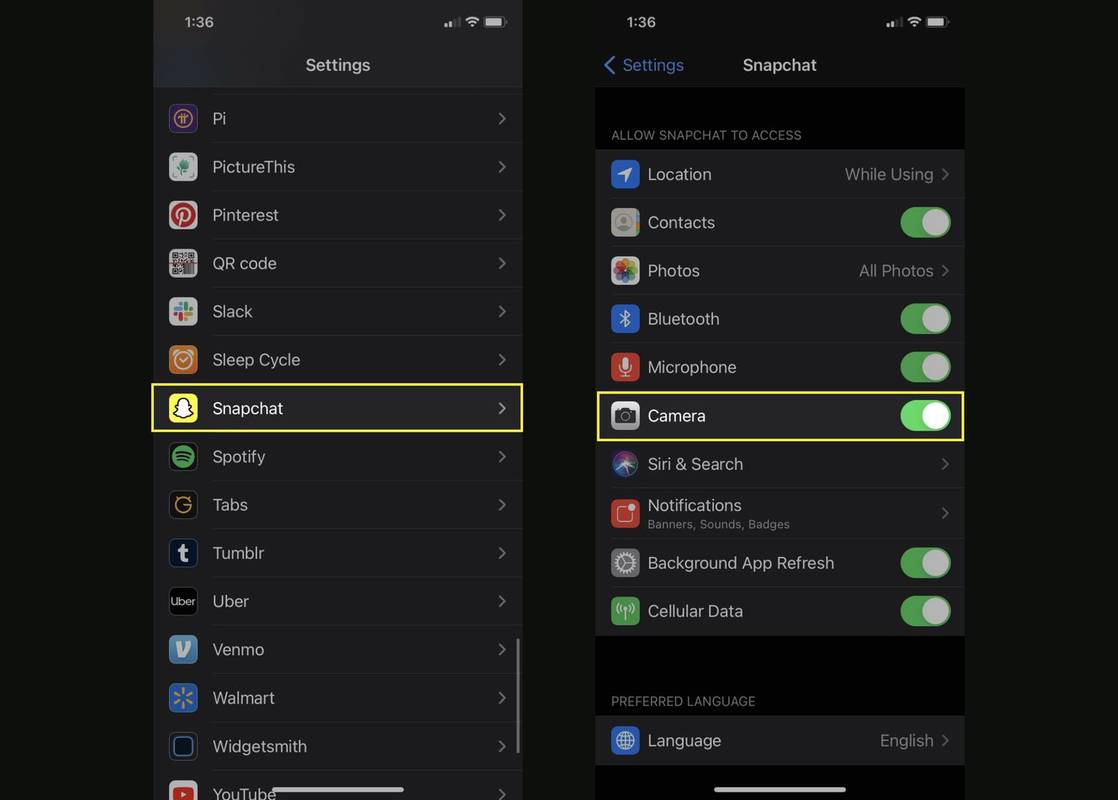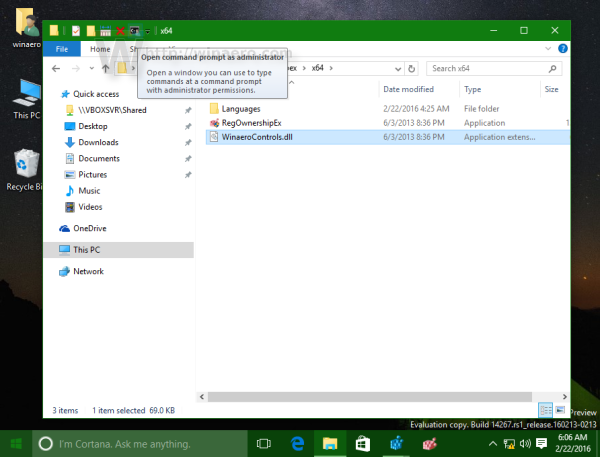Uz trenutno stanje u svijetu, rad na daljinu nikada nije bio kritičniji. Ili učenje na daljinu u slučaju obrazovanja.
Kao jedan od najpopularnijih i najboljih alata za daljinsku učionicu, Google učionica važan je alat za one koji su uključeni u učenje na daljinu.
Da, naravno, postoji sustav ocjenjivanja. Ali kako provjeriti ocjene? Kako pristupiti ovom dijelu platforme Google Classroom?
Saznajte više u ovom članku.
Kako provjeriti ocjene u Google učionici s računala sa sustavom Windows, Mac ili Chromebook
Operativni sustavi za sva tri gore navedena su uvelike različiti. Da, računalo sa sustavom Windows može učiniti sve što i Mac može, samo na drugačiji način. Chromebookovi su u tom pogledu znatno inferiorni kao što su dizajnirani.
Ali nema veze. Budući da se Google učionica, kao i bilo koji drugi dio Googleovog ekosustava, temelji na pregledniku. I ne, to ne mora biti Google Chrome.
- Dakle, bez obzira koristite li računalo sa sustavom Windows, Mac ili Chromebook, samo otvorite preglednik po vašem izboru i upišite na classroom.google.com.

- Na ovoj stranici vidjet ćete popis predavanja u kojima ste ili ste ih stvorili u obliku kartica predavanja. Pronađite učionicu za koju želite vidjeti ocjene i kliknite Vaš rad predstavljen ikonom ID.

- Na sljedećem zaslonu vidjet ćete ocjenu za tu učionicu. Da biste dobili pristup više pojedinosti, kliknite Oznake.

Postoje i drugi načini kako vidjeti ocjene pomoću preglednika na radnoj površini. Na primjer, svoje ocjene možete bolje sažeti na stranici Nastava. Evo načina kako mu pristupiti.
- Na classroom.google.com odaberite predmetni predmet.
- Zatim odaberite Classwork.

- Kliknite Pregled svog rada.

- Pojedinostima ocjenjivanja možete pristupiti i klikom na prikaz Dodjela.

Ocjenama možete pristupiti i na stranici Stream.
- Odaberite razred za koji želite vidjeti ocjenu.

- Idite na Prikaz svih.

- Vidjet ćete ocjenu u učionici.

- Ponovno kliknite prikaz detalja za više detalja o tome.

Kako provjeriti ocjene u Google učionici s iPhonea / iPada
S mobilnim uređajima stvari stoje malo drugačije. Iako svoj iOS preglednik možete koristiti na isti način, upotreba izvorne aplikacije Google Classroom puno je jednostavnija. Evo kako nabaviti aplikaciju Google učionica za svoj iOS uređaj.
kako promijeniti sliku profila na facebooku bez objavljivanja -
- Započnite s navigacijom do App Store na vašem iOS uređaju, a zatim idite u donji desni kut zaslona i dodirnite Pretraži.

- U traku za pretraživanje upišite Google učionicu.

- Odaberite Dohvati, potvrdite identitet svog ID-a i aplikacija će se preuzeti i instalirati.

Nakon što je aplikacija instalirana, vrijeme je da provjerite ocjene. Evo kako to učiniti.
- Dodirnite Učionica, označena zelenom ikonom ploče.

- Odavde idite na Classwork.

- U gornjem desnom kutu odaberite Vaše djelo predstavljeno ikonom sličnom međuspremniku.

- Pored slike profila vidjet ćete ukupnu ocjenu.

- Ako želite vidjeti više detalja o svojoj ocjeni, dodirnite ukupnu ocjenu.
Imajte na umu da vaš učitelj možda neće dijeliti sveukupne ocjene u određenoj učionici. U ovom slučaju nećete vidjeti ukupnu ocjenu. Jedini način da se to zaobiđe bio bi zamoliti svog učitelja da podijeli informacije o ocjeni.
Kako provjeriti ocjene u Google učionici s Android uređaja
Bez obzira jeste li vlasnik Android telefona ili tableta, aplikacija Google učionica radi na isti način. Da biste započeli, morat ćete preuzeti dotičnu aplikaciju. Evo kako to učiniti.
snapchat što znači pješčani sat
- Otvorite aplikaciju Google Play s početnog zaslona uređaja.

- Traku za pretraživanje primijetit ćete odmah. Pomoću nje pronađite aplikaciju Google učionica.

- Da biste preuzeli i instalirali aplikaciju, odaberite Instaliraj i pričekajte dok se sve ne završi.

To je to, uspješno ste instalirali aplikaciju Google učionica. Ali kako se krećete do ocjena? Pa, samo slijedite upute navedene za iOS uređaje.
Postavljanje sustava ocjenjivanja
Postoje dvije mogućnosti sustava ocjenjivanja u Google učionici, ne računajući Bez ukupne ocjene. Možete birati između Ukupno bodova i Ponderirano po kategorijama. Za bilo koje, ocjene će se automatski izračunati za vas.
Google učionica također vam omogućuje da svoju učionicu organizirate u tri kategorije, eseje, testove i domaću zadaću. Iako su kategorije dostupne s ukupno bodova i bez ocjene ukupne ocjene, potrebne su za ponderirano po kategorijama.
Imajte na umu da je odabir sustava ocjenjivanja moguće izvršiti samo u verziji web preglednika.
- Idite na classroom.google.com
- Dođite do predmeta ili ga izradite.

- Unutar predavanja idite na Postavke.

- Idite na Izračun ukupne ocjene.

- Odaberite jednu od tri opcije, Bez ukupne ocjene, Ukupan broj bodova i Ponderirano prema kategoriji.

- Možete kliknuti Pokaži kako bi ukupna ocjena bila vidljiva sudionicima razreda. Naravno, s opcijom Bez ukupne ocjene, ova opcija ne postoji.

- Da biste završili, kliknite Spremi.
Nema ukupnu ocjenu
Sustav bez ukupnih ocjena prilično je jednostavan - ocjene se ne izračunavaju i studenti ne mogu vidjeti ocjene.
Ukupni bodovi
Sustav ukupnih bodova prosječni je sustav ocjenjivanja. Ukupni bodovi koje je student zaradio zaokružuju se i dijele s ukupnim mogućim bodovima. Ako to odlučite, možete dopustiti studentima da vide svoje prosječne ocjene pomoću ovog sustava.
Ponderirano prema kategoriji
Ovaj sustav zbraja ocjene po kategorijama. Najjednostavniji je od dva sustava ocjenjivanja. Ako to odlučite, možete dopustiti učenicima da vide svoje ukupne ocjene.
Davanje povratnih informacija o zadacima Google učionice
Možete lako dati povratne informacije studentima u vezi sa njihovim zadacima. Jednostavno otvorite njihov rad u Google učionici, istaknite odlomak i kliknite Dodaj komentar. Djeluje gotovo slično fizičkom dodavanju komentara na rad vaših učenika. Samo bolji i uglađeniji.
Ocjenjivanje i vraćanje zadataka u Google učionici
Zadaće u Google učionici možete ocjenjivati numeričkim ocjenama. Ovo je najjednostavniji način ocjenjivanja učenika. To je ujedno i jedini način izračunavanja ocjena. Druga stvar koju možete učiniti je ostaviti povratne informacije na temelju komentara. Naravno, zadaci se mogu vratiti bez ocjena.
To se može učiniti pomoću alata za ocjenjivanje u učionici na radnoj stranici učenika, kao i na stranici ocjena. Evo kako to učiniti.
- Idite na classroom.google.com.

- Odaberite razred koji želite ocijeniti / vratiti posao, a zatim idite na Oznake.

- Ako želite ocijeniti zadatak, unesite ocjenu u odgovarajuće polje.

- Ako želite vratiti zadatak, odaberite Još, a zatim Povratak i potvrdite.

Pitanja
Mogu li učenici vidjeti svoje ocjene u Google učionici?
Da, ako im to dopušta učitelj. Za Ukupan broj bodova i Ponderirano prema ocjenama kategorija postoji opcija Prikaži koju učitelj može uključiti ili isključiti. Ako je opcija uključena, polaznici učionice moći će vidjeti svoje ukupne ocjene. Naravno, ako se ne odabere nijedna ukupna ocjena, neće se izračunati niti jedna učenica neće vidjeti nijednu ocjenu.
Kako preuzimate ocjene u Google tablice?
Googleov ekosustav učinio je stvari vrlo pogodnima za Googleove značajke unutar tog ekosustava. Gledajući kako su i Google učionica i Google tablice unutar nje, Google vam omogućuje da lako preuzmete ocjene u dokument Google tablica.
kako znati da vas je netko blokirao na snapchatu
Da biste to učinili, idite na classroom.google.com i odaberite predmetni predmet. Zatim idite na Classwork i odaberite View question. Zatim u gornjem desnom kutu zaslona idite na Postavke, a zatim Kopirajte sve ocjene u Google tablice. Proračunska tablica automatski će se stvoriti u vašoj mapi Google Drive.
Što učitelji mogu vidjeti na Google učionici?
Kao domaćin, sve. Oni mogu vidjeti koji su učenici u njihovom razredu, koji nisu predali svoje zadatke, koji su zadaci ocijenjeni, ocjene. Domaćini Google učionice također mogu uređivati razne postavke, odabrati sustave ocjenjivanja, dodavati nove učenike u razrede, uklanjati učenike iz predavanja itd.
Može li me učitelj vidjeti u Google učionici?
Iako učitelji imaju veliku količinu kontrole nad svojim učionicama, tehnički vas ne mogu vidjeti na ekranu. Iako će moći vidjeti jeste li predali svoje zadatke i pristupiti školskim projektima, domaćin neće moći vidjeti pristupite li platformi ili radite li na njoj. Dakle, na ovom odjelu možete biti mirni.
Rad na Google učionici
Google učionica uspješno koristi snagu Googleovog ogromnog ekosustava kako bi učionicu doveo u vaše virtualno okruženje. Na platformi možete detaljno provjeriti ocjene. Učitelji mogu birati između različitih postavki i opcija koje će njihovu učionicu učiniti boljim mjestom za učenje i ocjenjivanje.
Jeste li ovdje naučili nešto korisno? Smatrate li da ste proširili svoje znanje o Google učionici? Imate li što dodati što smo možda propustili? Javite nam u komentarima ispod. Jedva čekamo čuti vas!