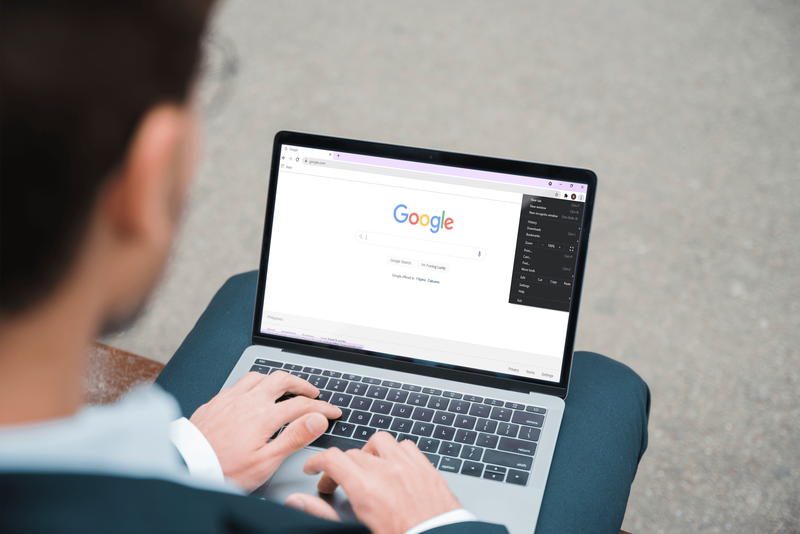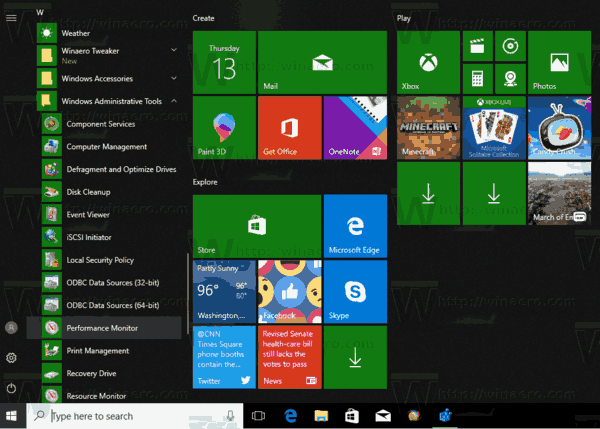Što treba znati
- Neki Android uređaji mogu emitirati na Fire Sticks koristeći Miracast.
- Google je uklonio Miracast funkcionalnost počevši od Androida 6.0, ali proizvođači kao što su Samsung, OnePlus, Huawei, itd. i dalje je podržavaju.
- Ako vaš telefon ne podržava Miracast, možete emitirati na svoj Fire Stick pomoću aplikacije kao što je Screen Mirroring.
Ovaj članak objašnjava kako postaviti Chromecast na Fire Stick. Uključene su upute za emitiranje na Fire Stick s Android uređaja koji podržavaju Miracast i za korištenje aplikacije ako vaš uređaj nema funkciju Miracast.
Mogu li Chromecast na Fire Stick?
Android uređaji dizajnirani su za besprijekorno emitiranje Chromecast uređaji pritiskom na gumb. Ta funkcija nije dostupna za Fire Stick. Iako Fire Sticks podržavaju zrcaljenje zaslona putem Miracasta, Google je uklonio podršku za Miracast sa standardnog Androida počevši od Androida 6.0.
Funkcionalnost je još uvijek dostupna na nekim Android telefonima, ali samo ako je proizvođač telefona odluči uključiti. Na primjer, mnogi Samsung, Huawei i OnePlus telefoni još uvijek podržavaju emitiranje ili bežično zrcaljenje zaslona putem Miracasta.
Ako vaš telefon podržava Miracast, možete emitirati sa svog telefona na Fire Stick. Ako se ne dogodi, morat ćete upotrijebiti zaobilazno rješenje kao što je instaliranje aplikacije Screen Mirroring na vaš Fire Stick i na vaš telefon. S ovom instaliranom aplikacijom možete emitirati na Fire Stick sa svog Androida čak i ako izvorno ne podržava bežično zrcaljenje zaslona. Također radi s iPhoneom.
Kako mogu baciti na Fire Stick?
Za emitiranje na Fire Stick s Android telefona koji podržava Miracast, trebate staviti Fire Stick u način rada za zrcaljenje zaslona, a zatim spojiti svoj telefon. Nakon što uspostavite vezu, zaslon vašeg telefona će se preslikati na zaslon koji je povezan s vašim Fire Stickom.
Evo kako emitirati na Fire Stick poput Chromecasta:
-
Na svom Fire Sticku otvorite postavke .
kako očistiti povijest pretraživanja Amazon -

-
Izaberi Zaslon i zvukovi .

-
Izaberi Omogući Display Mirroring .

-
Pričekajte da se na zaslonu prikaže da je zrcaljenje aktivno.

-
Otvorite aplikaciju Postavke na svom telefonu i odaberite Veze > Bluetooth .
-
Dodirnite Postavke veze .
-
Dodirnite Cast .

-
Dodirnite tri okomite točke ikona izbornika .
Ako vaš telefon nema ikona izbornika na ovom zaslonu ne podržava izvorno emitiranje na Fire Stickove i druge uređaje koji nisu Chromecast. Uređaji sa standardnim Androidom, poput Google Pixela, nemaju ovu ikonu izbornika.
-
Dodirnite Omogući bežični prikaz .
-
Dodirnite vaš Fire Stick na popisu uređaja.

-
Zaslon vašeg telefona sada se preslikava na vaš Fire Stick. Otvorite aplikaciju koju želite emitirati i okrenite telefon u horizontalni način rada.
Zašto moj Fire Stick nije podržan za Chromecast?
Ako vidite poruku poput Nisu pronađeni uređaji u blizini u izborniku za emitiranje na vašem telefonu i ne postoji opcija za omogućavanje bežičnog prikaza, to znači da vaš telefon nema ugrađenu mogućnost emitiranja na Fire Stick. Android je uključivao ovu funkciju prema zadanim postavkama, ali ju je Google uklonio u Androidu 6.0. Neki ga proizvođači telefona ponovno dodaju, dok drugi ne.
Ako vaš Android telefon ne može emitirati na Fire Stick, tada možete instalirati aplikaciju Screen Mirroring na Fire Stick i telefon. Ovo također funkcionira s iPhoneom, pa je dobra opcija ako u svom domu imate i iOS i Android uređaje s kojih želite emitirati.
Kako emitirati na Fire Stick s Androida i iPhonea bez Miracasta
Ako vaš telefon ne podržava ugrađeno emitiranje, morat ćete koristiti aplikaciju treće strane. Postoji mnogo različitih aplikacija koje pružaju određenu razinu funkcionalnosti strujanja s različitim rezultatima. Screen Mirroring je primjer koji radi i na Androidu i na iPhoneu. Zrcali vaš zaslon umjesto da samo emitira datoteke s vašeg telefona i radi čak i ako vaš telefon ne podržava Miracast.
Evo kako emitirati na Fire Stick pomoću aplikacije Screen Mirroring:
-
Instalirajte Screen Mirroring na svoj Fire Stick i otvorite ga nakon završetka instalacije.
Nabavite Screen Mirroring za Fire TV iz Amazon App Storea. -
Instalirajte Screen Mirroring na svoj Android uređaj ili iPhone.
Nabavite Screen Mirroring s Google Playa. Nabavite Screen Mirroring iz App Storea. -
Otvori Zrcaljenje zaslona aplikaciju na svom telefonu i dodirnite Kvačica .
-
Dodirnite vaš Fire TV na popisu uređaja.
-
Dodirnite Pokrenite zrcaljenje .

-
Dodirnite POGLEDAJTE OGLAS , i pogledajte oglas.
Ovo je besplatna aplikacija, tako da morate pogledati oglas ili kupiti pro verziju
-
Kada završite s gledanjem oglasa, dodirnite Započni sada .
-
Zaslon vašeg telefona sada se preslikava na vaš Fire Stick.

-
Odaberite aplikaciju koju želite emitirati i gledajte je na TV-u.
Je li Chromecast bolji od Fire Sticka?
Teško je izravno usporediti Chromecast uređaje i Fire TV uređaje jer rade malo drugačije stvari. Chromecast uređaji dizajnirani su za primanje ulaza s telefona, tableta ili računala bežično, dok su Fire Stick i drugi Fire TV uređaji dizajnirani prvenstveno za funkcioniranje samostalno bez ikakvog unosa s drugih uređaja. Emitiranje na Fire Stick zahtjevnije je jer ga ne podržavaju svi Android uređaji i u većini slučajeva morate koristiti aplikaciju treće strane.
Chromecast s Google TV-om je specifičan Chromecast uređaj koji se može izravno usporediti s Fire Stick 4K. Za razliku od drugih Chromecasta, Chromecast s Google TV-om može se koristiti s telefonom ili bez njega baš kao Fire Stick. Imaju sličnu cijenu, podržavaju slične audio i video formate, ali Chromecast s Google TV-om malo je moćniji i ima pristup većem broju aplikacija bez potrebe za učitavanjem sa strane.
Pitanja- Kako mogu cast na Fire Stick s računala?
Za strujanje s Windows računala na Fire TV Stick, pritisnite i držite Fire Stick Dom gumb, a zatim odaberite Zrcaljenje . Na računalu otvorite Obavijesti, kliknite Spojiti , i odaberite svoj Fire Stick. Vidjet ćete kako se zaslon vašeg računala zrcali na TV-u.
- Kako mogu prebaciti na Fire Stick s Maca?
Možete koristiti AirPlay za zrcaljenje zaslona vašeg Maca na Fire Stick. Morat ćete instalirati AirPlay aplikaciju za zrcaljenje na svoj Fire Stick, kao što je AirPlay Mirror Receiver ili AirScreen. U postavkama zaslona vašeg Mac računala omogućite Prikaži opcije zrcaljenja na traci izbornika kada su dostupne . Izaberi AirPlay i vaš Fire Stick, a vaš TV će odražavati zaslon vašeg Maca.