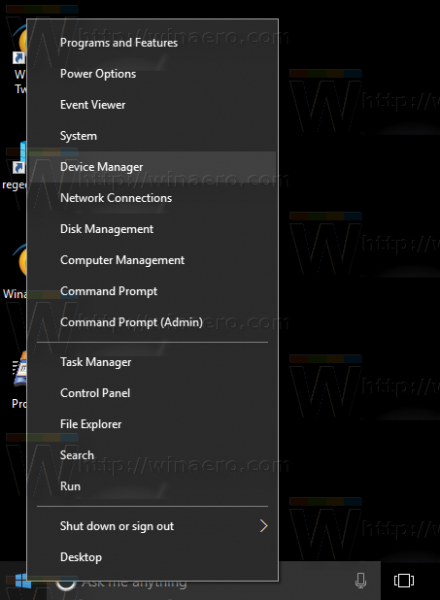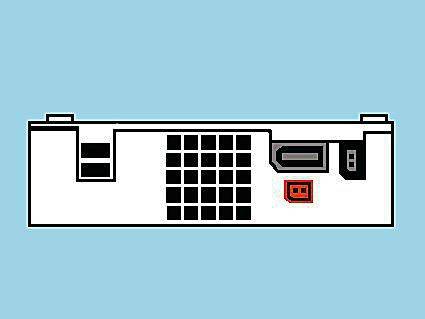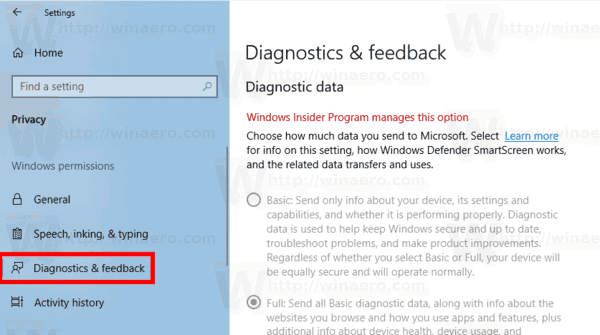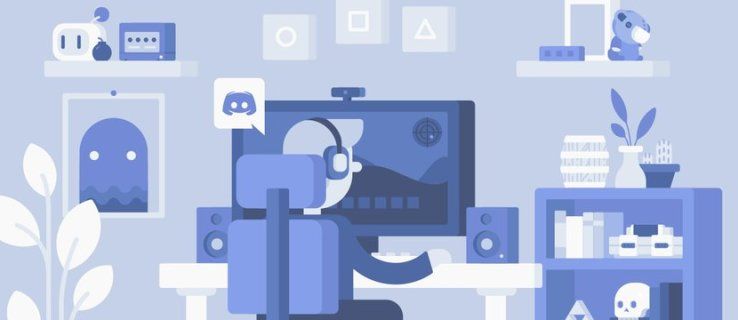Nema sumnje da je predmemorija vrlo korisna. Na to se, napokon, oslanja gotovo svaki računalni program. Pomaže softveru da zapamti najčešće korištene funkcije i vrijednosti, kao i pohranjuje često korištene datoteke. Međutim, ako ga redovito ne brišete, vaše računalo može pretrpjeti pad performansi. Na nekim sporijim i starijim računalima programi mogu postati nestabilni.

Srećom, većina vam programa danas omogućuje brisanje predmemorije. Programski paket Microsoft Office, točnije Excel, nije iznimka. Pročitajte kako biste saznali kako osloboditi Excelovu predmemoriju.
Onemogućite popis nedavnih dokumenata
Vjerojatno najjednostavniji način za poboljšanje izvedbe Excela je postavljanje broja nedavnih prikazanih dokumenata na nulu. Drugim riječima, učinkovito onemogućavate popis nedavnih dokumenata. Evo kako ga možete onemogućiti:
kako glasovno razgovarati u fortniteu -
- Kliknite gumb Office koji se nalazi u gornjem lijevom kutu. Ovisno o verziji, možda nema gumba Office. U tom slučaju kliknite karticu Datoteka u glavnom izborniku.

- Otvorit će se izbornik Office. Kliknite gumb Opcije na dnu izbornika.

- Jednom u izborniku Opcije pomaknite se na karticu Napredno.

- Pomaknite se prema dolje dok ne dođete do odjeljka Zaslon. Postavite vrijednost prve opcije, Prikaži ovaj broj nedavnih radnih knjiga, na nulu.

- Kliknite U redu za spremanje promjena. Sljedeći put kad kliknete gumb Office ili Datoteka, vidjet ćete prazan popis nedavnih dokumenata.

Očistite predmemoriju pivot tablice
Među najvažnijim opcijama čišćenja predmemorije specifične za Excel su one koje vam omogućavaju brisanje predmemorije zaokretne tablice. Time se brišu stare, neiskorištene stavke. Postoje dva načina za to.
Korištenje mogućnosti zaokretne tablice
- Desnom tipkom miša kliknite ćeliju u zaokretnoj tablici. Pojavit će se kontekstni izbornik.

- Odaberite opcije zaokretne tablice ...

- Idite na karticu Podaci i postavite vrijednost Broj stavki koje se zadržavaju po polju na Ništa.

- Kliknite gumb U redu da biste spremili promjene.

- Da bi izmjene stupile na snagu, trebate ponovno desnom tipkom miša kliknuti ćeliju zaokretne tablice i odabrati Osvježiti.


Korištenje VBA koda
Za to možete koristiti i program Microsoft Visual Basic for Applications. Glavna prednost ove metode je što pokriva sve stožerne tablice.
- Otvorite datoteku za koju želite očistiti predmemoriju pivot tablica, pritisnite Alt + F11 da biste otvorili Microsoft Visual Basic za programe.

- Dvaput kliknite ThisWorkbook u oknu Project s lijeve strane. Ovo će otvoriti prozor s kodom.

- Kopirajte i zalijepite sljedeći kôd u prozor s kodom ThisWorkbook:
Private Sub Workbook_Open ()
Zatamni xPt kao zaokretnu tablicu
Zatamni xWs kao radni list
Zatamni xPc kao pivotcache
Application.ScreenUpdating = Netačno
Za svaki xWs u ActiveWorkbook.Worksheets
Za svaki xPt u xWs.PivotTables
xPt.PivotCache.MissingItemsLimit = xlMissingItemsNone
Sljedeći xPt
Sljedeće xWs
Za svaki xPc u ActiveWorkbook.PivotCaches
Na grešci Nastavi dalje
xPc.Osvježi
Sljedeći xPc
Application.ScreenUpdating = Tačno
Kraj pod
- Za pokretanje koda pritisnite F5. Ovo će očistiti predmemoriju zakretnih tablica u aktivnoj radnoj knjizi.


Ručno izbrišite predmemoriju ureda
Upotrijebite Office Upload Center
Možete koristiti program nazvan Microsoft Office Upload Center da biste ručno očistili predmemoriju za sve Office programe. U verzijama Windows 7 i 10 ovu aplikaciju možete pronaći upisivanjem njezina imena u traku za pretraživanje izbornika Start. U sustavima Windows 8 i 8.1 pristupite opciji pretraživanja tako što ćete lebdjeti mišem iznad donjeg desnog kuta zaslona. To će biti jedna od predloženih opcija.
kako prenijeti dokumente s jednog google pogona na drugi

- Otvorite Centar za prijenos i kliknite gumb Postavke.

- U postavkama centra za prijenos označite potvrdni okvir Izbriši datoteke iz predmemorije dokumenata Officea kada su zatvorene.

- Kliknite gumb Izbriši predmemorirane datoteke.

- Potvrdite svoju odluku klikom na gumb Izbriši predmemorirane podatke.


Napomena: Također možete postaviti Dani za zadržavanje datoteka u programu Office Document Cache po vašoj želji.
Koristite čišćenje diska
Program za čišćenje diska Windows pomaže u uklanjanju privremenih datoteka svih vrsta, uključujući Office dokumente. Čišćenje diska možete pronaći na isti način kao što ste pronašli Office Upload Center.
kako snimiti snimku zaslona na snapchatu, a da oni to ne znaju
- Nakon što pronađete program, otvorite ga i odaberite pogon na kojem je instaliran Microsoft Office.

- Kliknite U redu.

- Kada program završi s analizom datoteka, idite na Datoteke za brisanje.

- Označite potvrdni okvir Privremene datoteke i kliknite U redu.


Neka bude jasno
Iako zadržavanje pune predmemorije pomaže u poboljšanju tijeka rada, može uzrokovati brojne greške, probleme sa stabilnošću i općenito smanjenje performansi. Ako vam apsolutno nije potreban popis nedavno korištenih dokumenata, razmislite o redovnom čišćenju predmemorije, pogotovo ako imate starije računalo.
Koliko često brišete predmemoriju u programu Excel? Radi li tada brže Excel? Kako to utječe na vaše računalo? Javite nam u komentarima ispod.