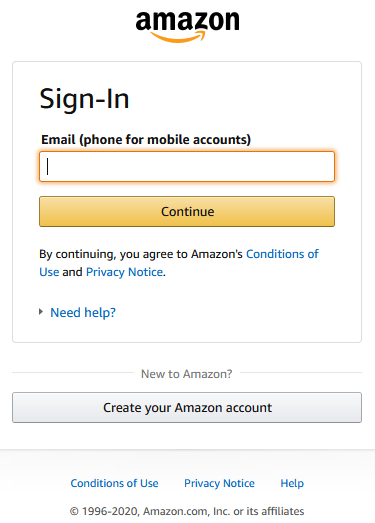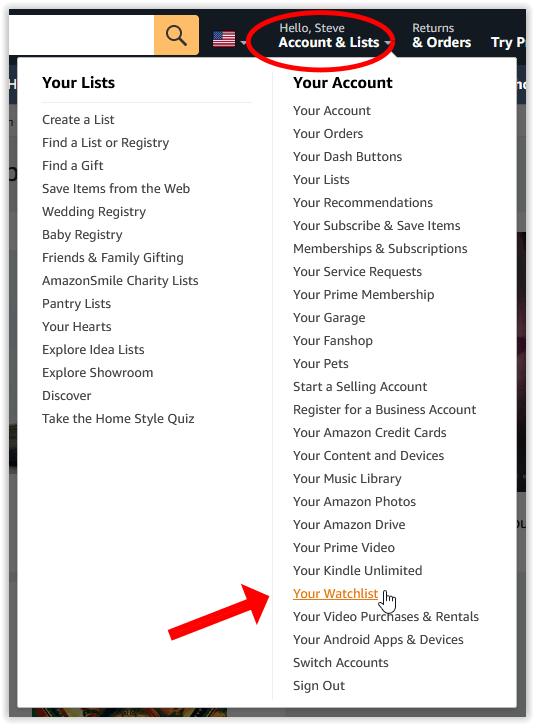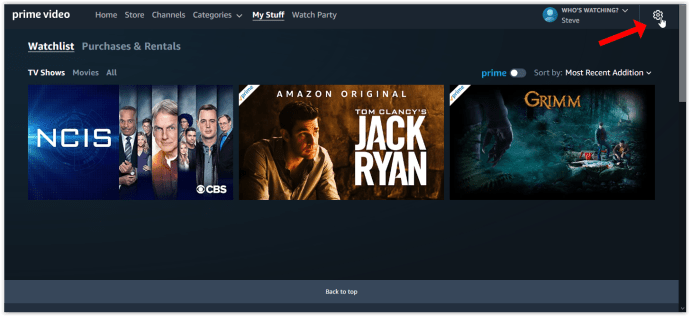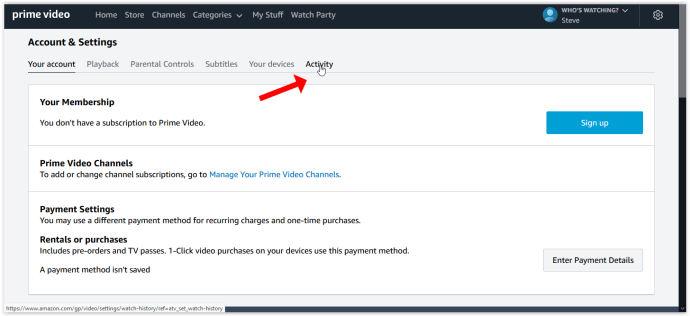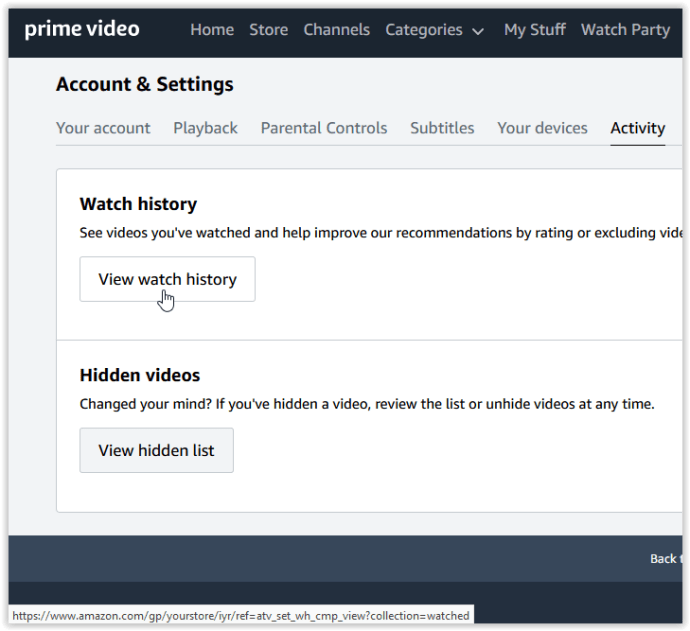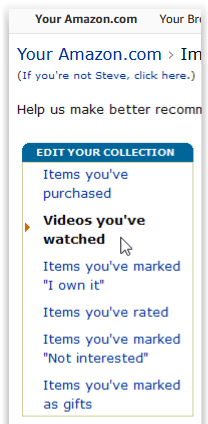Ako svoj Fire Stick podijelite s prijateljima ili obitelji, velika je šansa da će u nekom trenutku pogledati nešto što vas jednostavno ne privlači. Drugi puta otvorite film ili TV emisiju i na kraju vam se ne svidi.

Iako ovo samo po sebi nije veliki problem, može ga iskriviti Što gledati dalje Amazonove preporuke i nedavni popis na vašem Fire Sticku. Ovaj članak sadrži upute za brisanje povijesti Firestick-a kako biste osigurali da ne morate prolaziti svinjom Peppa da biste došli do Mandalorijanaca.
Povijest vašeg Fire Stick prikazat će vaše nedavno pregledane aplikacije, dok će vaša povijest Prime Video i druge streaming aplikacije prikazivati vaš nedavno gledani sadržaj. U svrhu ovog članka pregledat ćemo vaše mogućnosti za brisanje nedavno gledane povijesti.
Možete li ukloniti nedavno gledane aplikacije na Firesticku?
Prvo i najvažnije, možda biste htjeli sakriti aplikacije koje vaš Fire Stick prikazuje da ste nedavno gledali. Te se aplikacije pojavljuju pri vrhu vaše početne stranice Fire Stick. Nažalost, jedini način da uklonite ovu povijest je potpuno deinstaliranje aplikacije.
kako pronaći lozinku usmjerivača
Iako je pomalo ekstremno, aplikacije možete ukloniti na sljedeći način:
- Upotrijebite daljinski upravljač Fire TV da biste kliknuli na 'Postavke' na vrhu početne stranice Fire Stick.
- Kliknite 'Aplikacije'.
- Kliknite na 'Upravljane aplikacije'
- Kliknite aplikaciju koju želite ukloniti s Fire Stick-a i kliknite 'Deinstaliraj'.
- Potvrdite postupak u skočnom prozoru koji se pojavi.

Sada će aplikacija biti uklonjena s vašeg Fire Stick-a i iz povijesti vaših nedavnih aplikacija.
Kako ukloniti stavke s nedavno gledanog popisa
Nažalost, uklanjanje povijesti gledanja s Fire TV Stick-a nije baš jednostavno kao brisanje povijesti preglednika. Amazon koristi sve što ste pogledali kako bi vam dao prijedloge što dalje gledati. Stoga je u njihovom najboljem interesu zadržati popis onoga što ste gledali kako bi vas pokušali nagovoriti da unajmite ili kupite nešto srodno.
Čini se da postoji nikako ne možete istinski izbrisati povijest gledanja na Fire Sticku s Fire Sticka . Druge web stranice preporučuju otvaranje povijesti, odabir TV emisije ili filma i odabir opcije Ukloni iz nedavno gledanog. To djeluje, ali samo na trenutak. Kad se vratite na početni zaslon, vidjet ćete ga na nedavno gledanom vrtuljku. Pa, kako brišete povijest gledanja na Fire Sticku? Ovdje su detalji.
Prije početka provjerite je li Fire Stick priključen na televizor, je li televizor uključen i je li Fire Stick pravilno povezan s Wi-Fi mrežom.
Uklonite gledanu povijest sa svog Amazon računa pomoću preglednika
Fire Stick povezan je s vašim Amazon računom, što znači da se vaša povijest povlači unutar računa. To je možda razlog što ne možete uspješno izbrisati povijest gledanja na svom Fire Sticku. Evo što radite.
- Otvorite preglednik i prijavite se na svoj Amazon račun.
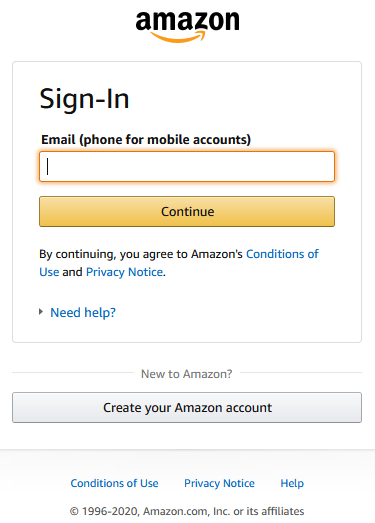
- Kliknite na Računi i popisi u gornjem desnom dijelu stranice, a zatim odaberite svoj popis za nadzor.
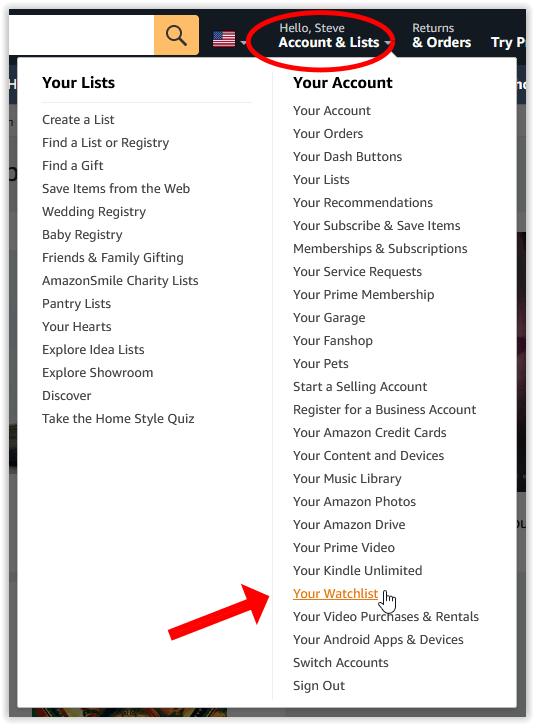
- Kliknite ikonu zupčanika u gornjem desnom kutu. zatim kliknite na Postavke.
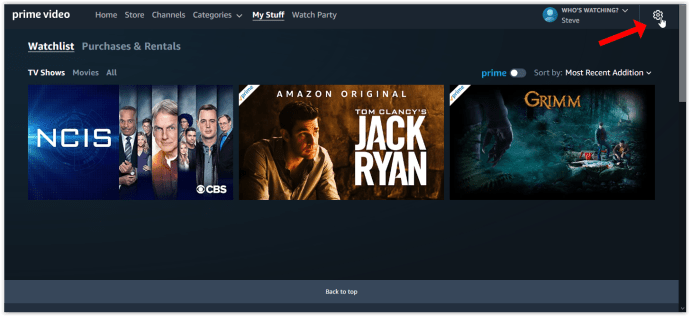
- Možda ćete dobiti upit za ponovnu prijavu. Kliknite Aktivnost.
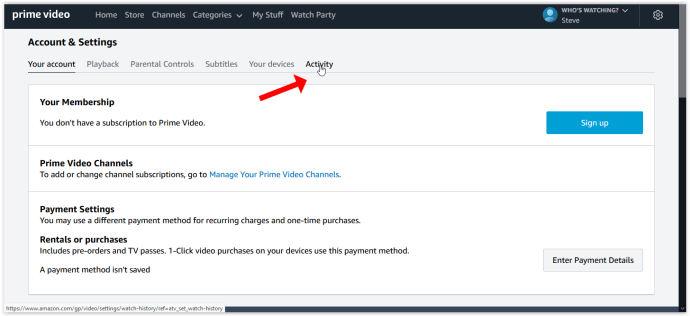
- Odaberi Pogledajte povijest gledanja .
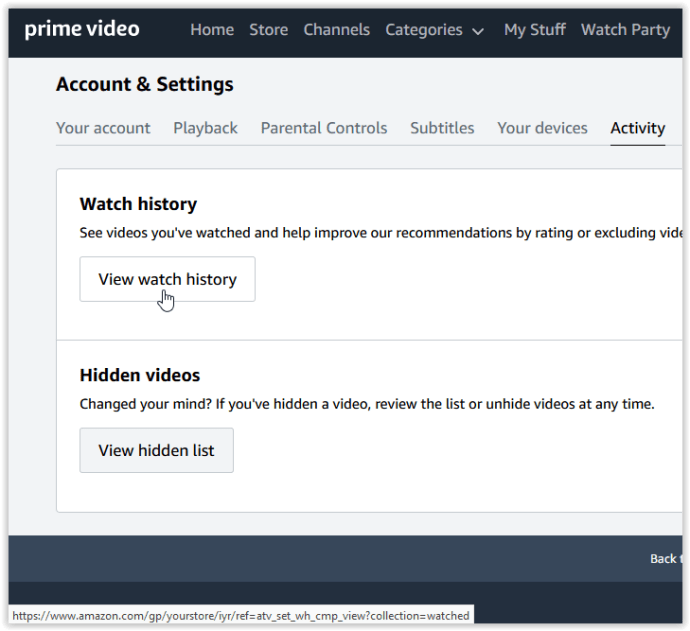
- Klik Videozapisi koje ste gledali . zatim odaberite filmove i emisije koje želite ukloniti i odaberite Uklonite ih iz svojih gledanih videozapisa . Jedino brisanje je jedina opcija.
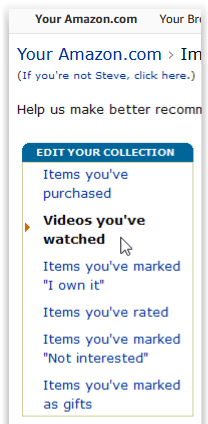
Gornji koraci trebali bi izbrisati odabrane videozapise s vašeg pregledanog popisa na vašem Fire Sticku. Nakon dovršetka brisanja putem svog Amazonovog računa, možete pokušati resetirati Fire Stick ili izbrisati pregledani sadržaj pohranjen u Fire Sticku. Bez obzira na to, izvršavanjem gornjih koraka nećete ukloniti kupljeni sadržaj iz svoje videoteke (nijedna metoda neće), pa ćete i dalje moći gledati sve što ste već platili.
Često postavljana pitanja
Mogu li izbrisati sve sa svog Fire Stick-a?
Možda želite osvježiti svoj Fire Stick. To znači brisanje sve povijesti, aplikacija i naslova. Mogli biste izvršiti potpuno vraćanje na tvorničke postavke, ali kada se ponovo prijavite na svoj Amazon račun, prethodna povijest, aplikacije i preporuke mogu se ponovno učitati.
Da biste vratili Fire Stick na tvorničke postavke, držite tipku za povratak na desnoj strani usmjerene pločice deset sekundi. U skočnom prozoru koji se pojavi odaberite 'Factory Reset'.
Također možete odjaviti svoj Amazon Fire Stick sa stranice Amazon Account. Jednostavno kliknite 'Sadržaj i uređaji' s padajućeg računa na početnoj stranici Amazona (u gornjem desnom kutu. Zatim odaberite 'Uređaji' s vrha nove stranice koja će se pojaviti. Kliknite Fire Stick koji biste željeli želite otkazati registraciju, a zatim kliknite naziv uređaja (to je hiperveza). S desne strane vidjet ćete dvije mogućnosti: 'Odjava' i 'Izbriši glasovne snimke.' Odaberite 'Odjava' i slijedite upute. To će uklonite sve podatke o svom Amazon računu s Fire Stick-a.