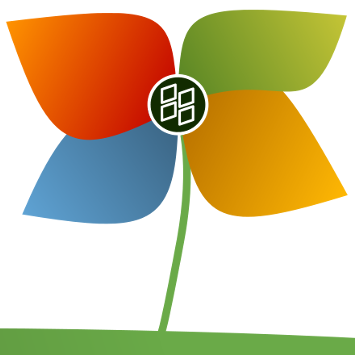Postoji više od nekoliko načina kombiniranja snimki zaslona u jedan PDF. Metode se mogu razlikovati ako koristite Mac ili PC, ali krajnji rezultat je isti. Dobivate jednu PDF datoteku koja se lako može poslati e-poštom, podijeliti putem aplikacija za razmjenu poruka ili prenijeti u oblak. Također, možete isprintati dokument ako vam je potrebna fizička kopija.
Srećom, stvaranje jednog PDF-a na snimkama zaslona nije raketna znanost. Izvorne macOS aplikacije, određene web stranice trećih strana i usluge u oblaku omogućuju vam brzo preuzimanje PDF datoteke. Sljedeći odjeljci pružit će vam detaljan vodič o tome kako to učiniti, zato zaronimo odmah.
koliko imam sati u fortniteu
Windows
Budući da ne postoje izvorni alati za stvaranje PDF-a iz snimaka zaslona na računalu, korisnici Windowsa moraju pribjeći aplikacijama trećih strana ili mrežnim uslugama.
Alati TechJunkie
Alati TechJunkie besplatni su internetski PDF alati (između ostalih alata) koje je razvio naš interni tim. Jednostavno prenesite svoju pdf datoteku na naš spojiti pdf alat i kliknite gumb Spoji PDF za početak obrade. Vaša datoteka trebala bi biti spremna za izvoz u roku od nekoliko sekundi, a zatim možete jednostavno preuzeti novo kombinirane pdf datoteke.
Bilješka: Vaše datoteke uskoro brišemo u roku od 15 minuta nakon obrade, tako da nema potrebe brinuti se o privatnosti i sigurnosti vaših podataka.
Google dokumenti
Ova metoda daje nešto drugačije rezultate od prethodne, ali svejedno možete kombinirati snimke zaslona u jedan PDF. Otvorite novi Googleov dokument i povucite i ispustite snimke zaslona na stranicu. Ovdje možete promijeniti veličinu slika i dobiti dvije ili više da stanu na jednu stranicu.
Ako vam je potreban PDF za prezentaciju ili poslovni sastanak, metoda Google dokumenata izvrsna je jer na snimke zaslona možete dodati i napomene. Kada završite s prijenosom i uređivanjem snimki zaslona, kliknite File na traci izbornika, odaberite Download As i kliknite PDF dokument (.pdf).
PDF datoteka stavlja snimke zaslona na bijelu pozadinu dokumenta, dok se kod većine drugih metoda pozadina može prikazati crnom ili grafitnom. Međutim, ovo je samo pitanje estetike i to ne mijenja stvarni format datoteke niti njezinu kvalitetu.
MacOS
Brze radnje
Brze radnje predstavljene su s macOS 10.14 (Mojave) i osmišljene su kako bi vam pomogle da brzo napravite promjene u datotekama. Nije potrebno pristupiti aplikaciji da biste mijenjali datoteke, a ova značajka radi s dokumentima, slikama i većinom drugih vrsta datoteka na vašem Macu.
kako prepoznati je li telefon otključan
Da biste kombinirali snimke zaslona u jedan PDF, pronađite slikovne datoteke koje želite dodati i odaberite sve. Možete skupno odabrati mišem / dodirnom pločicom ili kliknuti snimke zaslona držeći tipku Cmd.
Desnom tipkom miša kliknite jednu od odabranih snimki zaslona (dodir dodirom s dva prsta) i prijeđite na Brze radnje. Odaberite Create PDF i voila, na snimkama zaslona dobili ste jednu PDF datoteku.
isključiti demo način rada samsung tv

Bilješka: Ova metoda zadržava izvornu razlučivost vaših slika / snimaka zaslona. Na temelju veličine i razlučivosti, svaka se slika nalazi na zasebnoj stranici u PDF dokumentu.
Pregled
Postoji i mogućnost izrade PDF-a iz izvorne aplikacije Preview. Ova metoda djeluje na Mojaveu i drugim verzijama macOS-a, tako da je možete koristiti ako već niste ažurirali Mac.
Odaberite snimke zaslona, desnom tipkom miša kliknite jednu, idite na Otvori s i odaberite Pregled (to je prva opcija na vrhu podizbornika). Snimke zaslona pojavit će se u Previewu i možete ih povući gore ili dolje da biste ih premjestili. Nakon što ste zadovoljni aranžmanom, kliknite na File i odaberite Export as PDF.

Savjet stručnjaka
Ako trebate uključiti velik broj snimaka zaslona, najbolje je staviti ih u jednu mapu. Na primjer, naslovite slike zaslona screenshot1, screenshot2, screenshot3 itd., Slijedeći redoslijed koji želite koristiti u PDF-u.
Odaberite sve datoteke, kliknite desnu tipku miša i odaberite Nova mapa s odabirom, a zatim otvorite tu mapu u Preview. Na taj se način snimke zaslona automatski prikazuju željenim redoslijedom.
Rotacija
Kad napravite snimke zaslona na telefonu, u Previewu se mogu prikazati postrance ili naopako. Da biste to ispravili, odaberite snimku zaslona i kliknite gumb Rotiraj na alatnoj traci Pregled (desno iznad slike).