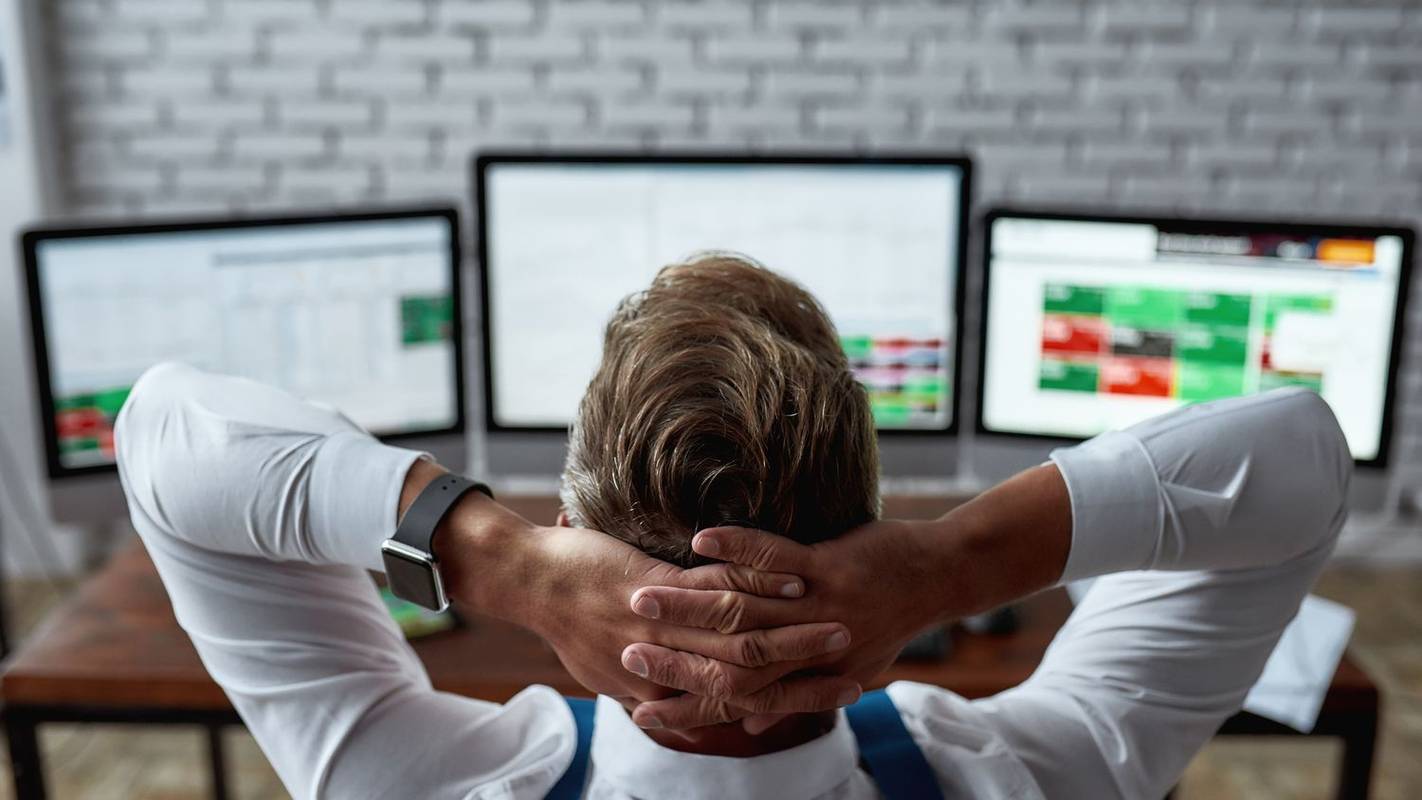Postavke razlučivosti u sustavu Windows 10 određuju kako će se prikazati detaljne slike i tekst, ali skaliranje određuje kako će sve izgledati na zaslonu. Bez obzira koju ste razlučivost postavili za monitor ili TV,Windows 10 skalira zaslon tako da stane na sve na zaslonu, čak i ako mora dodati strelice za pomicanje i gore / dolje, kao što je na programskoj traci gdje prikazuju ikone za aktivne prozore.
Ponekad monitor visoke rezolucije poput 4K nastoji smanjiti tekst, prozore i ikone. Zbog ove situacije teško je vidjeti što se nalazi na ekranu, posebno iz daljine. Windows 10 općenito automatski podešava skaliranje na 4K zaslonima na 150% kako bi spriječio male prozore i tekst. Bez obzira na to, svejedno možete ručno povećati veličinu svega kako biste mogli ugodnije vidjeti, čak i ako je to samo za zadani monitor.
Zašto prilagoditi skaliranje u sustavu Windows 10?
Korištenje više zaslona izvrstan je način za organiziranje posla ili raznih aktivnosti. Ipak, može smetati povlačenje prozora između monitora kada je razlučivost drugačija. Skaliranje sustava Windows 10 korisno je u ovoj situaciji, omogućujući vam bolje usklađivanje teksta, slika i ikona sa zadanim prikazom.
kako prekrižiti tekst u google dokumentima
Nadalje, uvijek je lijepo imati veću rezoluciju za vizualna iskustva poput videozapisa i igara, ali ponekad tekst i ikone izgledaju premalo za ugodno čitanje. U ovom scenariju ulogu ima skaliranje. Možete povećati tekst, ikone i još mnogo toga kako biste bez brige nadoknadili veću razlučivostgubitak vida.Ljudi koji teže vide manji tekst i slike mogu pomoću računala učiniti skaliranjem iskustvo bez napora.
Postavke skaliranja za Windows 10
Windows 10 dolazi s značajkom skaliranja prije prikaza koju možete ručno prilagoditi, pod pretpostavkom da se Windows nije automatski prilagodio vašim željama. Nažalost, mogućnosti skaliranja ograničene su na 100%, 125% i 150% izvorne veličine.Dostupna je i opcija prilagođene skale, ali Windows tu postavku primjenjuje na sve povezane zaslone.
Što čini skaliranje u sustavu Windows 10?

Sveukupno, skaliranje čini zadani zaslon vidljivim, a također održava veličine zaslona prilično konzistentnim između monitora različitih veličina s različitim opcijama razlučivosti. Kao što je prethodno spomenuto, pomicanje prozora ili slike na drugi zaslon može izgledati drugačije ako se razmjeri skaliranja ne podudaraju. Veći zaslon može zahtijevati nižu postavku skale kako bi odražavao veličine između dva monitora.
Ovaj vam članak pokazuje kako postaviti skaliranje zaslona sustava Windows 10 za istodobno korištenje jednog, dva ili više zaslona tako da možete lako zadržati sve slične veličine - ili proširiti postojeći monitor radi bolje vidljivosti. 
Kako se koristi skaliranje sustava Windows 10 na jednom zaslonu
Skaliranje omogućuje vašem glavnom monitoru prikaz uvećanog teksta, slika i ikona za bolja iskustva gledanja. Evo koraka.
- Upišite skaliranje u okvir za pretraživanje Cortane, a zatim kliknite Povećaj sve. Također možete otići na izbornik Start -> Postavke -> Sustav -> Zaslon.

- Idite na Učini sve veće i na padajućem izborniku odaberite svoju opciju. Ako izravno odete u Postavke, to bi bilo naslovljeno Skala i izgled.

- Nakon što ste odabrali postotak veličine u padajućem padajućem izborniku, promjenu ćete odmah vidjeti.

Korištenje skaliranja zaslona sustava Windows 10 za dva ili više monitora
Kada upotrebljavate više monitora i proširite zaslon, skaliranje može biti različito, poput zadanog zaslona 1080P i 4K HDTV. Iako Windows automatski prilagođava ljestvicu kako bi tekst i prozori postali veći na HDTV-u, možda ćete ga trebati podesiti jer klizni prozori na drugi zaslon mogu promijeniti njegovu veličinu, što nije uvijek korisno. Evo kako prilagoditi skaliranje na više monitora kako bi se bolje uskladilo, proporcionalno gledano.
Napomena: Najbolje je imati monitore s jednakom ili proporcionalno sličnom razlučivosti. U suprotnom ćete možda dobiti zamagljeni tekst i slike.
- Idite na izbornik Start -> Postavke -> Sustav -> Zaslon i odaberite monitor koji želite skalirati. Također možete kliknuti na Identify ako niste sigurni koji monitor odabrati.

- Pomaknite se prema dolje do opcije Razmjeri i izgled i odaberite postotak s padajućeg izbornika.

- Smanjite prozor na glavnom zaslonu, držite pritisnutu na naslovnoj traci i pomaknite ga na drugi zaslon da biste vidjeli želite li prijelaz. Obavezno ga prevucite do kraja (ili jako blizu), jer neće promijeniti skaliranje. Ako niste zadovoljni, ponovite gore navedenu opciju Razmjeri i raspored dok ne dobijete potreban prikaz.Imajte na umu da možda nećete dobiti točno prilagođavanje zbog ograničenja razmjera.

Prilagođeno skaliranje
Ako vam je potrebna preciznija skala prikaza, možete upotrijebiti naprednu opciju skaliranja. Ovaj vam odabir omogućuje ručno podešavanje postotka skaliranja točno onako kako vam treba. Imajte na umu da će sve promjene ovdje utjecati na SVE prikačene zaslone,a za aktiviranje je potrebna odjava.
Prilagođeno skaliranje jednostavno je u sustavu Windows 10.
- Počevši od stranice Zaslon u postavkama računala, kliknite ‘Promijeni veličinu aplikacija i teksta na drugim zaslonima.

- Na ovom novom zaslonu vidjet ćete opciju za ‘Napredne postavke skaliranja’ koja se nalazi pod naslovom ‘Razmjeri i raspored’. Kliknite ga.

- Sada unesite željenu veličinu u okvir prilagođenog skaliranja i kliknite 'Primijeni'.

Ovaj će postupak povećati ili smanjiti veličinu teksta i slike na oba zaslona, što je praktično samo ako vam je potreban detaljan prikaz nečega. Samo se čuvajte; Na taj ćete način možda imati poteškoća s vraćanjem zaslona na čitljiv format, pa budite oprezni prije slučajnog unosa brojeva.
kako se pridružiti csgo poslužitelju s ip - om
Kao što vidite, OS se prilično dobro prilagođava skaliranju zaslona sustava Windows 10. sve dok su razlučivosti proporcionalno iste - u usporedbi sa starijim izdanjima. Međutim, relativno je lako prilagoditi se ako trebate intervenirati ručno, ali to ne daje uvijek željene rezultate.
Windows 10 je od uvođenja prevalio dug put, ali još uvijek ima padova kao i sve ostalo. Bez obzira na to što su razlučivosti slične na zaslonima, možda uopće nećete trebati povećavati zaslon. Windows će se pobrinuti za vas.
Na kraju, Windows ne koristi veličinu zaslona za podešavanje skaliranja jer je nebitno kada su točke po inču (DPI) bitan faktor. Zaslon dvostruke razlučivosti (proporcionalno) imat će samo dvostruku gustoću piksela.