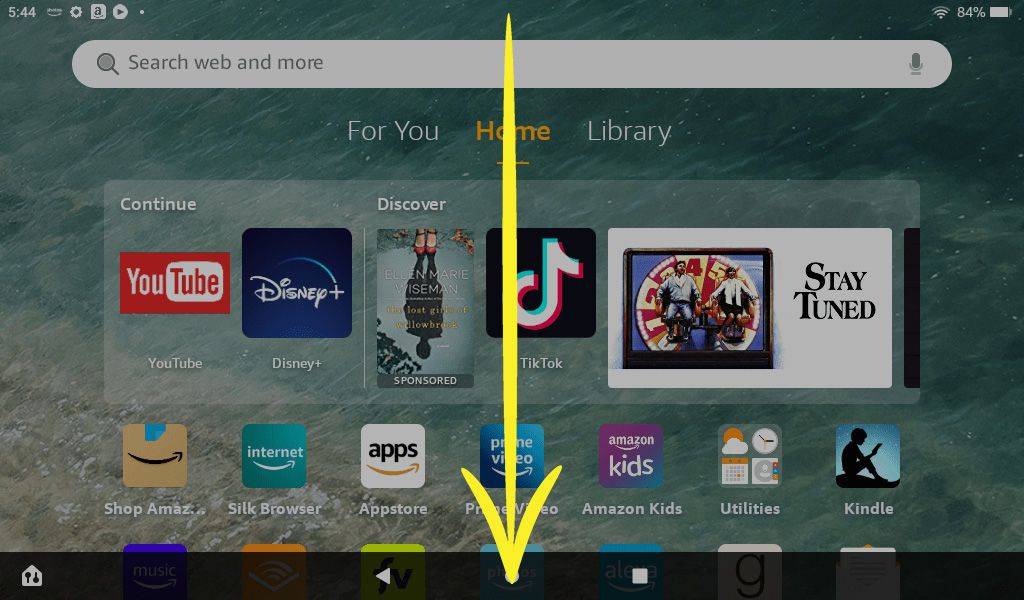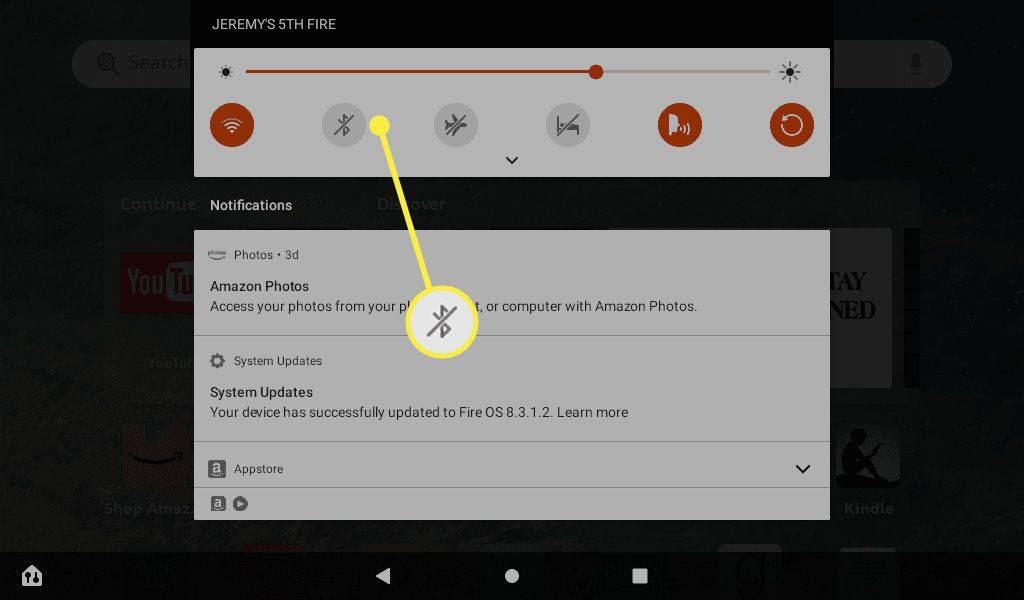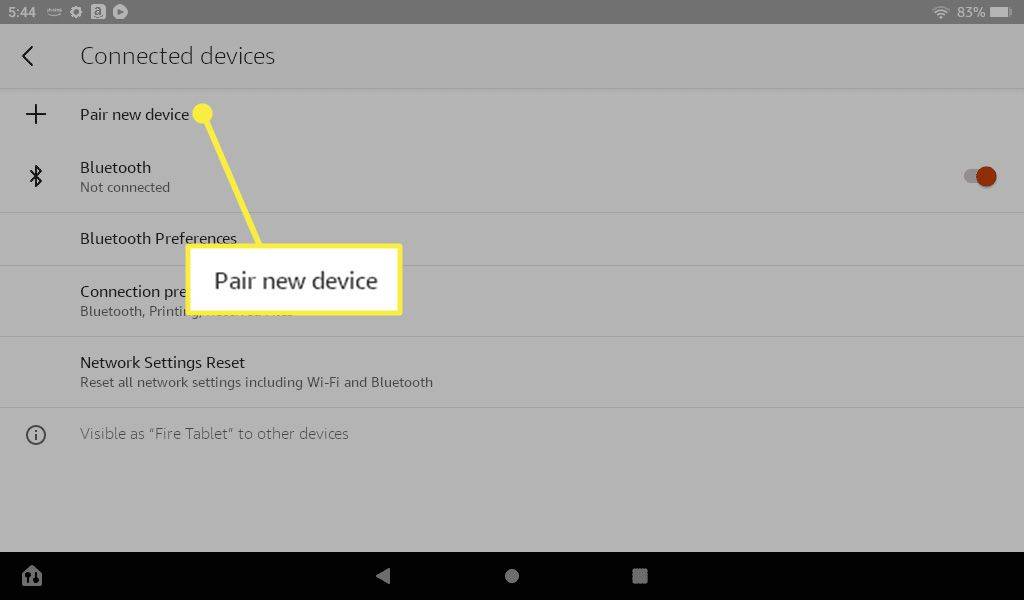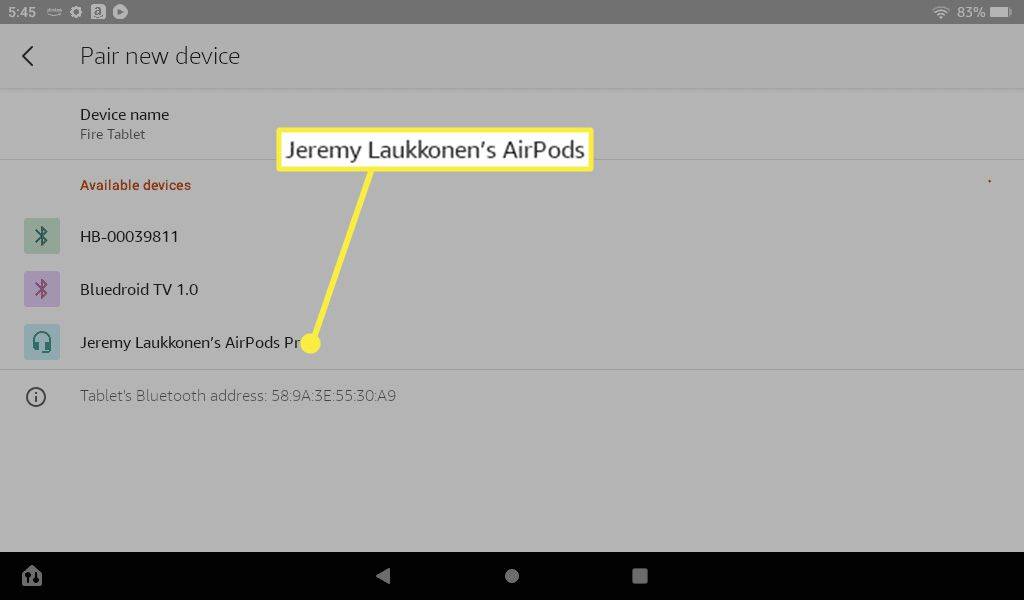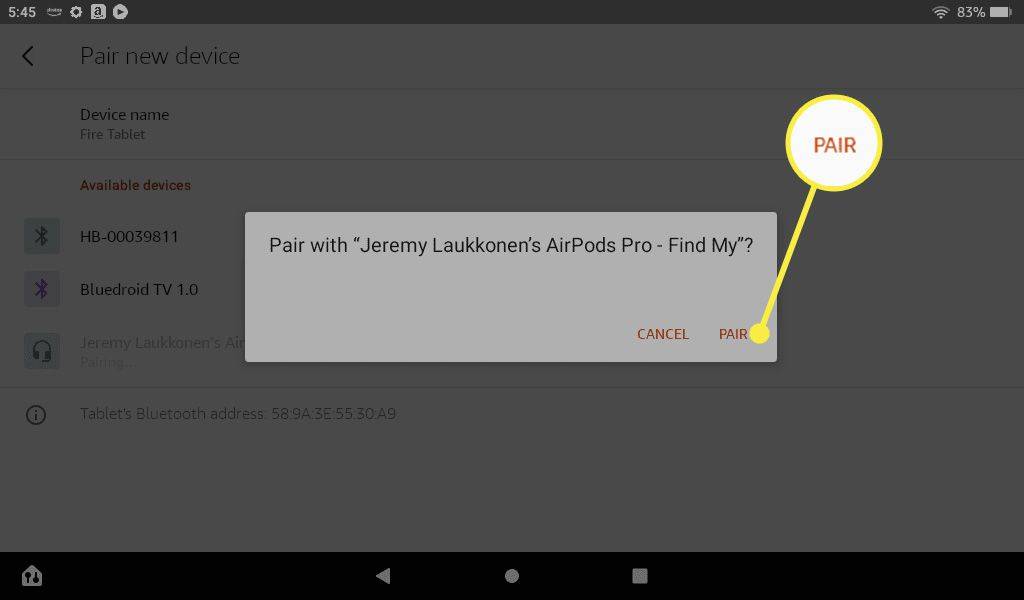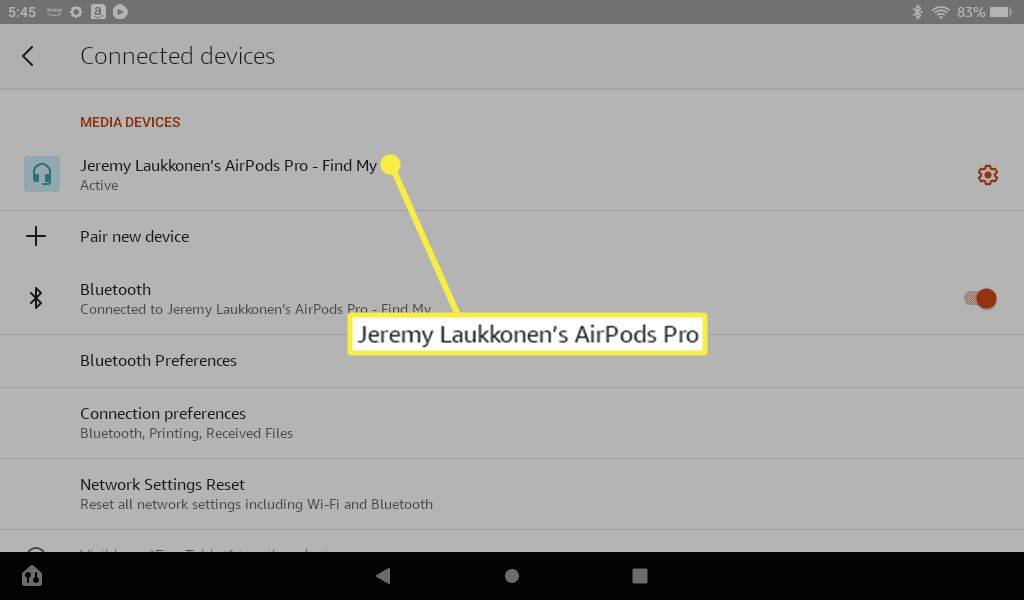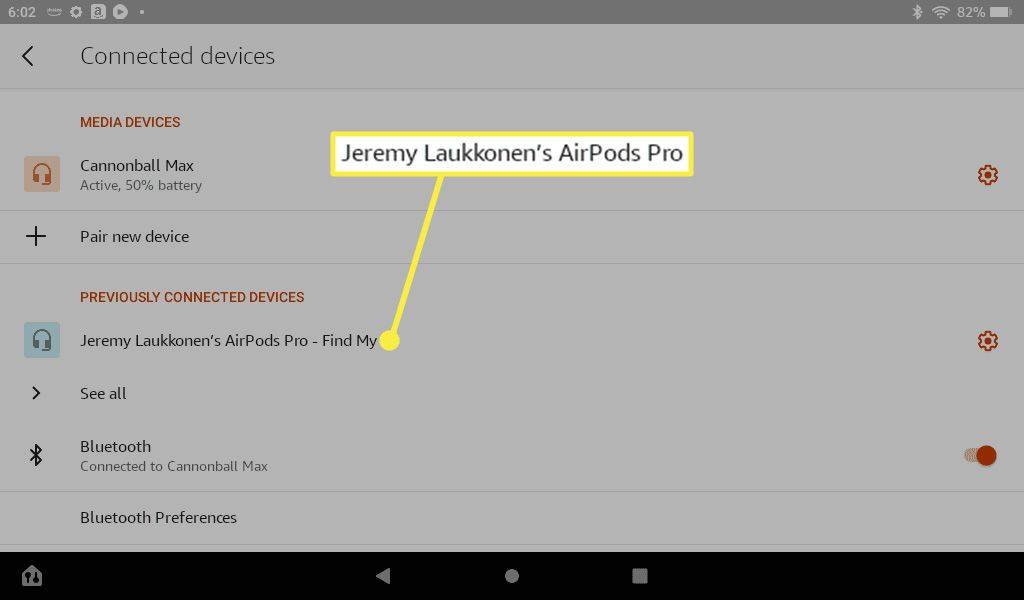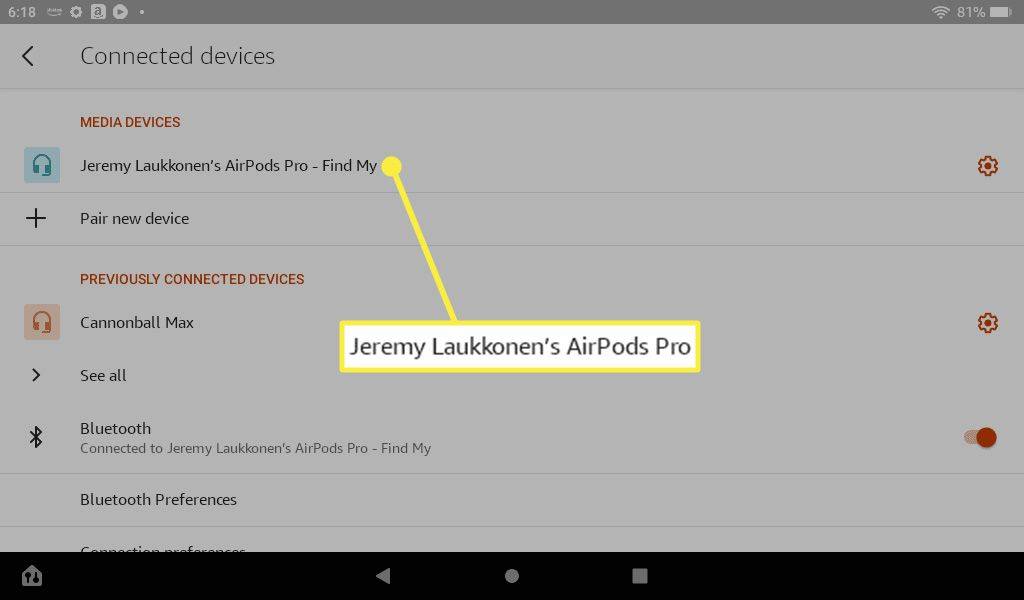Što treba znati
- Prijeđite prstom od vrha zaslona prema dolje, zatim pritisnite i držite the Bluetooth ikona za otvaranje Bluetooth postavki.
- Otvorite AirPods kućište s AirPods unutra, zatim pritisnite i držite gumb za postavljanje dok svjetlo ne zatreperi.
- Izaberi Uparite novi uređaj i odaberite svoje AirPods na svom Fire tabletu, zatim dodirnite Par .
Ovaj članak objašnjava kako spojiti svoje AirPods na Kindle Fire. Upute se odnose na sve Amazon Fire tablete.
Kako spojiti AirPods na Kindle Fire tablet
AirPods i AirPods Pro povezuju se putem Bluetootha, tako da ih možete povezati s većinom Bluetooth uređaja. Evo kako spojiti AirPods na Kindle Fire:
-
Povucite prema dolje s vrha zaslona.
kako napraviti kolaž na iphone -
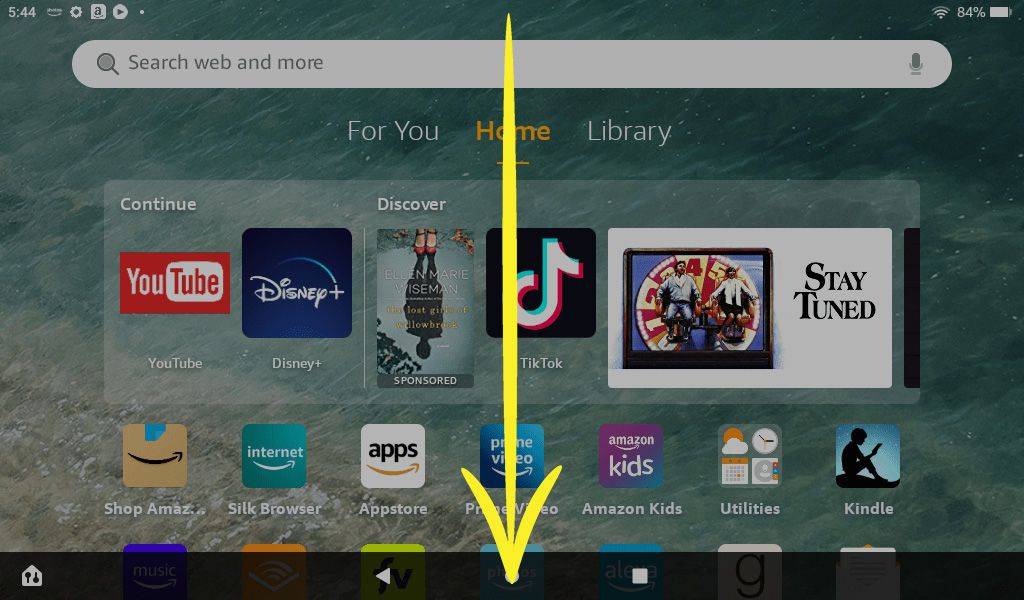
-
Dodirnite Bluetooth ikona da ga uključite ako već nije uključen.
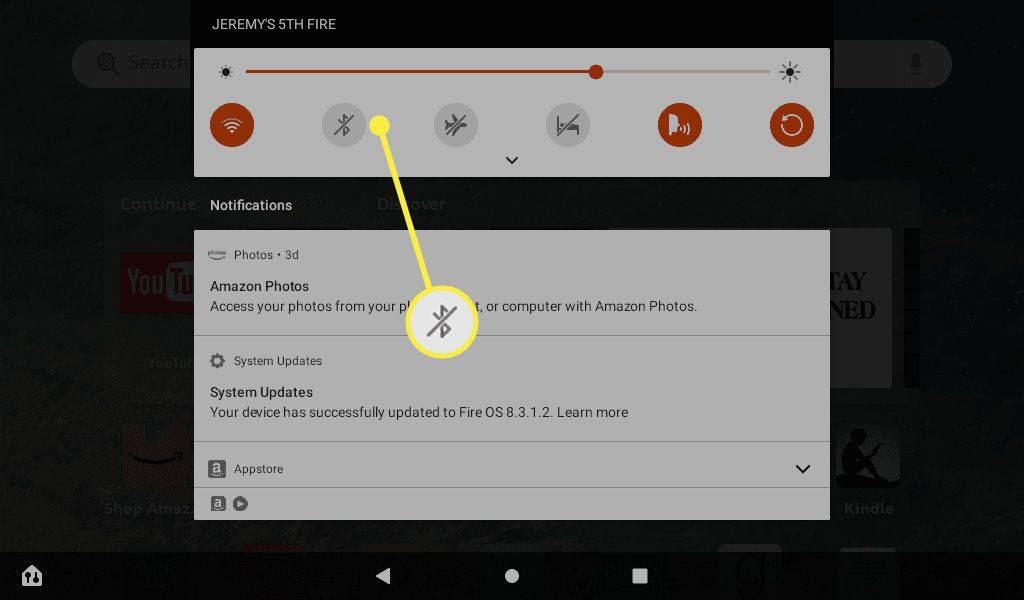
-
Pritisnite i držite Bluetooth ikona za otvaranje Bluetooth postavki.

-
Otvorite kućište za AirPods.

Jeremy Laukkonen / Lifewire
-
Pritisnite i držite gumb za postavljanje dok svjetlo ne zatreperi bijelo.

Jeremy Laukkonen / Lifewire
-
Dodirnite Uparite novi uređaj .
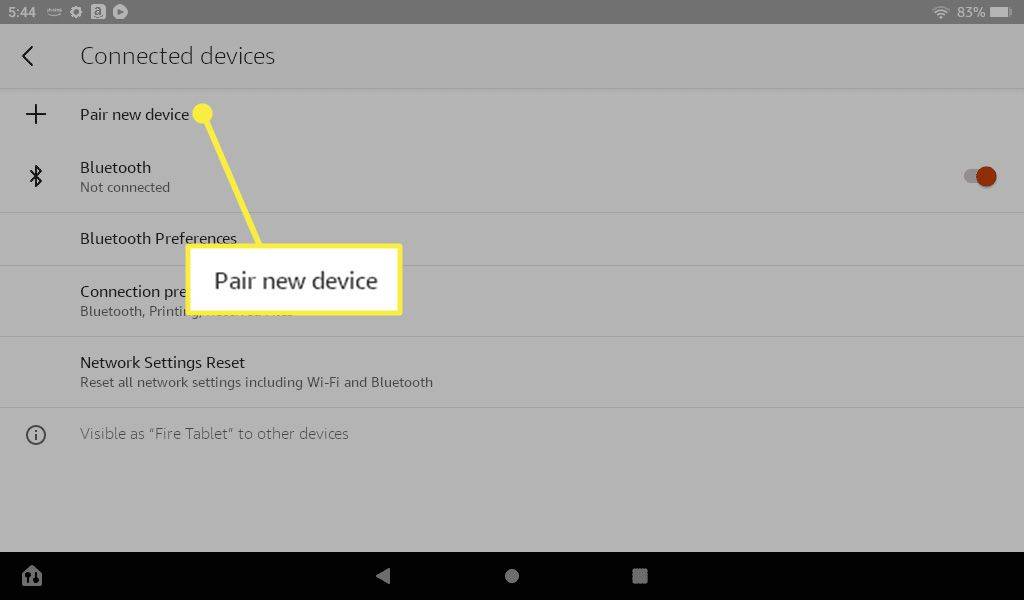
-
Dodirnite svoje AirPods na popisu dostupnih uređaja.
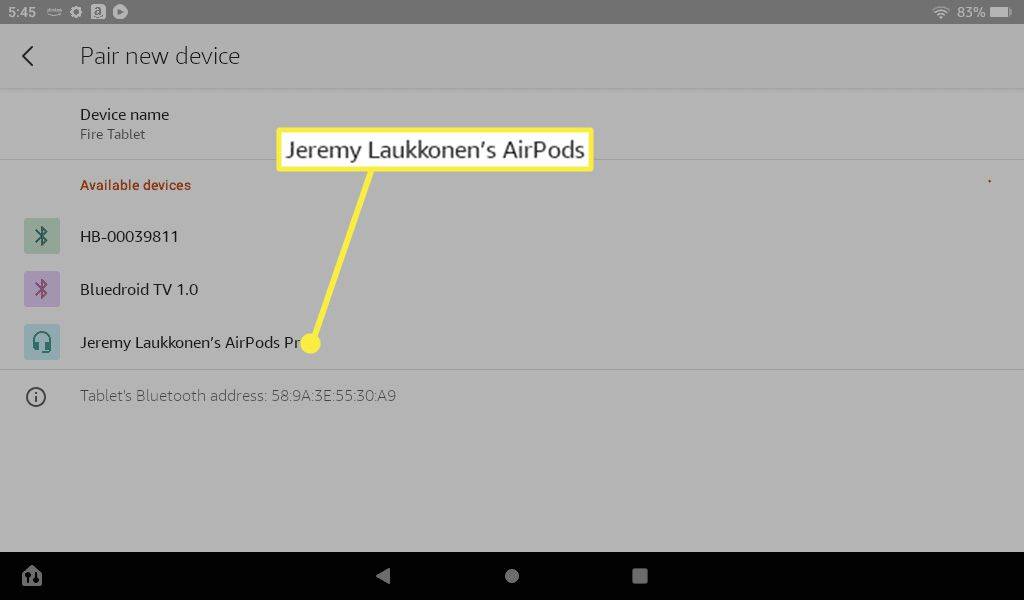
-
Dodirnite Par .
Windows 10 ukloniti kontakt podršku
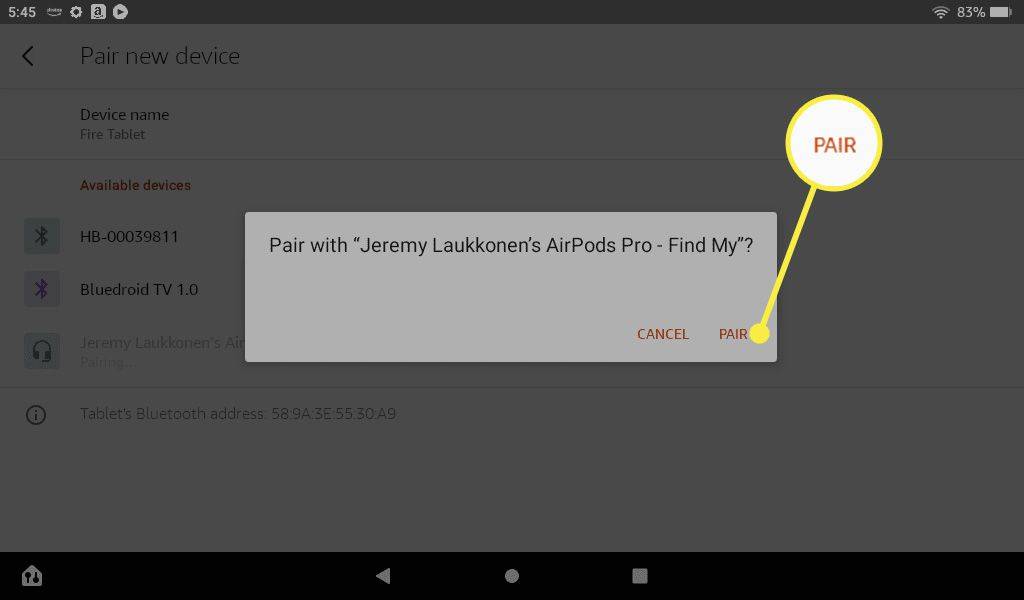
-
Vaši AirPods će se povezati s vašim Kindleom. Ubuduće će se automatski ponovno povezati kada ih uklonite iz kućišta.
Ako imate problema s povezivanjem AirPods-a s Fire tabletom, ažurirajte Kindle Fire i ponovno pokrenite uređaj.
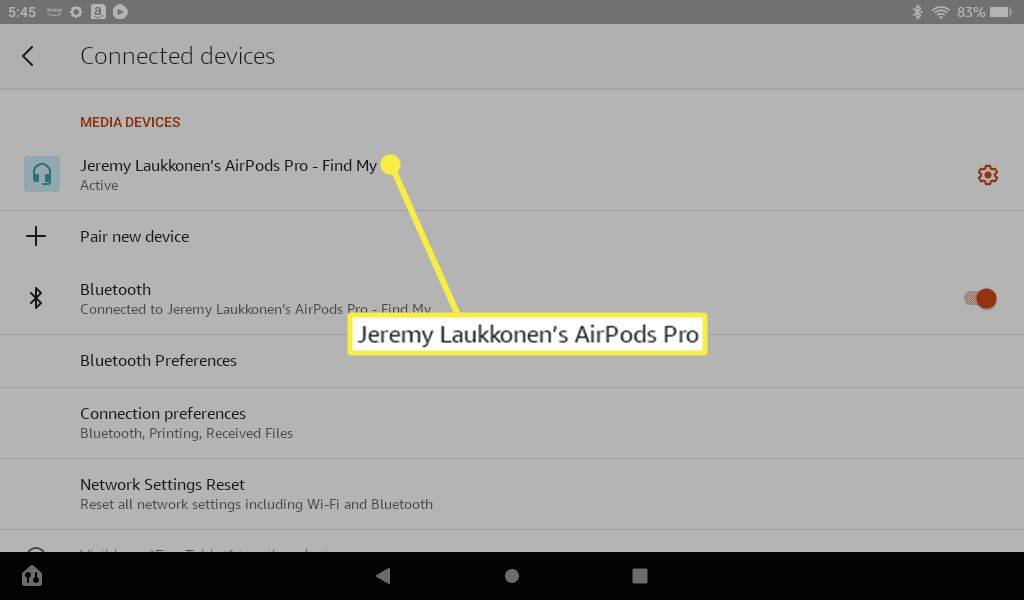
Možete li prilagoditi postavke AirPods na Kindle Fire?
AirPods i AirPods Pro najbolje rade s Apple proizvodima. Kada koristite AirPods s Fire tabletom, nećete imati toliko opcija za postavke i prilagodbe. Kako biste promijenili nekoliko postavki kojima imate pristup, samo pritisnite Bluetooth ikonu u izborniku za brzi pristup, a zatim dodirnite ikonu zupčanika pored svojih AirPods slušalica.
AirPods opcije na Kindle Fire pružaju vam prekidače za HD zvuk, telefonske pozive i medijski zvuk. HD audio uključuje zvuk više kvalitete pomoću AAC kodeka, Telefonski pozivi prekidač odabire hoće li se AirPods koristiti s aplikacijama za audio i video pozive i Zvuk medija prekidač odabire hoće li se AirPods koristiti prilikom slušanja glazbe i gledanja videa.
Također se možete prebacivati između načina prozirnosti i načina poništavanja buke kada koristite AirPods Pro s Fire tabletom pritiskom i držanjem senzora sile na dršci jednog od vaših AirPodova. Pritiskom i držanjem senzora sile prebacit ćete se s poništavanja buke na prozirnost i natrag.
Kako prebaciti audio izlaz na AirPods na Kindle Fire
Audio izlazom Kindle Fire upravlja se u izborniku Connected Devices, kojemu se može pristupiti pritiskom na ikonu Bluetooth u izborniku za brzi pristup. Ovo je isti izbornik koji se koristi za povezivanje novih Bluetooth uređaja.
Ako su vaši AirPods trenutno aktivni audio uređaj, vidjet ćete riječ Aktivno ispod svojih AirPods na popisu medijskih uređaja. Ako je drugi Bluetooth uređaj aktivan, vidjet ćete taj uređaj umjesto njega, a vaši AirPods će se pojaviti u odjeljku prethodno povezanih uređaja.
zašto imam samo 2 snapchat filtra
Evo kako se prebaciti na AirPods s drugog Bluetooth uređaja na Kindle Fire:
-
Prijeđite prstom od vrha zaslona prema dolje, a zatim pritisnite i držite Bluetooth ikona .

-
Dodirnite svoje AirPods u prethodno povezanim uređajima.
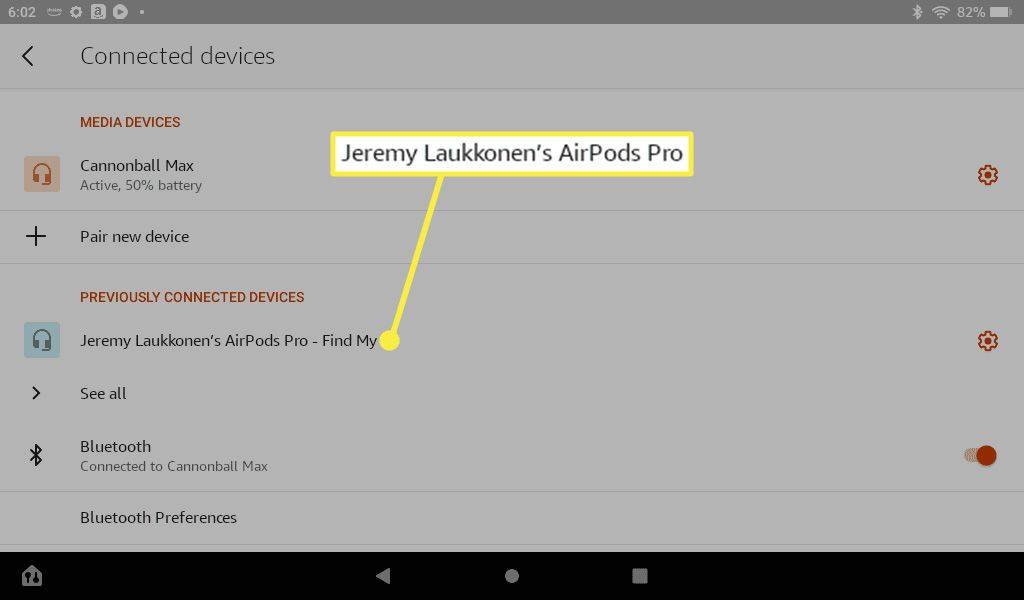
-
Kada se vaši AirPods pojave u odjeljku Medijski uređaji i piše Aktivan ispod popisa, spremni su za upotrebu.

Kako AirPods učiniti aktivnim medijskim uređajem na Kindle Fire
Ako spojite slušalice ili bubice na svoj Kindle Fire putem USB-C ili 3,5 mm audio priključka, oni će imati prednost nad vašim AirPods. Možete ponovno pokrenuti reprodukciju zvuka putem AirPods slušalica tako da odspojite fizičke slušalice ili dodirnete AirPods na popisu medijskih uređaja.
Evo kako AirPods učiniti aktivnim medijskim uređajem na Kindle Fireu bez isključivanja povezanog USB-C uređaja ili 3,5 mm stereo izlaza:
-
Prijeđite prstom od vrha zaslona prema dolje, zatim pritisnite i držite Bluetooth ikona .

-
Dodirnite svoje AirPods na popisu medijskih uređaja.
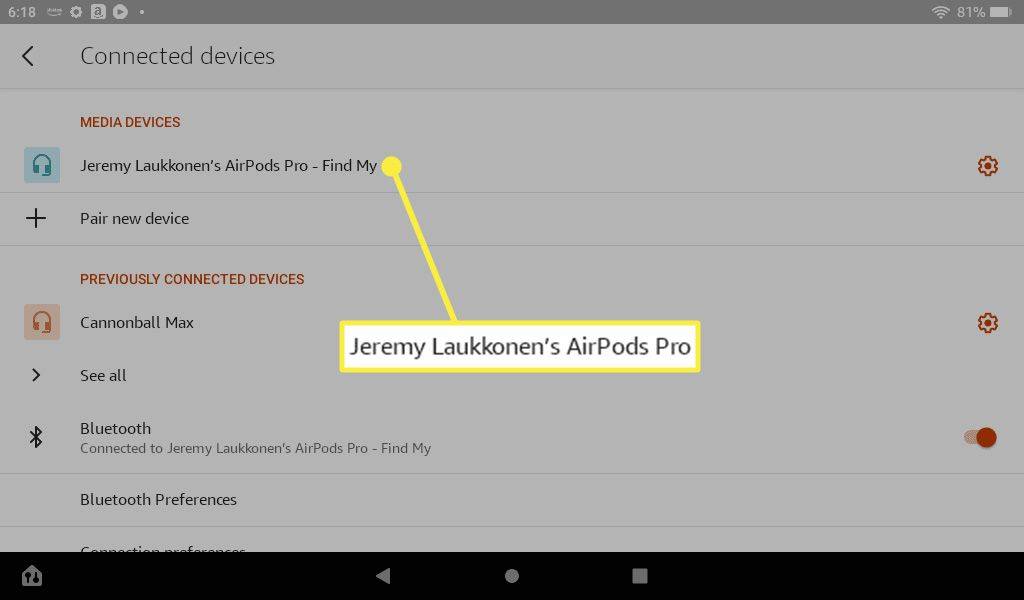
-
Kad kaže Aktivan ispod vaših AirPods slušalica, zvuk će se reproducirati putem AirPods slušalica umjesto bilo kojeg drugog povezanog uređaja.

- Zašto se moji AirPods ne povezuju s mojim Kindle Fire?
Ako tvoj AirPods se ne povezuju , napunite AirPods bateriju, provjerite je li Bluetooth omogućen, ažurirajte iOS i ponovno pokrenite iPhone. Ako ste prethodno povezali svoje AirPods, možda ćete morati resetirati Bluetooth vezu.
- Kako mogu spojiti AirPods na svoj Fire TV?
S početnog zaslona za Fire TV ili Fire Stick idite na postavke > Upravljači i Bluetooth uređaji > Ostali Bluetooth uređaji . Stavite svoje AirPods u način rada za uparivanje i odaberite Dodaj Bluetooth uređaj .