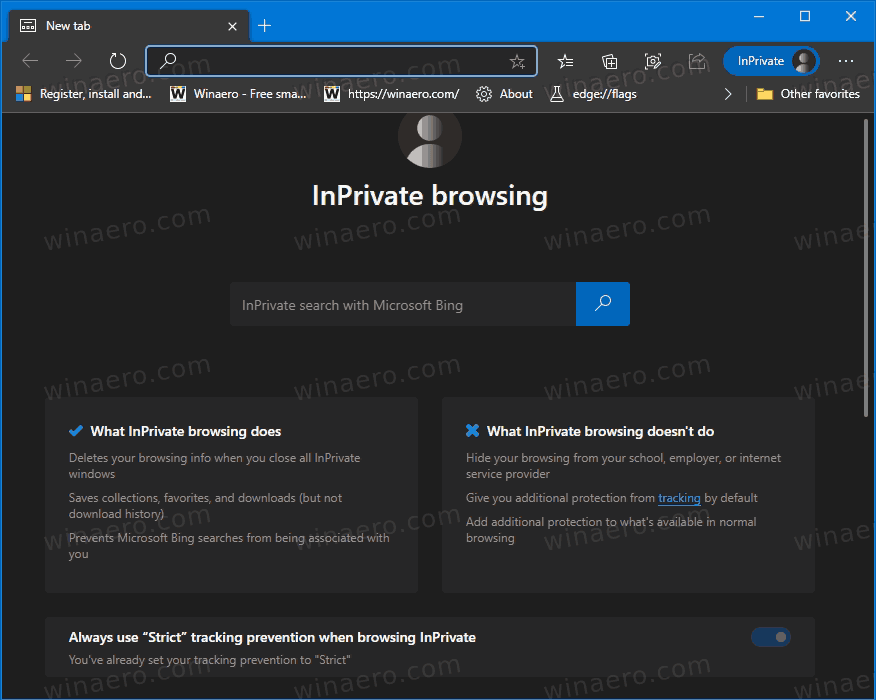Što treba znati
- Desni klik Windows ikona > postavke > Bluetooth i uređaji > uključiti Bluetooth > Dodaj uređaj .
- Zatim stavite AirPods u kućište > otvorite kućište > pritisnite i držite gumb na kućištu i otpustite gumb kada svjetlo zatreperi.
- Zatim na računalu sa sustavom Windows odaberite Bluetooth > odaberite svoje AirPods > Gotovo .
Ovaj članak objašnjava kako spojiti AirPods na prijenosno računalo Lenovo. Upute se odnose na sve Lenovo modele sa sustavom Windows 11 i Windows 10.
Kako mogu spojiti AirPods na prijenosno računalo Lenovo?
Koraci se malo razlikuju ovisno o tome koji verziju sustava Windows vaš laptop Lenovo radi.
Morate držati AirPods i kućište za punjenje blizu vašeg prijenosnog računala Lenovo tijekom procesa uparivanja.
vidi Outlook kalendar u google kalendaru
Windows 11
Evo kako povezati svoje AirPods s prijenosnim računalom sa sustavom Windows 11:
-
Desnom tipkom miša kliknite Windows ikonu na programskoj traci.

-
Izaberi postavke .

-
Izaberi Bluetooth i uređaji .

-
Odaberite Bluetooth uključite ako već nije uključeno.

-
Izaberi + Dodaj uređaj .

-
Stavite AirPods u njihovu kutiju, a zatim je otvorite.

Jeremy Laukkonen / Lifewire
-
Pritisnite i držite gumb na futroli za AirPods.

Jeremy Laukkonen / Lifewire
-
Kada svjetlo zatreperi bijelo, otpustite gumb.

Jeremy Laukkonen / Lifewire
-
Na računalu sa sustavom Windows 11 odaberite Bluetooth .

-
Pričekajte da vaše računalo traži uređaje, a zatim odaberite svoje AirPodove kada se pojave na popisu.

-
Pričekajte da se uspostavi veza, a zatim odaberite Gotovo .

Windows 10
Evo kako spojiti svoje AirPods na prijenosno računalo sa sustavom Windows 10:
-
Na prijenosnom računalu Lenovo odaberite Bluetooth ikonu u programskoj traci.
Možda ćete morati odabrati strijela pored programske trake da biste otkrili ikonu.

-
Izaberi Dodajte Bluetooth uređaj .

-
Izaberi Dodajte Bluetooth ili drugi uređaj.

-
Pričekajte da laptop otkrije AirPods.
Ako se AirPods ne prikaže na popisu, držite gumb za postavljanje/uparivanje na stražnjoj strani svojih AirPods dok lampica na njima ne postane bijela.
-
Izaberi AirPods .
Windows 10 upravljanje memorijom na plavom zaslonu

-
Uređaj je sada uparen s vašim prijenosnim računalom Lenovo.
Kako promijeniti izlaz zvuka na prijenosnom računalu Lenovo
Ako želite koristiti svoje AirPods za slušanje glazbe ili videa, morat ćete promijeniti audio izlaze. To se može dogoditi automatski kada se AirPods prvi put poveže, ali to možete učiniti i ručno ako zvuk ne dolazi iz AirPodsa.
Windows 11
Evo kako promijeniti audio izlaz na Windows 11 Lenovo:
-
Izvadite svoje AirPods iz kućišta.

Jeremy Laukkonen / Lifewire
-
Odaberite Zvučnik ikonu na programskoj traci.

-
Odaberite strelicu ( > ) desno od kontrole glasnoće.
Ako je gumb Bluetooth zasivljen, to znači da je Bluetooth isključen. Odaberite Bluetooth gumb za uključivanje.

-
Izaberi Slušalice (AirPods) na popisu uređaja.

-
Kada su vaši AirPods odabrani u ovom izborniku, to znači da su povezani, spremni za korištenje i postavljeni kao zadani izvor zvuka na vašem računalu sa sustavom Windows 11.
Windows 10
Evo kako promijeniti audio izlaz na Windows 10 Lenovo:
-
Izvadite svoje AirPods iz kućišta.

Jeremy Laukkonen / Lifewire
-
Odaberite Zvučnik ikonu na programskoj traci.

-
Odaberite strijela ikona s desne strane kontrole glasnoće.
kako mogu promijeniti svoj zadani google račun -

-
Izaberi Slušalice (AirPods Stereo) . Sada možete koristiti svoje AirPods s prijenosnim računalom.

Kako odspojiti Apple AirPods s Lenovo prijenosnog računala
Za odspajanje AirPods-a s prijenosnog računala Lenovo isključite Lenovo Bluetooth vezu ili pritisnite i držite gumb za uparivanje na stražnjoj strani kućišta za AirPods. Možete imati svoje AirPods spojene na prijenosno računalo i iPhone u isto vrijeme i prebacivati se između njih dvoje.
Rade li AirPods s Lenovoom?
Da, AirPods radi sa svim prijenosnim računalima i uređajima s Bluetooth vezom, uključujući Lenovo prijenosna računala. AirPods se brže uparuju s uređajima koji se temelje na Appleu kao što su iPad ili MacBook, ali za bilo što drugo, moguće ih je upariti na isti način kao što biste dodali bilo koji drugi Bluetooth uređaj u svoj sustav.
Zašto moje prijenosno računalo Lenovo ne prepoznaje moje Airpods?
Ako tvoj AirPods se ne povezuju na prijenosno računalo Lenovo, postoji nekoliko mogućih razloga. Evo pregleda nekih od najučinkovitijih rješenja.
Zanimljivi Članci
Izbor Urednika

Kako rotirati kut kamere u The Sims 4
Bez rotiranja kamere, ne možete doživjeti Sims 4 u potpunosti. Promjena kuta kamere pomaže u učinkovitijoj izgradnji kuća i čini igru realističnijom. Međutim, kontrole kamere u Sims 4 su se promijenile
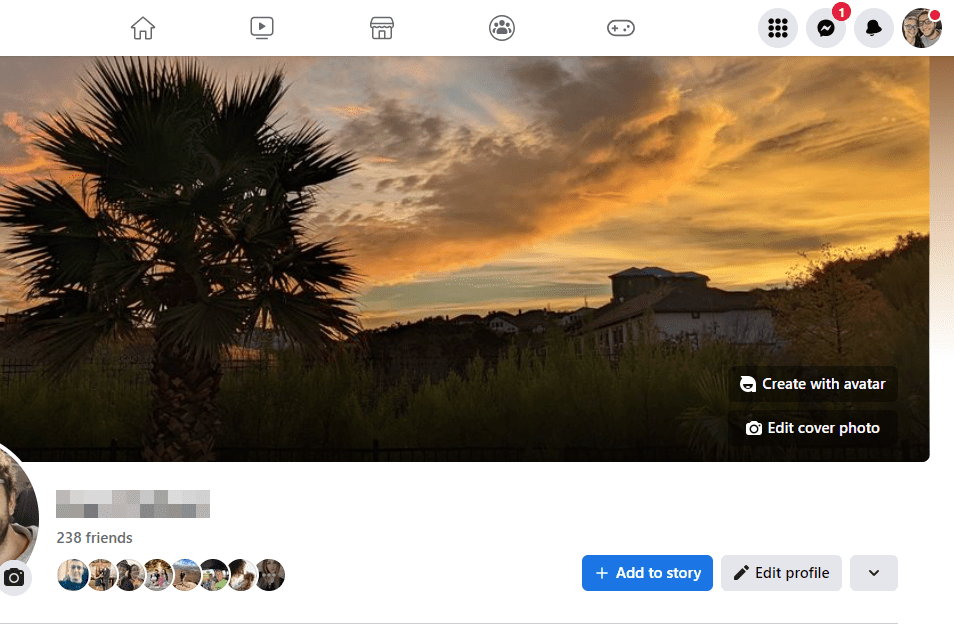
Kako promijeniti svoju naslovnu fotografiju na Facebooku
Ažurirajte naslovnu fotografiju na Facebooku kako biste promijenili izgled svog profila. Promjena naslovne fotografije je jednostavna, ali zapamtite ove savjete.

Apple vs Samsung: gradovi u Velikoj Britaniji koji iPhone vole više od svega
Jeste li se ikad zapitali koja je najpopularnija marka pametnih telefona u Velikoj Britaniji? Sporno je da Apple i njegov iPhone pobjeđuju isključivo na temelju činjenice da je Android tržište toliko usitnjeno. Međutim, i puno ljudi

Arhiva oznaka: Pretvaranje teksta u govor u sustavu Windows 10

Kako poništiti ažuriranje iPhonea
Ne postoji gumb za otkazivanje ažuriranja iOS-a koje je u tijeku, ali to možete učiniti na nekoliko načina, uključujući uključivanje načina rada u zrakoplovu ili brisanje ažuriranja.

Kako kontrolirati CPU ventilator na Windows 11
Naučite kako kontrolirati brzinu ventilatora CPU-a u sustavu Windows 11 pomoću softverskih programa ili ugrađenog uslužnog programa BIOS-a.