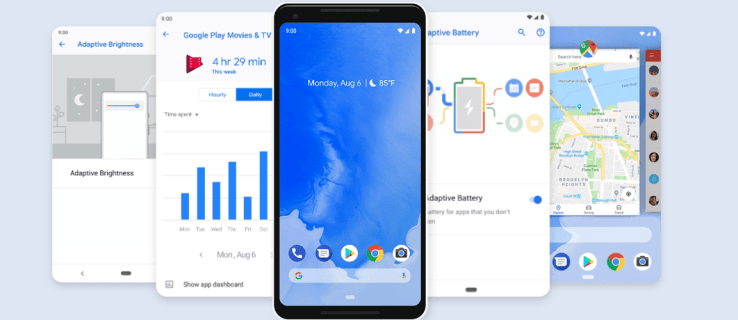Što treba znati
- Za Alexa u sustavu Windows pritisnite Početak > Alexa aplikacija > Započnite i prijavite se na Amazon.
- Echo na Win 10: prijavite se na Alexa> postavke > vaš Echo > Bluetooth > Par . Otvorite Bluetooth postavke i povežite se.
- Za Echo na Macu, prijavite se na Alexa, odaberite postavke > vaš Echo > Bluetooth > Par , zatim se povežite putem Bluetootha.
Ovaj članak objašnjava kako koristiti Alexa s Windows 10 PC ili Mac. Ako imate a Windows 10 ili Windows 11 PC, vjerojatno imate aplikaciju Alexa za Windows 10. Možete je koristiti samostalno ili možete povezati svoje Amazon Echo uređaje sa svojim PC ili Mac računalom.
Kako spojiti svoj Android telefon na AlexaKako postaviti Alexa za PC
Ako imate aplikaciju Alexa za Windows (ili je nabavite kasnije), morate je sami postaviti da biste je počeli koristiti.
-
Izaberi Početak > Alexa .
Ako ga nemate, možete preuzmite aplikaciju Alexa za Windows iz Microsoftove trgovine .

-
Izaberi Započnite kada se pojavi zaslon za postavljanje.
-
Prijavite se na svoj Amazon račun ili kreirajte novi račun ako ga nemate.

-
Izaberi Slažem se i nastavi na Odredbe i uvjeti zaslon.
-
Odaberite željene postavke, a zatim odaberite Završi postavljanje . Ako niste sigurni koje postavke trebate odabrati, možete ih kasnije promijeniti.

Nakon prve prijave, Alexa je uvijek spremna na vašem računalu.
Da biste koristili Alexa za PC, započnite izgovaranjem riječi za buđenje ('Alexa,' 'Ziggy', 'Računalo', 'Echo' ili 'Amazon') nakon čega slijedi naredba. Alternativno, odaberite Alexa u sustavu Windows ikonu za pokretanje aplikacije.
Možete li oporaviti izbrisane tekstove na iphoneu
Alexa za PC ne podržava sve značajke dostupne na Echo uređajima. Na primjer, možete vidjeti svoj popis za kupnju na računalu, ali ga tamo ne možete uređivati. Umjesto toga, morate unijeti promjene putem aplikacije Alexa.

Koristite Alexa kao zvučnik vašeg računala
Ako imate Echo uređaj i vaše računalo ima omogućen Bluetooth, možete ih upariti i koristiti svoj Alexa uređaj kao zvučnik za vaše računalo.
Kako upariti Windows PC s Echoom
Potrebno je samo nekoliko koraka da uparite Amazon Echo s Windows računalom.
-
Prijavite se na svoj Alexa račun tako da odete na alexa.amazon.com .
-
Izaberi postavke u lijevom oknu, zatim odaberite svoj Echo na popisu uređaja.

-
Izaberi Bluetooth .
Provjerite je li Bluetooth omogućen i je li vaše računalo vidljivo. Vaš Echo uređaj također mora biti uključen i spojen na internet.

-
Izaberi Uparite novi uređaj . Alexa traži dostupne uređaje.

-
Tip Bluetooth u okviru Windows Search (može biti u izborniku Start) i odaberite Bluetooth i postavke drugih uređaja .
kako u glazbeno dobivate novčiće

-
Izaberi Dodajte Bluetooth ili druge uređaje .

-
Odaberite Bluetooth .

-
Odaberite svoj Echo na popisu uređaja.

-
Izaberi Gotovo na zaslonu za potvrdu. Vaše je računalo sada spojeno na vaš Echo kao zvučnik.

-
U svom web pregledniku odaberite leđa gumb za povratak na stranicu Bluetooth postavki. Trebali biste vidjeti svoje prijenosno računalo ispod Bluetooth uređaji .

Kako upariti Echo s Macom
Uparivanje Amazon Echo-a s Mac-om slično je uparivanju s računalom.
-
Prijavite se na svoj Alexa račun tako da odete na alexa.amazon.com .
-
Izaberi postavke u lijevom oknu, zatim odaberite svoj Echo na popisu uređaja.

-
Izaberi Bluetooth .

-
Izaberi Uparite novi uređaj ; Alexa traži dostupne uređaje.

-
Izaberi Apple izbornik > Postavke sustava .
youtube kako vidjeti svoje komentare

-
Izaberi Bluetooth .

-
Na popisu Uređaji odaberite Spojiti pored tvog Eha.

-
U svom web pregledniku odaberite leđa gumb za povratak na stranicu Bluetooth postavki. Trebali biste vidjeti svoje prijenosno računalo ispod Bluetooth uređaji .
Da postavite svoj Echo kao zadani zvučnik, idite na Apple izbornik > Postavke sustava > Zvuk > Izlaz , zatim odaberite svoj Echo na popisu uređaja.
Uključite svoje računalo pomoću Alexe
Iako ne možete uključiti isključeno računalo s uređajem koji podržava Alexa, možete probuditi Windows računalo koje spava ili hibernira. Da biste to učinili, trebate postaviti Alexa vještinu Wake on LAN (WoL).
-
Promijenite naziv svog računala u nešto što je lako izgovoriti, poput 'Moje računalo'. Uvjerite se da niti jedan vaš drugi povezani uređaj nema isto ime.
-
Dobiti Wake on LAN vještina iz Amazona i omogućite ga na svom Alexa uređaju.
-
Ići https://www.wolskill.com/ i prijavite se sa svojim Amazon računom.

-
Unesite naziv svog računala i MAC adresu, a zatim odaberite Dodati .
Da biste pronašli MAC adresu svog računala, otvorite naredbeni redak i unesite ipconfig /sve . Potražite Fizička adresa .

-
Kada je vaše računalo u stanju mirovanja, recite 'Alexa, uključi seNaziv uređaja' da biste probudili svoj uređaj.
- Kako mogu spojiti Echo Dot na Wi-Fi?
Do spojite Echo i Alexa na Wi-Fi , otvorite aplikaciju Alexa i idite na Jelovnik > Dodaj uređaj . Odaberite svoj Echo uređaj i model i uključite ga u izvor napajanja. Kada je uređaj spreman, dodirnite Nastaviti . Slijedite upute da povežete Echo s telefonom, a zatim odaberite mrežu koju želite upariti s Echoom.
- Kako mogu spojiti Echo Dot na Bluetooth?
Do uparite Echo Dot s Bluetooth uređajem , stavite svoju Echo Dot u način rada za uparivanje putem aplikacije Alexa ili glasovne naredbe. Zatim uključite Bluetooth na svom pametnom telefonu, otvorite aplikaciju Alexa, dodirnite Uređaji > Echo & Alexa i odaberite svoju Echo Dot . Dodirnite Uparite novi uređaj , i odaberite uređaj koji želite spojiti na Echo Dot.
- Kako mogu spojiti Echo Dot na iPhone?
Za spajanje Echo Dot na iPhone, postavite svoju Echo Dot i zatim otvorite postavke na svom iPhoneu dodirnite Bluetooth , i uključite Bluetooth. Pričekajte da se pojavi Echo Dot Moji uređaji ili Drugi uređaji , a zatim je dodirnite. Vaš iPhone će se povezati s vašom Echo Dot putem Bluetootha.