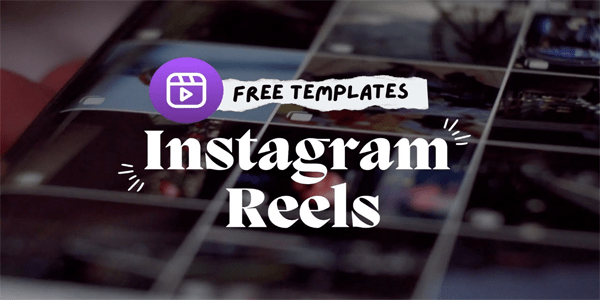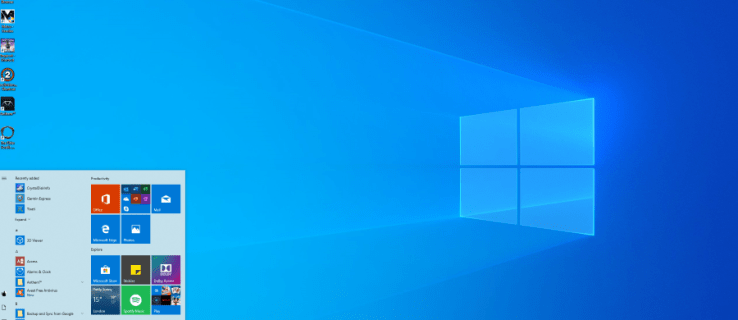Veze uređaja
Beats Wireless serija čini zapetljane žice slušalica prošlošću. Ako želite svoj Beats Wireless upariti s uređajem, to je jednostavan postupak koji se može izvesti u nekoliko brzih koraka. Štoviše, možete ih povezati s bilo kojim uređajem koji ima ugrađenu Bluetooth funkciju.

U ovom članku ćemo vam pokazati kako spojiti svoj Beats Wireless na različite uređaje. Također ćemo pokriti što trebate učiniti ako postoje problemi s vezom.
Kako spojiti Beats Wireless na Windows PC
Proces uparivanja vašeg uređaja sa Beats Wireless slušalicama sastoji se od tri dijela. Prvo morate uključiti slušalice. Sljedeći korak je provjeriti jeste li uključili Bluetooth funkciju na svom uređaju. Treći i posljednji korak je povezivanje dvaju uređaja.
Ovu metodu možete koristiti za različite verzije Beats Wireless slušalica – Beats X, Beats Studio, Beats Solo i Powerbeats. Samo provjerite jesu li vaše Beats slušalice napunjene prije nego što ih uparite s drugim uređajem. To možete učiniti tako da ih priključite na računalo pomoću USB kabela ili da ih napunite na uobičajen način, baš kao što biste to učinili sa svojim telefonom.
Bez obzira koje verzije Beatsa imate, možete ih uključiti pritiskom i držanjem gumba za uključivanje/isključivanje na desnoj slušalici nekoliko sekundi. Znat ćete da ste ih uspješno uključili kada LED svjetla počnu treptati. U ovom trenutku bi trebalo biti bijelo svjetlo, što znači da je vaš Beats Wireless spreman za Bluetooth vezu.
Imajte na umu da vaš Beats Wireless može prepoznati i biti povezan samo s jednim uređajem u isto vrijeme.
Da biste svoj Beats Wireless povezali s računalom sa sustavom Windows, slijedite korake u nastavku:
- Uključite svoj Beats Wireless.

- Idite na izbornik Start u donjem lijevom kutu zaslona u sustavu Windows.

- Kliknite na ikonu Postavke na lijevoj bočnoj traci. Nalazi se točno iznad tipke za uključivanje.

- Idite na Uređaji, a zatim na Bluetooth i drugi uređaji.

- Uključite Bluetooth prekidač da biste ga uključili.

- Odaberite gumb Dodaj Bluetooth ili drugi uređaj.

- Kliknite na opciju Bluetooth. Vaš Windows će sada početi tražiti druge uređaje.

- Pronađite svoj Beats Wireless na popisu uređaja.

Vidjet ćete obavijest Vaš uređaj je spreman za rad kada se dva uređaja povežu. Sada možete slušati glazbu, gledati film ili igrati videoigre u sustavu Windows, dok zvuk primate na svojim Beats Wireless slušalicama.
Kako spojiti Beats Wireless na Mac
Proces povezivanja vaših Beats Wireless slušalica na Mac je relativno jednostavan. Slijedite korake u nastavku da biste saznali kako se to radi:
- Pritisnite i držite tipku za uključivanje/isključivanje na vašem Beats Wireless dok se indikatorsko svjetlo ne ugasi.

- Dođite do izbornika Apple na svom Macu.

- Odaberite karticu Postavke sustava.

- Pronađite Bluetooth na popisu opcija.

- Uključite Bluetooth funkciju.

- U odjeljku Uređaji pronađite svoj Beats Wireless.

- Odaberite Uparivanje.
Može potrajati nekoliko sekundi da se dva uređaja upare. Dobra vijest je da sljedeći put kada poželite koristiti svoj Beats Wireless sa svojim Macom, nećete morati ponovno prolaziti kroz ovaj proces. Umjesto toga, vaše Beats Wireless slušalice automatski će se ponovno spojiti na vaš Mac kada su ova dva uređaja u dometu.
Međutim, ako su Beats Wireless slušalice u međuvremenu bile povezane s drugim uređajem, morat ćete ponoviti ovaj postupak kako biste ih ponovno uparili s Macom. Ova se značajka odnosi na druge uređaje, ne samo na vaš Mac.
Kako spojiti Beats Wireless na iPhone
Svoje bežične slušalice možete spojiti na iPhone u nekoliko sekundi. Evo što trebate učiniti kako biste svoj Beats Wireless uparili s iPhoneom:
- Uključite slušalice pritiskom i držanjem gumba za uključivanje nekoliko sekundi.

- Idite na Postavke na svom iPhoneu.

- Prijeđite na Bluetooth.

- Prebacite prekidač da biste uključili Bluetooth na svom iPhoneu.

- U odjeljku Moji uređaji pronađite svoj Beats Wireless na popisu uređaja.

- Spojite dva uređaja.

Nakon što su vaš iPhone i Beats Wireless upareni, vidjet ćete poruku Povezano na desnoj strani. Možete ih odmah početi koristiti.
Drugi način za brzo uključivanje Bluetootha na iPhoneu je prevlačenjem od dna prema vrhu zaslona. Jednostavno dodirnite ikonu Bluetooth koja se nalazi pored ikone Wi-Fi i Bluetooth vašeg uređaja će se uključiti.
Korištenje Beats Wirelessa još je praktičnije kada ih povežete s telefonom, budući da ih možete ponijeti kamo god želite. Samo provjerite je li vaš iPhone u dometu. Međutim, ako imate najnoviji model Beats Solo 3, udaljenost između dva uređaja može biti oko 300 stopa.
Kako spojiti Beats Wireless na Android uređaj
Učiniti to s Android uređajem nije više komplicirano. Da biste svoj Beats Wireless uparili sa svojim Android uređajem, slijedite korake u nastavku:
- Uključite svoj Beats Wireless.

- Idite na Postavke na svom Android uređaju.

- Na izborniku pronađite Povezivost uređaja.

- Odaberite Bluetooth.

- Prebacite prekidač da biste ga uključili.

- Idite na opciju Uparivanje novog uređaja.
- Pronađite svoj Beats Wireless na popisu uređaja.
- Odaberite opciju Uparivanje.

Drugi način da brzo uključite Bluetooth na svom Androidu je povlačenje prstom od sredine zaslona prema dolje. Ovo će otvoriti pretinac aplikacija, odakle možete omogućiti Bluetooth.
Kada želite odspojiti ova dva uređaja, jednostavno isključite Beats Wireless. Sljedeći put kada ih uključite, zapamtit će svoju posljednju Bluetooth vezu i automatski će se ponovno povezati s tim uređajem kada budu u dometu.
Kako spojiti Beats Wireless na Chromebook
Većina verzija Chromebooka ima Bluetooth funkciju, ali najbolje je da provjerite. Ako imate ikonu Bluetooth u izborniku Chromebooka, moći ćete je upariti sa svojim Beats Wirelessom. Evo što trebate učiniti:
kako izbrisati moj račun za Amazon
- Pritisnite i držite gumb za uključivanje/isključivanje na Beats Wireless-u dok svjetlo ne počne treptati.

- Na svom Chromebooku idite na ploču brzih postavki u donjem desnom kutu zaslona.

- Kliknite na ikonu Bluetooth da biste ga uključili. Vaš će Chromebook automatski početi tražiti uređaje u blizini.

- Pronađite svoj Beats Wireless na popisu uređaja.

- Odaberite Poveži.
- Slijedite sve dodatne upute.
To je sve o tome. Nakon što se dva uređaja povežu, bit ćete obaviješteni da je sigurno koristiti slušalice. Sada možete koristiti svoj Beats Wireless za slušanje svega što reproducirate na svom Chromebooku.
Dodatna FAQ
Što trebam učiniti ako se moj uređaj ne poveže s Beats Wirelessom?
Moguće je da se mogu pojaviti problemi s Bluetooth vezom. To obično znači da vaše računalo, prijenosno računalo ili mobilni telefon ne mogu prepoznati vaše Beats slušalice. Također je moguće da ne možete ponovno povezati dva uređaja, iako su radili dobro kada su prvi put bili upareni.
Znat ćete da je to slučaj kada slušalice počnu treptati crveno svjetlo koje polako treperi. Evo nekoliko stvari koje možete pokušati riješiti ovaj problem:
• Isključite Bluetooth na svim uređajima na koje su vaše slušalice bile povezane u prošlosti. Kao što je već spomenuto, vaš Beats Wireless može se istovremeno spojiti samo na jedan uređaj. Ako je u blizini previše uređaja, vaše slušalice su možda već povezane s drugim uređajem.
• Provjerite ima li ažuriranja sustava na vašem uređaju. Ako vaš uređaj nema ažurirani sustav, to može uzrokovati probleme s Bluetooth vezom.
• Isključite slušalice. Kada ih uključite, držite pritisnutu tipku za uključivanje duže vrijeme.
• Provjerite trebaju li se vaše Beats Wireless slušalice puniti. Ako je baterija prazna, možda ćete imati problema s vezom.
• Ponovno pokrenite uređaj.
• Provjerite je li vaš Bluetooth upravljački program omogućen na vašem uređaju. U sustavu Windows idite na Upravitelj uređaja, a zatim omogućite svoj uređaj u odjeljku Zvuk, video i igre.
• Ažurirajte svoj Bluetooth upravljački program.
• Provjerite postavke zvuka na vašem iPhoneu, iPadu ili Macu.
• Provjerite jesu li dva uređaja na dohvat ruke.
Poboljšajte svoje iskustvo slušanja uz Beats Wireless
Beats Wireless se može upariti s bilo kojim uređajem koji ima Bluetooth funkciju. Nakon što uparite Beats slušalice sa svojim uređajem, možete ih koristiti za slušanje glazbe, gledanje filmova, praćenje online predavanja, igranje videoigrica i mnoge druge stvari. Sada možete uživati u visokoj kvaliteti zvuka, a pritom se ne morate zapetljati u žice.
Jeste li ikada povezali svoj Beats Wireless s drugim uređajem? Jeste li slijedili iste korake iz ovog vodiča? Javite nam u odjeljku za komentare u nastavku.





























![5 najboljih VPN proširenja za Chrome [2021.]](https://www.macspots.com/img/apps/27/5-best-vpn-extensions.jpg)