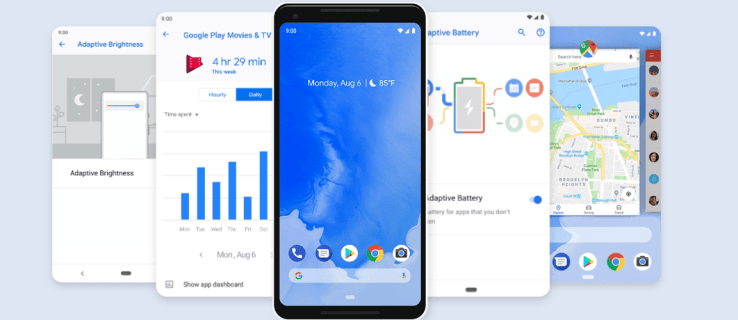Što treba znati
- Otvorite aplikaciju Google Home i odaberite ispravan Google račun. Kada aplikacija pronađe vaš uređaj, dodirnite Sljedeći .
- Dodirnite Da za provjeru zvučne provjere odaberite lokaciju uređaja i unesite naziv. Dodirnite svoju Wi-Fi mrežu, unesite lozinku i dodirnite Spojiti .
- Dodajte novu mrežu: U aplikaciji pronađite uređaj, dodirnite postavke > Wi-Fi > Zaboravite ovu mrežu . Dodirnite Dodaj novi uređaj i slijedite upute.
Ovaj članak objašnjava kako povezati svoj Google Home uređaj s Wi-Fi mrežom da biste mogli izdavati glasovne naredbe. Također uključujemo savjete za rješavanje problema.
Povežite Google Home na Wi-Fi po prvi put
Da biste svoj Google Home uređaj povezali s postojećom Wi-Fi mrežom, preuzmite aplikaciju Google Home za iOS ili preuzmite aplikaciju Google Home za Android . Također, provjerite imate li naziv bežične mreže i lozinku pri ruci.
-
Otvorite aplikaciju Google Home.
-
Odaberite ili unesite Google račun koje želite povezati s uređajem Google Home.
-
Ako se to od vas zatraži, omogućite Bluetooth na svom iOS uređaju ili Android uređaju.
-
Aplikacija bi trebala otkriti Google Home uređaj. Dodirnite Sljedeći .
-
Zvučnik bi trebao proizvesti zvuk. Ako čujete ovaj zvuk, odaberite Da .
kako projicirati iphone na laptop -

-
Na Gdje je ovaj uređaj zaslon, odaberite lokaciju svog uređaja (na primjer, Dnevna soba ).
-
Unesite jedinstveni naziv za Google Home zvučnik.
-
Na popisu dostupnih Wi-Fi mreža odaberite mrežu na koju želite povezati Google Home uređaj, zatim dodirnite Sljedeći .

-
Unesite lozinku Wi-Fi mreže i dodirnite Spojiti .
-
Poruka o uspješnom povezivanju pojavljuje se nakon kratke odgode.

Alphabet, Inc.
Povežite Google Home s novom Wi-Fi mrežom
Ako je vaš Google Home zvučnik postavljen, ali se sada treba povezati s drugom Wi-Fi mrežom ili postojećom mrežom s promijenjenom lozinkom, poduzmite sljedeće korake.
-
Otvorite aplikaciju Google Home.
-
Dodirnite + gumb koji se nalazi u gornjem lijevom kutu zaslona, a zatim odaberite Postavite uređaj .
-
Vidjet ćete popis svojih Google Home uređaja, svaki sa svojim imenom i slikom koju je naveo korisnik. Pronađite uređaj koji želite spojiti na Wi-Fi i dodirnite ga Jelovnik gumb (tri vodoravne crte u gornjem desnom kutu kartice zvučnika).
-
Kad se pojavi skočni izbornik, odaberite postavke .
-
Pomaknite se prema dolje do Postavke uređaja odjeljak i dodirnite Wi-Fi .

-
Vidjet ćete Wi-Fi postavke Google Home uređaja. Ako je Google Home trenutno povezan s mrežom, odaberite Zaboravite ovu mrežu .
-
Odaberite Zaboravite Wi-Fi mrežu potvrditi.
-
Na početnom zaslonu aplikacije ponovno dodirnite gumb uređaja.
-
Izaberi Dodaj novi uređaj .

-
Od vas se traži da odete na Wi-Fi postavke iOS ili Android uređaja i povežete se s prilagođenom pristupnom točkom Google Home na popisu mreža.
Ovu žarišnu točku predstavlja naziv iza kojeg slijede četiri znamenke ili prilagođeni naziv koji ste prethodno dali svom Google Home uređaju tijekom postavljanja.
-
Povratak na aplikaciju Google Home. Zvučnik bi trebao proizvesti zvuk. Ako ste čuli ovaj zvuk, odaberite Da .

-
u Gdje je ovaj uređaj zaslon, odaberite lokaciju svog uređaja (na primjer, Dnevna soba ).
-
Unesite jedinstveni naziv za Google Home zvučnik.
-
Na popisu dostupnih Wi-Fi mreža odaberite mrežu na koju želite povezati Google Home. Zatim dodirnite Sljedeći .

-
Unesite lozinku za Wi-Fi mrežu, a zatim dodirnite Spojiti .
-
Poruka o uspješnom povezivanju pojavljuje se nakon kratke odgode.
Savjeti za rješavanje problema
Ako se Google Home i dalje ne može spojiti na Wi-Fi, isprobajte ove savjete za rješavanje problema:
- Ponovno pokrenite modem i usmjerivač.
- Vratite Google Home na tvorničke postavke . Pritisnite i držite mikrofon gumb, koji se obično nalazi na dnu uređaja, otprilike 15 sekundi.
- Provjerite imate li ispravnu lozinku za Wi-Fi. Povežite drugi uređaj pomoću iste lozinke kako biste provjerili je li ispravna.
- Ažurirajte firmver na modemu i ruteru.
- Premjestite Google Home zvučnik bliže bežičnom usmjerivaču.
- Premjestite Google Home zvučnik dalje od mogućih izvora smetnji signala, kao što su baby monitori ili druga bežična elektronika.
Ako se i dalje ne možete povezati, posjetite web-stranicu za postavljanje i pomoć Google Home za više informacija.
Pitanja- Kako mogu povezati Google Home s TV-om?
Iako ne možete fizički povezati Google Home s TV-om, možete uključiti Chromecast uređaj u TV i postaviti ga pomoću aplikacije Google Home. Nakon što se Chromecast poveže s Google Homeom, koristite glasovne naredbe Google pomoćnika za strujanje videozapisa na TV iz kompatibilnih aplikacija.
- Kako mogu povezati Google Home s Bluetoothom?
Za povezivanje Google Homea s Bluetooth zvučnicima otvorite aplikaciju Google Home i odaberite Google Home uređaj. Izaberi postavke > Audio > Zadani glazbeni zvučnik . Stavite svoj Bluetooth zvučnik u način rada za uparivanje. Natrag u aplikaciji Google Home odaberite Uparite Bluetooth zvučnik , a zatim odaberite zvučnik sa zaslona.
- Kako mogu spojiti Ring na Google Home?
Da biste dodali zvono Ring na Google Home, trebat će vam aplikacije Google Home i Google Assistant te aplikacija Ring. U pregledniku otvorite Web stranica usluge Google Assistant Ring i odaberite Pošalji na uređaj . Odaberite Google Home uređaj koji želite povezati s Ringom. Primit ćete obavijest; dodirnite ga i unesite tražene podatke.