Prijenosna računala savršen su izbor za rad u pokretu, ali njihovi relativno mali zasloni često mogu osjećati malo prepreke. Priključivanje drugog, trećeg ili čak četvrtog zaslona može vam pružiti malo prostora za disanje i učiniti da se vaše radno opterećenje osjeća mnogo upravljivijim.

U osnovi, posjedovanje više zaslona znači da više ne trebate listati programe na jednom zaslonu. Na primjer, klijent e-pošte možete prikazati na izvornom zaslonu prijenosnog računala i pokrenuti Photoshop na većem vanjskom monitoru. Možda imate jedan monitor posvećen Slacku i drugi za pregledavanje.
Ovaj članak objašnjava kako spojiti prijenosno računalo na vanjski monitor i konfigurirati zaslon tako da radi onako kako želite. Tu su i detalji o ograničenjima razlučivosti za razne veze te savjeti za pronalaženje pravog adaptera ako se vaši video ulazi ne podudaraju.
1. Provjerite veze

Ako ste vlasnik Windows prijenosnog računala, povezivanje vanjskih zaslona trebalo bi biti vrlo jednostavno postaviti. Prvi korak je odrediti koju vrstu kabela trebate. Većina modernih prijenosnih računala imat će HDMI, DisplayPort, mini-DisplayPort ili USB Type-C.
Ako se ulazi i izlazi na monitoru i prijenosnom računalu poklapaju, sretni dani: možete kupiti kabel za nekoliko funti - poput ovog jednostavnog HDMI olovo na Amazonu - i spojite njih dvoje. Ako se ulazi ne podudaraju ili ste pokušali povezati računalo s monitorom i nemate slike, pomaknite se prema dolje za više informacija o adapterima i pretvaračima.
2. Odaberite Proširi ili Dupliciraj
Nakon što nabavite kabel, priključite ga u monitor i prijenosno računalo, Windows stvar je jednostavna. U sustavu Windows 8 ili 10 pritisnite WIN-P i prikazat će vam se četiri opcije koje se pojavljuju u izborniku s desne strane.
Kako povezati drugi zaslon s prijenosnim računalom: provjerite veze
Koristite opcije Dvostruki ili Drugi zaslon za prikaz prezentacije kroz projektor ili reprodukciju filma. Za posao, međutim, opcija koja vam treba je Extend. Ova vam postavka omogućuje širenje cijele radne površine na oba zaslona i povlačenje prozora i ostalih stavki s jednog na drugi.
Korisnici sustava Windows 7 trebaju slijediti drugačiji postupak. Desnom tipkom miša kliknite bilo gdje na radnoj površini i odaberite Razlučivost zaslona, a zatim s padajućeg izbornika Više zaslona odaberite Proširi ove zaslone i kliknite U redu ili Primijeni.

Bilješka: Ako vaš monitor nakon svega ovoga ne prikazuje automatski izlaz vašeg prijenosnog računala, možda će biti potrebno koristiti kontrole monitora za ručni prelazak na ispravan ulaz.
3. Fino podesite pozicioniranje
Prema zadanim postavkama, Windows će ugrađeni zaslon prijenosnog računala smjestiti ulijevo, a vanjski monitor udesno, što znači da morate kursor pomaknuti s desne strane unutarnjeg zaslona prilikom navigacije na monitor. Ako imate stvari obrnuto, morat ćete izvršiti malu prilagodbu jer je monitor smješten na lijevoj strani.
Na Windows radnoj površini kliknite desnom tipkom miša i odaberite Razlučivost zaslona. Zatim, u dijaloškom okviru koji se pojavi sljedeći, kliknite i povucite ikone zaslona (zasloni s brojevima 1, 2 itd.) Dok ne budu u ispravnom redoslijedu / položaju kako se pojavljuju u vašem radnom prostoru. Ako niste sigurni koji je zaslon broj jedan i dva, pritisnite gumb Identificiraj i prikazat će se brojevi na svakom zaslonu.

Primijetit ćete da vas Windows ne ograničava samo na lijevu i desnu konfiguraciju; monitor također možete urediti tako da stoji iznad vašeg prijenosnog računala ili ispod njega. Također možete fino prilagoditi položaj zaslona tako da se razni prozori i drugi elementi prekrivaju dva zaslona i poklapaju.
na što treba paziti ako se vaš televizor ne uključi nakon prenapona
4. Riješite probleme s video adapterima i USB-C

Ako imate DVI i HDMI, HDMI i DisplayPort, ili čak VGA i bilo koju od gore navedenih veza, ne bojte se. Još uvijek možete povezati više zaslona pomoću dvonamjenskog kabela, kao što je DVI na VGA, HDMI na DVI ili neki drugi adapter ili pretvarač. Sve veći broj prijenosnih računala koristi USB utičnicu C za dodatno kompliciranje, noseći podatke, video i mogućnosti punjenja.
Apple MacBook, prilično nepraktično, ima samo jednu utičnicu USB Type-C, ali se koristi za sve, pa ćete morati dodati višestruki adapter ako ga želite spojiti na drugi monitor ili USB tvrdi disk za sigurnosno kopiranje . Nova prijenosna računala MacBook Pro imaju dva do četiri USB priključka Type-C i nude mnogo bolju fleksibilnost.
USB Type-C je sjajan, ali nije uvijek očito što port na vašem prijenosnom računalu može, a što ne može. Doista, neki uređaji podržavaju samo USB 2 povezivanje i prijenos snage i uopće neće prenositi video signal. Suprotno tome, drugi nude do USB 3, ali neće vam dopustiti da priključite monitor. Nažalost, ne možete to reći osim isprobavanja ili provjere specifikacija hardvera USB kontrolera koji koristi vaše prijenosno računalo.
Postoje i varijacije u specifikacijama USB-C: Thunderbolt 3 USB-C kabel isporučen s prijenosnim računalima MacBook Pro 2016., na primjer, prenosi samo podatke i napajanje.

Ako pokušate tim istim kabelom povezati MacBook Pro s monitorom, nećete imati sreće. Opet, ne postoji način da se to kaže osim pokušaja i pogrešaka ili kupnja posebno kompatibilnog video kabela.

Srećom, kabeli su prilično jeftini, iako je USB Type-C relativno noviji standard. Ako vam je potreban adapter HDMI na USB Type-C, na primjer, na Amazonu možete nabaviti jeftini pretvarač, ako vam ne smeta da na kraj Type-C priključite mali USB Type-C na HDMI adapter kabel.
Međutim, najbolje je umjesto toga kupiti višenamjenski adapter koji vam daje mnogo veću fleksibilnost. Ovi su konektori nešto skuplji od prilagodnika jedan na jedan, ali neće propasti i pružit će vam veze za vaš monitor, standardni USB pribor i ulaz energije u jednom.
5. Prilagodite kvalitetu zaslona
Međutim, postoji još jedan čimbenik za vaš odabir kabela ili adaptera. Ovisno o specifikacijama vašeg sekundarnog monitora, neke video veze možda neće moći prikazati slike u izvornoj razlučivosti monitora.
Iako još uvijek možete povezati monitor kao sekundarni zaslon, možda ćete otkriti da se zaslon rasteže ili izgleda mutnije nego što bi trebao biti. Uz mnoge pristupačne potrošačke monitore koji nude WQHD (2.560 x 1.440 piksela) ili 4K (3.840 x 2.160 piksela) razlučivosti, vrijedi napraviti pravi izbor da biste postigli najbolju kvalitetu na vašem uređaju.

Iako ne postoji čvrsto ograničenje maksimalne razlučivosti VGA veze, prijenosne grafičke kartice često imaju oko 2.048 x 1.536. Vrijedno je znati da slike mogu izgledati mekše i manje oštre putem VGA kabela jer je to analogni signal, a ne digitalna veza.
DVI veza je bolji izbor, dijelom i zato što je riječ o digitalnoj vezi, ali svejedno morate biti oprezni. Ako želite koristiti rezolucije veće od 1 920 x 1 200, trebat će vam i DVI kabel s dvostrukom vezom i dvostruki kompatibilni konektor na prijenosnom računalu. Pogledajte donju sliku kako biste vidjeli razliku između dvokanalnog (lijevo) i jednokružnog kabela (desno).

Slično tome, iako je HDMI 1.3 standard dodao podršku za monitore i zaslone koji se protežu izvan popularne Full HD rezolucije (1.920 x 1.080 piksela), a HDMI 1.4 i HDMI 2.0 sada podržavaju do 4K rezolucije, i prijenosno računalo i monitor morat će podržavati standard za vezu na posao. Ako imate prijenosno računalo s priključkom HDMI 1.2 ili starijim, nećete moći gurnuti sekundarnu razlučivost monitora veću od 1920 x 1200.
DisplayPort je najfleksibilnija veza skupa (kao i USB Type-C, jer je samo nosač za DisplayPort ili HDMI vezu). Čak i stariji standard DisplayPort 1.1 podržava do 4K rezolucije na 30Hz. Ta specifikacija ograničava brzinu kadra na ekranu na nesigurnih 30 fps. Dakle, iako filmovi izgledaju u redu, oni nisu prikladni za 4K igre. DisplayPort 1.2 dodaje podršku za 4K pri glatkoj brzini osvježavanja od 60 Hz.
Najnoviji standard, DisplayPort 1.3, dodaje podršku za 8K (7.680 x 4.320 piksela). Kod nekih prijenosnih računala i grafičkih kartica različiti će izlazi podržavati različite rezolucije i brzine osvježavanja. Stoga vrijedi provjeriti koja je veza najsposobnija prije kupnje bilo kakvih kabela ili adaptera. Ako ne dobijete pravu, možda ćete na kraju dobiti nižu razlučivost i brzinu osvježavanja koje proizvodi monitor koji može pružiti bolju kvalitetu.
Ako imate nedavno prijenosno računalo ili radnu površinu Apple s Thunderbolt vezom, imajte na umu da za povezivanje s bilo kojim kompatibilnim monitorom možete koristiti kabel 'mini DisplayPort-to-DisplayPort' (ili DisplayPort adapter) - monitor nema ne treba imati Thunderbolt ulaz. Na Amazonu možete pokupiti kabel ‘mini DisplayPort-to-DisplayPort’ za nekoliko dolara.
6. Spojite dva ili više monitora
U mnogim je slučajevima povezivanje dva (ili više) monitora s prijenosnim računalom jednostavno kao i njihovo uključivanje u nekoliko video izlaza. Ovisno o starosti vašeg prijenosnog računala i grafičkom čipsetu unutar, možda postoje hardverska ograničenja koja vas u tome sprječavaju. Starija prijenosna računala mogu podržavati samo dva zaslona: zaslon prijenosnog računala i sekundarni monitor. Noviji modeli mogu dopustiti čak tri vanjska zaslona. Ostali uređaji, kao što su Ultrabooks, hibridi i tableti, mogu biti ograničeni samo jednim izlaznim prikazom ili možda nijednim.
Međutim, postoje načini za dodavanje dodatnog monitora čak i ako ste već koristili sve veze ili vaše prijenosno računalo nema radni video izlaz.

Za uređaje s DisplayPort 1.2 vezom postoji nekoliko mogućnosti. Prvo, možete kupiti DisplayPort čvorište koje razdvaja vašu pojedinačnu vezu na više izlaza. Ovi razdjelnici nisu jeftini, ali omogućuju dostupnu DisplayPort vezu za istovremeno napajanje dva monitora od 2.560 x 1.600 i trećeg zaslona od 1.920 x 1.200. Druga mogućnost je kupnja monitora s funkcijom lančanog lanca: kompatibilni monitori koriste DisplayPort izlaz na stražnjoj strani kako bi vam omogućili povezivanje više monitora putem jedne DisplayPort veze.
Čak i ako imate stariji prijenosnik ili uređaj bez ikakvih funkcionalnih video veza, potreban vam je samo rezervni USB priključak za dodavanje drugog zaslona. Na tržištu postoje razni pretvarači USB u DVI, VGA ili HDMI po povoljnoj cijeni koji će vam omogućiti dodavanje dodatnog monitora. Možda će vam trebati upravljački programi za Windows 7 i starije verzije, ali uređaji sa sustavom Windows 8 trebali bi ih automatski podići.
Što god odlučili učiniti, pri spajanju više monitora razmislite o problemu rješavanja koji smo ranije spomenuli. Na primjer, ako istodobno želite pokretati 4K monitor i monitor 1.920 x 1.080, svakako povežite 4K monitor s video vezom, što će omogućiti da se navikne najviša i idealno izvorna razlučivost. Upotrijebite ih na pogrešan način i nećete dobiti najbolje od zaslona.

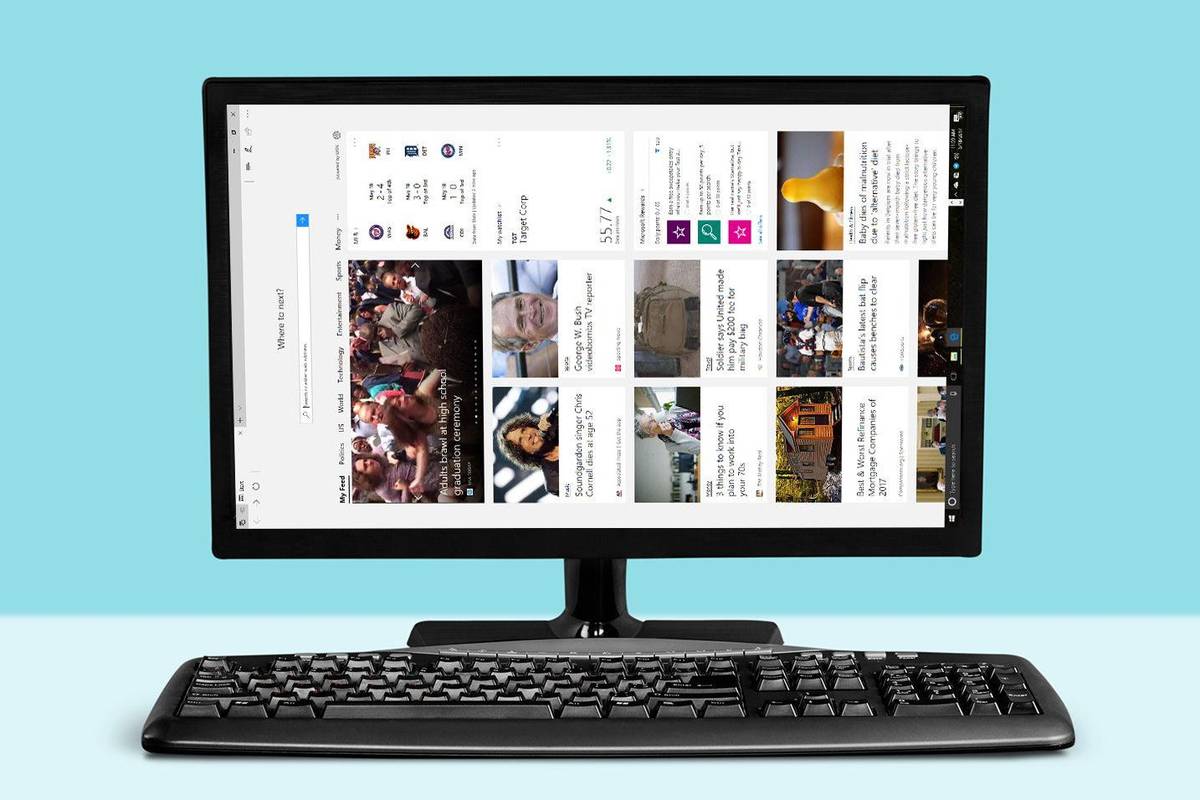






![Kako aktivirati Pluto TV [siječanj 2020]](https://www.macspots.com/img/streaming-devices/84/how-activate-pluto-tv.jpg)
