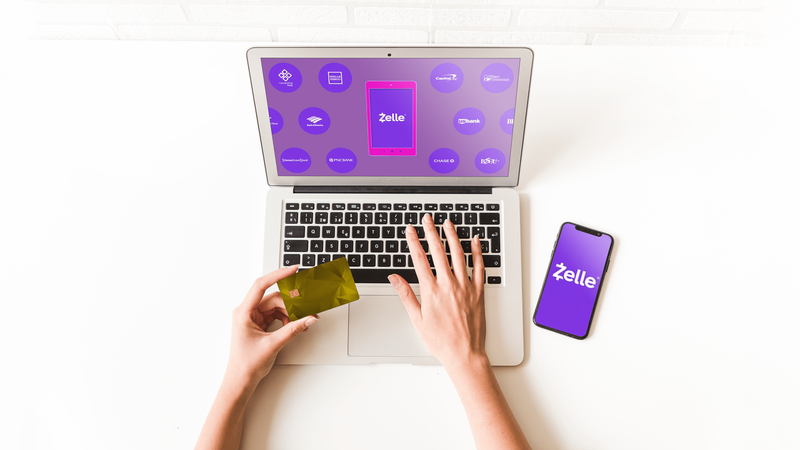Bežični pisači koriste vašu Wi-Fi mrežu za ispis s vašeg prijenosnog računala. Uz bežični pisač, vaše prijenosno računalo nije spojeno na kabel pisača i datoteke se mogu slati na pisač iz bilo koje prostorije u vašem domu ili uredu. Kada niste povezani s Wi-Fi mrežom, vaš bežični pisač i dalje može ispisivati datoteke koje mu šaljete e-poštom. Saznajte kako bežično ispisivati.
Upute u ovom članku odnose se na bežične pisače spojene na prijenosna računala koja rade Windows 10 , 8 ili 7.
kako uključiti obavijesti za instagram -
Kako spojiti bežični pisač na Wi-Fi
Bežični pisači rade preko mrežne veze. Ako pisač koristite kod kuće, ovo bi bila vaša bežična internetska veza. Ako radite u uredu, to je vaša uredska mreža.
Upute za povezivanje bežičnog pisača s Wi-Fi mrežom razlikuju se ovisno o proizvođaču. Dakle, prije nego što počnete, pročitajte priručnik za pisač i slijedite upute proizvođača za povezivanje pisača s Wi-Fi mrežom.
Neki proizvođači pisača isporučuju softverski čarobnjak koji automatizira postupak povezivanja pisača s Wi-Fi mrežom.
Konfigurirajte pristup internetu na pisaču
Ovo su opći koraci za povezivanje bežičnog pisača s Wi-Fi mrežom:
-
Uključite Wi-Fi ruter i prijenosno računalo.
-
Uključite pisač.
-
Na upravljačkoj ploči pisača idite na postavke bežičnog postavljanja.
Ako koristite Epson pisač, idite na Postaviti > Postavke bežičnog LAN-a . Ako imate HP pisač, idite na Mreža .
-
Odaberite bežični SSID Wi-Fi mreže.
-
Unesite Wi-Fi sigurnosnu lozinku. Lozinka je WEP ključ ili WPA lozinka za usmjerivač.
-
Žaruljica bežične veze na pisaču uključit će se kada se pisač poveže s Wi-Fi mrežom.
Rješavanje problema s vezom
Ako imate problema s povezivanjem pisača s Wi-Fi mrežom:
- Povežite pisač s prijenosnim računalom pomoću kabela pisača ili USB kabl . Ako prijenosno računalo ispisuje na pisač pomoću kabela, pisač se možda neće moći povezati s Wi-Fi mrežom.
- Premjestite pisač kako biste dobili bolji Wi-Fi signal. Nešto možda blokira pristup pisaču. Provjerite snagu Wi-Fi veze na zaslonu pisača; neki pisači nemaju ovu značajku.
- Obrišite sve zadatke ispisa na čekanju. Možda postoji problem s dokumentom koji blokira sposobnost pisača da se poveže na Wi-Fi.
- Ponovno pokrenite pisač.
- Provjerite je li firmware pisača ažuran.
Kako bežično spojiti pisač na prijenosno računalo
Nakon što pisač dobije pristup Wi-Fi mreži, dodajte bežični pisač na prijenosno računalo.
-
Uključite pisač.
-
Otvori Windows pretraživanje tekstni okvir i upišite ' pisač .'

-
Izaberi Pisači i skeneri .

-
U prozoru postavki odaberite Dodajte pisač ili skener .

-
Odaberite svoj pisač.

-
Izaberi Dodaj uređaj .

-
Pričekajte dok Windows ne postavi potrebne upravljačke programe i doda pisač na prijenosno računalo.
-
Windows vas može zatražiti da instalirate dodatni softver. Ako je tako, odaberite Preuzmite aplikaciju za preuzimanje i instaliranje softvera iz Microsoftove trgovine.

-
Kada je postavljanje dovršeno, prijenosno računalo ispisuje na bežični pisač bez povezivanja s pisačem USB-om ili kabelom pisača.
-
Ako Windows nije prepoznao pisač, vratite se na Pisači i skeneri .
Ako Windows ne može pronaći pisač, provjerite koriste li prijenosno računalo i pisač istu mrežu. Ako koristite Wi-Fi Range Extender, prošireno područje je druga mreža.
Windows doživljaj indeksa Windows 10
-
Izaberi Dodajte pisač ili skener .
-
Izaberi Pisač koji želim nije naveden .

-
U okviru Dodaj pisač odaberite Dodajte Bluetooth, bežični ili mrežno vidljivi pisač i izabrati Sljedeći .

-
Odaberite bežični pisač i odaberite Sljedeći .

-
Zatvorite postavke kada završite.
Dodajte pisač u Windows 8 i Windows 7
Pristup postavkama za dodavanje bežičnog pisača prijenosnom računalu sa sustavom Windows 8 ili Windows 7 malo se razlikuje.
-
Ići Početak i odaberite Uređaji i pisači .
-
Izaberi Dodajte pisač .
-
u Dodaj pisač čarobnjak, odaberite Dodajte mrežni, bežični ili Bluetooth pisač .
-
Na popisu dostupnih pisača odaberite pisač.
-
Izaberi Sljedeći .
-
Windows će možda morati instalirati upravljački program pisača. Ako je tako, odaberite Instaliraj upravljački program nastaviti.
-
Dovršite korake u čarobnjaku.
-
Izaberi Završi kada ste gotovi.
Kako ispisivati na bežični pisač putem Wi-Fi veze
Ispis s prijenosnog računala na bežični pisač isti je kao ispis s bilo kojeg uređaja na bilo koji pisač.
-
Provjerite je li pisač uključen, je li povezan na Wi-Fi i ima li papira u ladici za papir.
-
Otvorite aplikaciju ili web preglednik za dokument koji želite ispisati.
-
Otvorite dokument koji želite ispisati.
-
Odaberite Printer ikona.

-
Odaberite bežični pisač.
-
Po potrebi promijenite postavke ispisa.
-
Izaberi Ispis .

-
Ispisane stranice će vas čekati u izlaznoj ladici pisača.
Kako bežično ispisivati kada nemate Wi-Fi
Neki proizvođači pisača nude uslugu ispisa putem e-pošte. Kada se prijavite na njihovoj web stranici, pisaču se dodjeljuje adresa e-pošte. Koristit ćete ovu adresu e-pošte za slanje dokumenta na svoj pisač. Kada ste izvan kuće ili izvan ureda, moguće je ispisati dokument na vašem bežičnom pisaču.
Adresa e-pošte može se pronaći pretraživanjem kroz izbornik pisača. Na HP pisaču potražite HP ePrint .
Za ispis dokumenta kada vaše prijenosno računalo nije na istoj Wi-Fi mreži kao pisač:
-
Provjerite je li Wi-Fi usmjerivač uključen, je li pisač uključen i povezan na Wi-Fi i ima li papira u ladici pisača.
-
Otvorite svoju omiljenu aplikaciju za e-poštu.
-
Napravite novu poruku e-pošte.

-
u Do tekstualni okvir unesite adresu e-pošte koju je proizvođač dodijelio bežičnom pisaču.
-
Za predmet unesite opis posla ispisa.
Neke usluge ispisa e-pošte zahtijevaju predmet. Ako nema predmeta, posao ispisa se otkazuje.
kako koristiti dban na usb - u
-
Priložite dokument koji želite ispisati.

Usluga ispisa e-pošte može ograničiti veličinu i broj privitaka. Također, podržane vrste datoteka mogu biti ograničene.
-
Upišite poruku ako želite ispisati zaseban list s informacijama o dokumentu ili drugim uputama.
-
Izaberi Poslati .
-
Datoteka se šalje na bežični pisač i ispisuje.
- Kako mogu povezati Canon pisač na Wi-Fi?
Za većinu modela pisača Canon povežite ga s bežičnom mrežom uključivanjem značajke Easy Wireless Connect. Da biste ga aktivirali, držite tipku za bežično povezivanje dok se na zaslonu ne pojavi poruka koja počinje s 'Slijedite upute'. Zatim preuzmite odgovarajući softver (ovisno o modelu vašeg pisača i OS-u računala) s Canonova stranica za podršku i instalirajte ga na svoje računalo.
- Kako mogu povezati Chromebook s bežičnim pisačem?
Za povezivanje bežičnom vezom povežite svoj pisač i Chromebook na istu mrežu. Na Chromebooku idite na postavke > Napredna > Pisači > Uštedjeti . Također možete ispisati web stranice pritiskom na Ctrl + P > Odredišta > Vidi više .
- Kako mogu spojiti telefon na pisač?
Apple uređaji koriste AirPrint, što omogućuje brzo i jednostavno povezivanje kompatibilnih pisača na istoj bežičnoj mreži. Za pristup pisaču u većini aplikacija idite na Udio izbornik i odaberite Ispis . Android uređaji mogu se povezati putem Bluetootha ili Wi-Fi veze. Stvarno povezivanje obično se odvija putem mobilne aplikacije pisača.