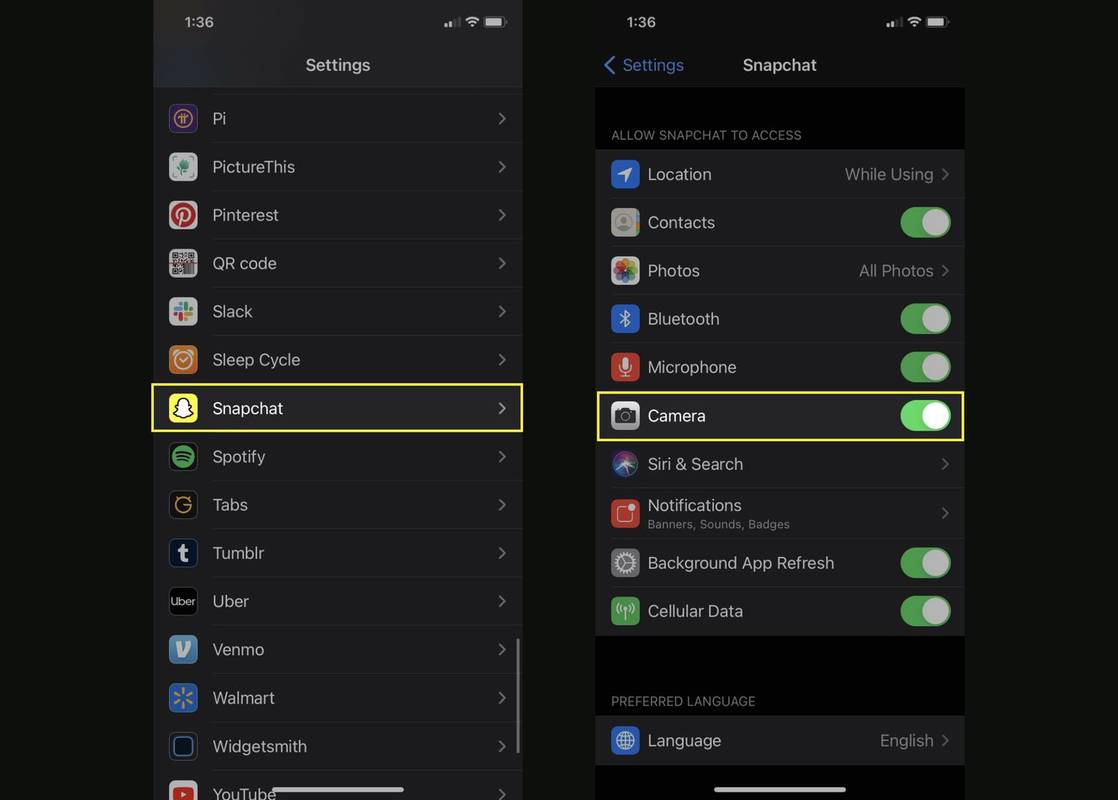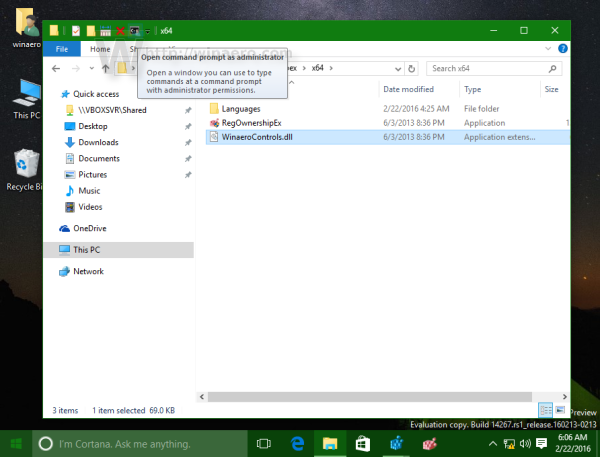Iako su uređaji Wyze Camera izvrsni, neke upute za njihovo postavljanje nisu toliko jasne. Spajanje Wyze kamere na novi Wi-Fi jedno je od onih sivih područja. Nema puno informacija o ovom uobičajenom problemu.

Kad premjestite ili promijenite davatelja internetskih usluga, promijenite Wi-Fi vezu, a Wyze je to trebao pomisliti u nekom trenutku. Međutim, ovaj postupak nije toliko lukav koliko zvuči. Bez obzira na to, prilično je neintuitivan i oduzima više vremena nego što bi trebao.
Pročitajte kako biste saznali kako pravilno povezati kameru Wyze s novom Wi-Fi vezom.
Prebacivanje Wi-Fi veza na kameri Wyze
Najbolji način za povezivanje Wyze kamere na novi Wi-Fi jest tretiranje situacije kao da postavljate potpuno novu Wyze kameru. Ne biste trebali izbrisati nijednu od prethodnih postavki ili pokušati prilagoditi svoj stari Wyze Cam. Iako ćete upotrebljavati isti uređaj, prilikom postavljanja nove Wi-Fi veze tretirajte ga kao novi.
windows 10 bsod memorija_upravljanje
Ovaj scenarij znači da morate slijediti standardni postupak postavljanja za svoj Wyze Cam. Ako ste davno uspostavili vezu s fotoaparatom ili ste zaboravili korake, imate sreće.
Zapamtite, Wyze Camera zahtijeva izvor napajanja (utičnicu ili USB priključak), aplikaciju za pametni telefon s računala Trgovina aplikacijama ili Trgovina Google Play i internetska veza. Budući da već imate Wyze kameru, bušilicu već znate i vjerojatno već imate aplikaciju.
Obavezno ažurirajte svoju aplikaciju, a ako postoje dostupna ažuriranja firmvera, učinite i to. Konačno, krenimo s Wi-Fi postavkama za vaš Wyze cam. Evo što treba učiniti.
Koraci za povezivanje Wyze fotoaparata s novim Wi-Fi mrežom
- Pokrenite aplikaciju Wyze na Androidu ili iPhoneu.
- Prijavite se ako aplikaciju niste postavili da vas pamti.
- Spojite Wyze kameru na USB priključak ili utičnicu. Pričekajte dok ne zasvijetli žuto (tridesetak sekundi).
- Držite gumb za postavljanje na stražnjoj strani fotoaparata dok ne čujete automatiziranu poruku spremnu za povezivanje.
- Vratite se u telefonsku aplikaciju i kliknite elipsu (tri točke) u gornjem desnom kutu zaslona. Dodirnite Dodaj proizvod i dodajte svoj uređaj pomoću ispravnog naziva (Wyze Cam, Pan, Sensor, Bulb).

- Pojavit će se prozor za postavljanje. Slijedite upute i dajte mu vremena ako je potrebno.
- Od vas će se zatražiti da odaberete Wi-Fi mrežu od 2,4 GHz i unesete lozinku. Wyze kamere ne rade na mrežama od 5 GHz, pa imajte to na umu. Povežite se s novom Wi-Fi mrežom pomoću trenutne lozinke.

- Zatim skenirajte QR kôd u aplikaciji svojim Wyze Camom. Kad skenira QR kôd, začut ćete glasovnu naredbu, skener QR koda. Dodirnite Čuo sam glasovnu naredbu dugme.

Sada možete odabrati novu oznaku za svoj Wyze Cam pomoću postavki uređaja (ikona zupčanika) nakon što ste je odabrali s popisa uređaja. Samo dodirnite ime i unesite novo.
Ako imate više od jedne kamere Wyze koja vam je potrebna za povezivanje s novom Wi-Fi mrežom, ponavljajte ove korake za svaku dok ih sve ne postavite. Daljnje prilagodbe možete izvršiti sami, odabirom detekcije pokreta i zvuka itd.
Uživajte u novom postavljanju kamere Wyze
Žalosno je što morate ponovno proći cijeli postupak instalacije kada mijenjate samo svoju Wi-Fi mrežu, ali od sada (listopad 2019.) to vam je jedina opcija.
Možda će u budućnosti Wyze predstaviti novi inovativni sustav koji prepoznaje novu mrežu i omogućuje vam lakše povezivanje s njom. Do tada, upotrijebite ovaj vodič i moći ćete se prebaciti na nove mreže na onoliko kamera koliko želite.